Dans ce didacticiel Photoshop Effects, nous allons combiner quelques effets différents. D'abord, nous donnerons une photo aux bords peints faciles à créer, puis nous la ferons ressembler à une impression sur toile . Nous allons charger et utiliser quelques pinceaux Photoshop pour l'effet des bords peints, ajouter un masque de calque sur lequel peindre et enfin utiliser le filtre Texturizer pour l'effet canevas. Lorsque nous aurons terminé, nous verrons comment utiliser notre fichier Photoshop comme modèle pour donner rapidement et facilement aux autres photos exactement le même aspect!
Cette version du didacticiel est destinée à Photoshop CS5 et versions antérieures. Pour Photoshop CS6 et CC (Creative Cloud), consultez notre version entièrement mise à jour.
Voici l'image originale que j'utiliserai pour ce tutoriel:

L'image originale.
Et voici l'effet "bords peints sur toile" que nous recherchons:

Le résultat final.
Ce tutoriel est issu de notre série Effets photo. Commençons!
Étape 1: ajouter un nouveau calque
Avec ma photo ouverte dans Photoshop, mon panneau Calques me montre que j'ai un calque, le calque d'arrière-plan que Photoshop ajoute par défaut et contient mon image d'origine:
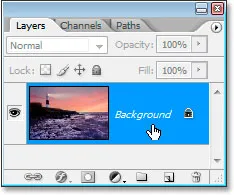
Panneau Calques de Photoshop montrant le calque d'arrière-plan contenant mon image d'origine.
La première chose que je veux faire pour cet effet est d'ajouter un nouveau calque vierge au-dessus de mon calque d'arrière-plan, je vais donc cliquer sur l'icône Nouveau calque en bas du panneau Calques:
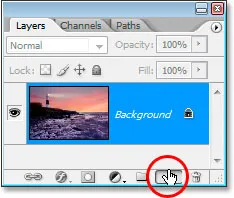
Ajoutez un nouveau calque en cliquant sur l'icône "Nouveau calque" en bas du panneau Calques.
Cela me donne un nouveau calque au-dessus du calque d'arrière-plan, que Photoshop nomme automatiquement "Calque 1":
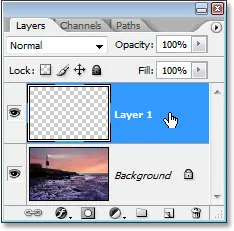
Tutoriel Photoshop: le panneau Calques montrant le nouveau calque, "Calque 1", au-dessus du calque d'arrière-plan.
Je vais double-cliquer directement sur le nom du calque et le renommer de "Calque 1" en quelque chose de plus descriptif, comme "fond blanc", car nous le remplirons de blanc à l'étape suivante et il semblent finalement être l'arrière-plan sur lequel se trouve la photo:
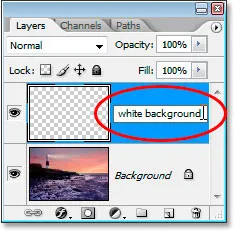
Renommez "Couche 1" en "fond blanc" ou quelque chose de similaire de votre choix.
Étape 2: Remplissez le nouveau calque de blanc
Ensuite, parce que je veux que ma photo ait l'air d'avoir été peinte sur un fond blanc, je dois remplir ce nouveau calque de blanc. Je pourrais utiliser la commande Remplir de Photoshop pour cela, mais il existe un moyen encore plus simple. Tout d'abord, appuyez sur la lettre D de votre clavier pour réinitialiser vos couleurs de premier plan et d'arrière-plan à leurs valeurs par défaut de noir et blanc, respectivement, si elles ne sont pas déjà définies sur cela. Vous les verrez revenir au noir et blanc dans la palette d'outils de Photoshop:

Appuyez sur "D" sur votre clavier pour passer la couleur de premier plan à son noir par défaut et la couleur d'arrière-plan au blanc.
Avec le blanc maintenant comme couleur de fond et le calque "fond blanc" sélectionné dans le panneau Calques, utilisez le raccourci clavier Ctrl + Retour arrière (Win) / Commande + Supprimer (Mac) pour remplir le calque de blanc. L'image sera désormais masquée temporairement par le calque blanc uni au-dessus d'elle:

Le nouveau calque est maintenant rempli de blanc, cachant temporairement la photo derrière.
Étape 3: Charger le jeu de brosses "Brosses épaisses épaisses"
Pour créer notre effet de bords peints, nous avons besoin de quelques pinceaux Photoshop qui s'installent avec Photoshop mais ne sont pas chargés par défaut, nous devons donc les charger nous-mêmes, ce qui est très facile à faire. Tout d'abord, sélectionnez l'outil Pinceau en le saisissant dans la palette d'outils ou en appuyant sur la lettre B de votre clavier:
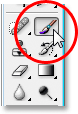
Sélectionnez l'outil Pinceau.
Avec l'outil Pinceau sélectionné, cliquez avec le bouton droit sur (Win) / cliquez avec la commande (Mac) n'importe où dans la fenêtre du document pour afficher la boîte de dialogue des options de l'outil Pinceau, puis cliquez sur la petite flèche pointant vers la droite dans le coin supérieur droit de il:
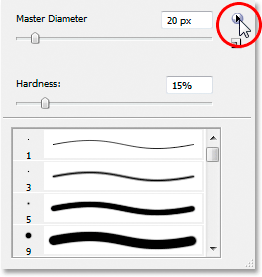
Cliquez sur la flèche pointant vers la droite en haut à droite de la boîte de dialogue des options de l'outil Pinceau.
Sélectionnez ensuite le jeu de pinceaux Brosses épaisses et épaisses dans la liste qui s'affiche:

Sélectionnez le jeu de brosses "Brosses épaisses épaisses" pour le charger.
Une boîte de dialogue apparaîtra vous demandant si vous souhaitez remplacer votre ensemble de pinceaux actuel par celui-ci. Choisissez Ajouter plutôt que OK, pour que le nouveau jeu de pinceaux soit ajouté avec les pinceaux par défaut et ne les remplace pas complètement:
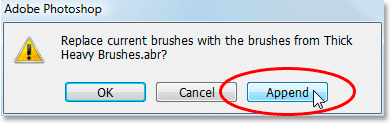
Choisissez "Ajouter" dans la boîte de dialogue lorsque vous êtes invité à remplacer les pinceaux actuels par le nouveau jeu.
Étape 4: Choisissez la brosse à 111 pixels «à poils plats»
Une fois le jeu de pinceaux Brushes épais chargé chargé, faites défiler la liste de vos pinceaux disponibles jusqu'à ce que vous arriviez au bas de la liste, et c'est là que vous trouverez le pinceau Flat Bristle 111 pixels . Si vous avez configuré les préférences de Photoshop pour afficher des info-bulles, le nom du pinceau apparaîtra lorsque vous passez votre souris sur le pinceau:

Sélectionnez le pinceau de 111 pixels "Poils plats" près du bas de la liste.
Vous trouverez deux pinceaux de 111 pixels vers le bas près du bas. Celui que nous voulons en premier est celui du dessus, mais nous utiliserons également celui en dessous dans quelques instants. Maintenant que notre pinceau est chargé et sélectionné, il est temps de commencer à créer notre effet de bords peints. Tout d'abord, nous aurons besoin d'un masque de calque, et nous l'ajouterons ensuite.
Étape 5: ajouter un masque de calque au calque "Fond blanc"
Nous allons commencer à peindre avec notre pinceau pour créer notre effet de bords peints, mais nous n'allons pas peindre directement sur l'image elle-même. Nous allons peindre sur un masque de calque, et avant de pouvoir peindre dessus, nous devons le créer, alors faisons-le. Assurez-vous que le calque "fond blanc" est sélectionné dans le panneau Calques, puis cliquez sur l'icône Ajouter un masque de calque au bas de la palette:
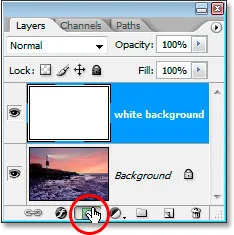
Avec le calque "fond blanc" sélectionné, cliquez sur l'icône "Ajouter un masque de calque" en bas du panneau Calques de Photoshop.
Cela ajoutera un masque de calque au calque "fond blanc". Vous pouvez le voir dans le panneau Calques directement à droite de la zone d'aperçu des vignettes du calque:

Le masque de calque apparaît à droite de la zone d'aperçu des vignettes du calque "fond blanc".
En utilisant notre pinceau à poils plats de 111 pixels que nous avons déjà sélectionné et avec le noir déjà défini comme couleur de premier plan lorsque nous avons réinitialisé les couleurs de premier plan et d'arrière-plan à leurs valeurs par défaut il y a un instant, nous allons peindre avec du noir sur ce masque de calque, et pendant que nous peignons, la photo sur le calque d'arrière-plan commencera à réapparaître à travers ce calque blanc uni.
Étape 6: Commencez à peindre d'un côté à l'autre sur le masque de calque
Assurez-vous que le masque de calque est sélectionné et non le calque lui-même. Vous pouvez voir la zone de surbrillance autour de la miniature du masque de calque dans la capture d'écran ci-dessus, ce qui signifie qu'elle est sélectionnée. Cliquez dessus pour le sélectionner s'il n'est pas sélectionné pour une raison quelconque. Ensuite, avec le masque sélectionné, commencez à peindre des traits de gauche à droite à l'intérieur de la fenêtre du document. Parce que nous peignons sur le masque de calque avec du noir, toutes les zones sur lesquelles nous peignons deviendront transparentes, révélant le calque ci-dessous, qui dans ce cas est notre calque d'arrière-plan contenant notre photo. Vous pouvez voir l'effet des bords peints commencer à prendre forme lorsque vous peignez avec le pinceau:
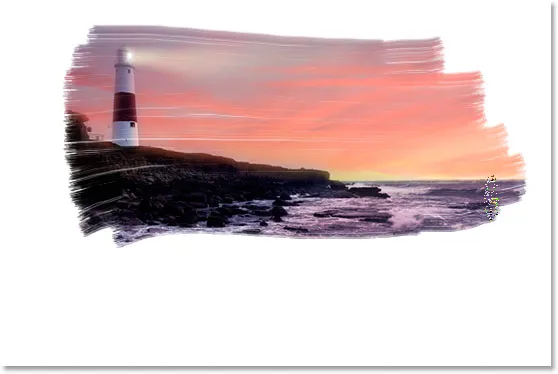
Peinture avec du noir sur le masque de calque pour révéler la photo ci-dessous.
La brosse à poils plats que nous utilisons fait un bon travail en nous donnant un aspect et une sensation peints, non seulement sur les bords mais aussi à l'intérieur de la zone que nous peignons, car elle laisse parfois des espaces blancs dans le coup de pinceau qui ajoutent à la illusion que nous peignons vraiment cette photo avec un pinceau sec.
Vous pouvez voir dans le panneau Calques que les zones sur lesquelles nous peignons dans la fenêtre du document apparaissent en noir dans la zone d'aperçu des miniatures du masque de calque:
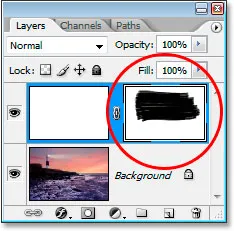
Les zones sur lesquelles nous peignons dans l'image apparaissent en noir dans la zone d'aperçu des vignettes de masque de calque.
Continuez à peindre avec votre pinceau jusqu'à ce que vous soyez satisfait de son apparence. Si vous peignez un trait et qu'il ne vous semble pas correct, annulez-le simplement avec Ctrl + Z (Win) / Commande + Z (Mac), puis repeignez le trait. Voici mon résultat:

L'image jusqu'à présent.
Nous allons passer à l'autre pinceau de 111 pixels que nous avons chargé et retoucher les bords ensuite.
Étape 7: Sélectionnez la brosse à poils plats rugueux de 111 pixels
Nous allons changer de pinceau maintenant et retoucher les bords pour améliorer l'aspect peint. Encore une fois, faites un clic droit (Win) / Commande + clic (Mac) n'importe où dans l'image pour afficher la boîte de dialogue des options de pinceau, faites défiler vers le bas près du bas de la liste des pinceaux disponibles, et cette fois, cliquez sur le 111 -pixel pinceau juste en dessous de celui que nous venons d'utiliser, le pinceau Brough Flat Bristle :
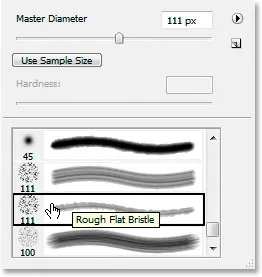
Sélectionnez l'autre pinceau de 111 pixels juste en dessous de celui que nous venons d'utiliser dans la liste.
Étape 8: Peignez de petits traits autour des bords pour améliorer l'effet
Avec le nouveau pinceau sélectionné et en vous assurant que le masque de calque, et non le calque lui-même, est toujours sélectionné dans le panneau Calques, contournez les bords et peignez de petits traits pour ajouter des taches et des éclaboussures de peinture, améliorant l'effet. L'astuce consiste à garder la majeure partie de la brosse à l'intérieur de la zone déjà peinte de sorte qu'un petit pourcentage seulement s'étende au-delà des bords. Vous ne voulez pas en faire trop ici. Laisser seulement un tout petit peu de la brosse s'étendre dans la zone blanche et peindre avec des traits très courts. Un simple clic sur une zone avec le pinceau peut suffire. Encore une fois, si vous pensez que vous avez fait une erreur, appuyez sur Ctrl + Z (Win) / Commande + Z (Mac) pour annuler et réessayer. Il n'y a aucune pression pour bien faire les choses la première fois, alors n'hésitez pas à expérimenter:

En ne laissant qu'un petit pourcentage du pinceau s'étendre dans la zone blanche, peignez des traits très courts ou cliquez simplement avec le nouveau pinceau sur les bords pour ajouter des taches de peinture et des éclaboussures.
Notre effet de bords peints est complet! Vous pouvez vous arrêter ici si vous le souhaitez, mais je vais aller plus loin et donner l'impression que la photo a été imprimée sur toile, et nous allons le faire d'une manière qui nous permet de réutiliser Photoshop fichier comme modèle pour d'autres photos sans étapes de répétition. Nous le ferons ensuite.
Étape 9: ajouter un nouveau calque au-dessus du calque "Fond blanc"
Avec le calque "fond blanc" sélectionné (peu importe ici si le calque ou le masque de calque est sélectionné, l'un ou l'autre fera l'affaire), ajoutez un nouveau calque. Cette fois, utilisons le raccourci clavier, Maj + Ctrl + N (Win) / Maj + Commande + N (Mac), qui fait apparaître la boîte de dialogue Nouveau calque de Photoshop:
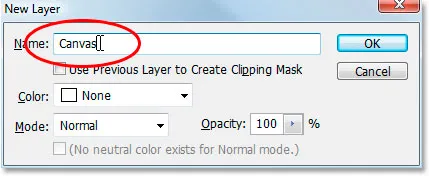
Utilisez le raccourci clavier pour afficher la boîte de dialogue Nouveau calque de Photoshop.
Dans la boîte de dialogue, renommez le nouveau calque que nous créons en "Canvas", comme je l'ai encerclé en rouge ci-dessus. Rien d'autre ne doit être modifié, puis cliquez sur OK et Photoshop ajoutera le nouveau calque au-dessus du calque "fond blanc" et le nommera "Canvas":
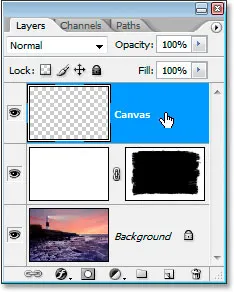
Le panneau Calques montrant le calque nouvellement ajouté, "Canvas", au-dessus du calque "fond blanc".
Nous l'avons nommé "Canvas" car ce calque va contenir notre effet canvas, comme nous le verrons dans un instant.
Étape 10: Remplissez le calque «Canvas» de blanc
Tout comme nous l'avons fait avec le calque "fond blanc", utilisez le raccourci clavier Ctrl + Retour arrière (Win) / Commande + Supprimer (Mac) pour remplir ce calque de blanc, car le blanc est toujours notre couleur de fond:
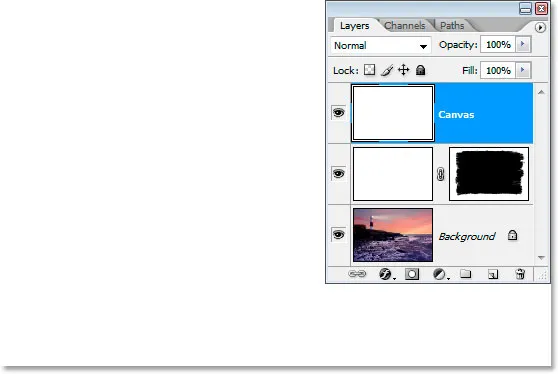
Remplissez le calque "Canvas" de blanc.
Notre image est encore une fois cachée, mais ce n'est pas grave pour le moment.
Étape 11: Appliquer une texture de toile au calque avec le filtre Texturizer
Nous allons maintenant appliquer une texture de toile à ce calque. Montez dans le menu Filtre en haut de l'écran, sélectionnez Texture, puis sélectionnez Texturizer, ce qui fait apparaître la boîte de dialogue massive Filter Gallery qui nous montre les options du filtre Texturizer à l'extrême droite:
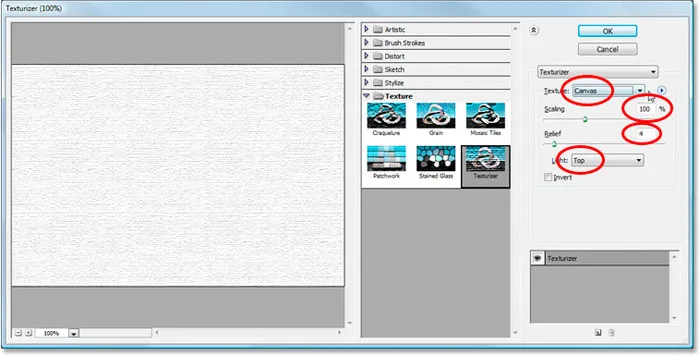
La galerie de filtres affichant les options du filtre Texturizer.
J'ai entouré les options qui nous intéressent avec du rouge ci-dessus. Assurez-vous que la texture est définie sur toile, la mise à l'échelle sur 100%, le relief sur 4 et la direction de la lumière sur haut . Cliquez sur OK et Photoshop appliquera la texture au calque "Toile":

La texture du canevas appliquée au calque "Canevas".
Nous pouvons voir la texture de la toile mais nous ne pouvons pas voir notre image. Nous allons corriger cela ensuite.
Étape 12: changez le mode de fusion du calque "Canvas" en "Multiply"
Nous avons presque fini. Encore quelques étapes rapides à suivre. Afin de voir notre image à travers la texture du canevas, nous allons changer le mode de fusion du calque "Canevas". Montez jusqu'aux options du mode de fusion en haut du panneau Calques, cliquez sur la flèche pointant vers le bas à droite du mot "Normal" et sélectionnez Multiplier dans la liste:
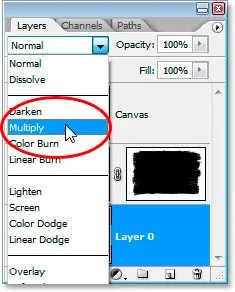
Modifiez le mode de fusion du calque "Canevas" de "Normal" à "Multiplier".
Dès que nous faisons cela, notre image devient visible derrière la texture:

La photo avec notre effet de bords peints est maintenant visible derrière la texture de la toile.
Étape 13: abaisser l'opacité du calque "Canvas"
L'effet de texture est cependant trop intense, alors réduisons-le, et nous pouvons le faire en abaissant la valeur d'opacité du calque. Montez jusqu'à la valeur Opacité dans le coin supérieur droit du panneau Calques, cliquez directement avec la souris sur le mot "Opacité" pour faire apparaître les "curseurs scrubby" de Photoshop, puis faites glisser votre souris vers la gauche pour réduire l'opacité. Je vais baisser un peu le mien, jusqu'à 30% :
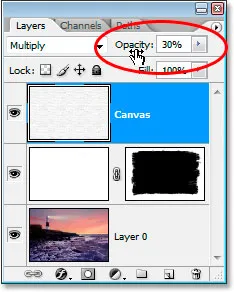
Réduisez l'opacité du calque pour réduire l'effet de canevas.
Et voilà, voici mon résultat final avec l'effet des bords peints et la texture de la toile abaissée à une valeur d'opacité de 30%:

Le résultat final.
L'effet est complet. Enregistrez votre fichier Photoshop .PSD à ce stade, car nous pouvons maintenant l'utiliser comme modèle pour ajouter rapidement le même effet à d'autres photos, comme nous le verrons dans la dernière section de ce tutoriel.
Notre effet "Bords peints sur toile" est terminé et notre document Photoshop .PSD est enregistré. Et si nous avons une autre photo à laquelle nous voulons appliquer le même effet? Faut-il recommencer toutes ces étapes? Non, bien sûr que non.
Jetons un coup d'œil à ce que nous avons dans notre panneau Calques maintenant que nous avons parcouru toutes les étapes pour créer l'effet:
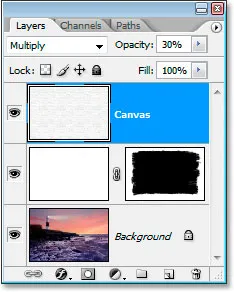
Le panneau Calques après avoir terminé toutes les étapes.
Nous avons trois couches au total. Tout d'abord, en bas se trouve notre couche d'arrière-plan d'origine contenant la photo. Au-dessus se trouve notre couche "fond blanc" contenant notre effet de bords peints. Enfin, en haut se trouve notre couche de texture de toile. Supposons maintenant que j'ai une photo différente avec laquelle je veux utiliser cet effet. Je vais utiliser cette photo ci-dessous:

Je veux appliquer exactement le même effet à cette photo sans avoir à répéter aucune des étapes. Comment fait-on ça? Facile.
Étape 1: Sélectionnez le calque d'arrière-plan dans le fichier Photoshop Painted Edges
Pour en revenir à mon fichier .PSD "Bords peints sur toile", je vais cliquer sur mon calque d'arrière-plan dans le panneau Calques pour le sélectionner:
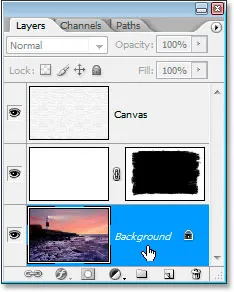
Sélectionnez le calque d'arrière-plan dans le fichier Photoshop d'effet "Bords peints".
Étape 2: Sélectionnez l'outil de déplacement
Saisissez l' outil Déplacer dans la palette Outils ou appuyez sur la lettre M :
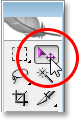
Sélectionnez l'outil Déplacer.
Étape 3: faites glisser la nouvelle photo dans le document d'effet Bords peints
Avec l'outil Déplacer sélectionné et le calque d'arrière-plan sélectionné dans le panneau Calques "Bords peints", cliquez n'importe où dans la fenêtre de document de la nouvelle photo et faites-le glisser dans la fenêtre de document d'effet "Bords peints":
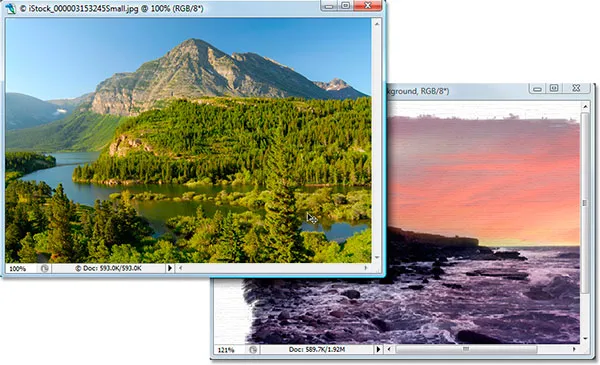
Faites glisser la nouvelle photo dans le document d'effet "Bords peints" avec l'outil Déplacer.
Maintenez la touche Maj enfoncée avant de relâcher votre souris après avoir fait glisser la nouvelle image dans le document d'effets, et cela la centrera automatiquement dans le document.
Regardons le panneau Calques du document "Bords peints sur toile" maintenant que j'ai glissé dans ma nouvelle photo:
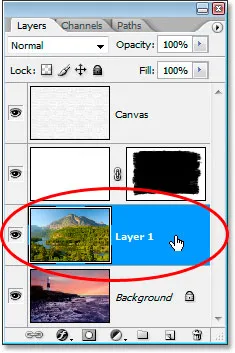
Le panneau Calques du document d'effets après y avoir fait glisser la nouvelle photo.
Parce que j'ai sélectionné le calque d'arrière-plan ici avant de faire glisser la nouvelle photo dans le document, Photoshop a automatiquement placé la nouvelle photo sur un nouveau calque directement au-dessus du calque d'arrière-plan, bloquant efficacement la photo d'origine de la vue, tout en gardant les deux calques d'effets au-dessus afin qu'ils restent visibles, et la nouvelle photo a maintenant remplacé la photo d'origine dans l'effet, sans avoir à refaire aucune des étapes:
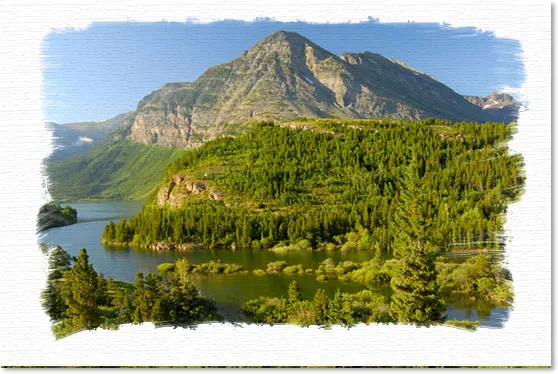
L'effet "Bords peints sur toile" s'applique désormais à la nouvelle image sans avoir à refaire aucune des étapes.
Fonctionne très bien avec les portraits:

L'effet s'est appliqué à une autre image, en utilisant à nouveau le modèle sans étapes supplémentaires.
Et nous l'avons là! Voilà comment créer une bordure photo avec des bords peints avec Photoshop! Consultez notre section Effets photo pour plus de tutoriels sur les effets Photoshop!