Dans ce didacticiel Photoshop, nous allons apprendre à faire correspondre la couleur d'un objet sur une photo avec la couleur d'un objet sur une photo distincte à l'aide de la commande Faire correspondre les couleurs, qui est disponible dans Photoshop depuis Photoshop CS (ce qui signifie que vous '' ll faudra au moins Photoshop CS si vous souhaitez suivre ce tutoriel).
Ici, j'ai une image, tirée d'un catalogue, d'un modèle qui est évidemment assez satisfait de la façon dont la couleur de son nouveau haut correspond à l'environnement extérieur dans lequel elle se trouve:

L'image originale.
Comme avec la plupart des vêtements, ce même haut est également disponible dans d'autres couleurs. Par exemple, disons qu'il est également disponible dans la même couleur que le haut que porte le modèle sur cette photo:

Un modèle affichant un haut violet.
Le client souhaite que vous changiez la couleur du haut de la femme sur la première photo afin qu'elle corresponde à la couleur du haut sur la deuxième photo, comme ceci:

La couleur du haut de la femme sur la photo d'origine a été assortie à la couleur du haut de la deuxième photo.
Personnellement, j'aime mieux la couleur verte, mais bon, tout ce que le client veut, non?
La commande Correspondance des couleurs de Photoshop a été créée spécifiquement pour ce type de tâche, bien qu'elle ait également de nombreuses autres utilisations que nous verrons dans d'autres didacticiels. Cependant, selon les images que vous utilisez, Match Color ne fonctionne pas toujours parfaitement de lui-même. Parfois c'est le cas, parfois non. Parfois, il a besoin d'un peu d'aide, et comme nous le verrons dans un instant, c'est l'un de ces moments. Commençons!
Plugin Shortcodes, Actions et Filtres: Erreur dans le shortcode (ads-photoretouch-middle)
Étape 1: Dupliquez le calque d'arrière-plan dans l'image d'origine
La première chose que nous voulons toujours faire lorsque nous travaillons sur une image dans Photoshop est de dupliquer le calque d'arrière-plan. Le calque d'arrière-plan contient nos informations d'image d'origine et nous ne voulons pas les perdre au cas où nous aurions besoin d'y recourir. Actuellement, ma palette Calques montre que mon calque d'arrière-plan est le seul calque que j'ai:
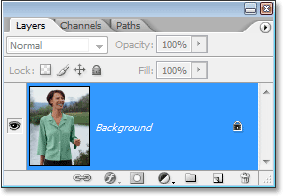
La palette Calques dans Photoshop montrant le calque d'arrière-plan, qui contient les informations de l'image d'origine.
Pour dupliquer le calque d'arrière-plan, tout ce que nous devons faire est d'utiliser le raccourci clavier pratique, Ctrl + J (Win) / Commande + J (Mac). Si nous regardons à nouveau dans la palette Calques, nous pouvons voir que nous avons maintenant deux calques - le calque d'arrière-plan d'origine en bas et une copie de celui-ci, que Photoshop a automatiquement nommé "Calque 1", en haut:
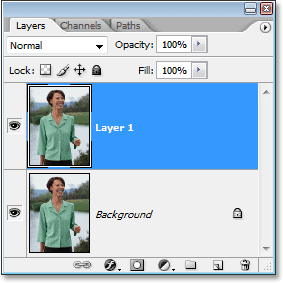
La palette Calques dans Photoshop affiche maintenant le calque d'arrière-plan ainsi qu'une copie du calque d'arrière-plan au-dessus
Nous pouvons maintenant travailler en toute sécurité sur notre image sans nous soucier d'endommager l'original.
Étape 2: Sélectionnez l'objet qui nécessite un changement de couleur
À l'aide de l'outil de sélection de votre choix ( outil Lasso, outil Plume, etc.), dessinez une sélection autour de l'objet dont la couleur doit être modifiée. Ici, nous pouvons voir mes contours de sélection autour du haut de la femme:

Utilisez l'outil de sélection de votre choix pour sélectionner autour de l'objet qui nécessite un changement de couleur.
Étape 3: Sélectionnez une grande zone à l'intérieur de l'objet dans la deuxième image
Passez à votre deuxième image à ce stade et à nouveau en utilisant votre outil de sélection préféré (l'outil Lasso fonctionnera bien pour cela), sélectionnez une grande zone à l'intérieur de l'objet qui contient la couleur dont vous avez besoin. Dans mon cas, je vais sélectionner une grande partie du haut violet que porte la femme. Il n'est pas nécessaire de faire une sélection précise autour de l'objet, mais ce que vous voulez faire est de faire une sélection suffisamment grande pour que vous saisissiez autant de nuances de couleur (zones claires et sombres) que possible. Photoshop a besoin d'autant de nuances de couleur que vous pouvez lui donner pour qu'il puisse appliquer avec précision la couleur à l'objet dans l'image d'origine (les boutons de sa chemise peuvent ou non causer des problèmes, j'ai donc maintenu ma touche Maj enfoncée et j'ai fait glisser les avec l'outil Lasso pour les soustraire de ma sélection, juste pour être sûr):

Sélection d'une grande zone de la chemise pour inclure autant de nuances de couleur que possible.
Étape 4: revenir à l'image d'origine
Maintenant que nous avons sélectionné l'objet dans la première photo et sélectionné une grande zone de couleur à l'intérieur de l'objet dans la deuxième photo, nous pouvons passer à la commande Faire correspondre la couleur. Avant de le faire, nous devons nous assurer que notre photo d'origine est celle que Photoshop examine actuellement (le terme technique serait de mettre la photo d'origine en "mise au point"), alors cliquez n'importe où dans la fenêtre de document de l'original l'image pour la sélectionner. La commande Correspondance des couleurs va faire référence à cette image d'origine en tant qu'image de destination, comme si les couleurs de la deuxième image prenaient un voyage vers celle-ci, tandis que la deuxième image (celle contenant la couleur dont nous avons besoin) deviendrait l'image source. Pour l'instant, assurez-vous simplement que l'image d'origine est celle actuellement sélectionnée (au point).
Étape 5: Ouvrez la commande Correspondance des couleurs
Avec votre image d'origine sélectionnée, allez dans le menu Image en haut de l'écran, choisissez Réglages, puis choisissez Correspondance couleur:
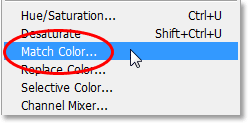
Allez dans Image> Réglages> Faire correspondre la couleur.
Cela fait apparaître la boîte de dialogue Correspondance des couleurs plutôt grande de Photoshop. Maintenant, j'adore Photoshop. Je pense que c'est la meilleure chose depuis les crayons de couleur. Mais très honnêtement, entre vous et moi, quelque chose ne va pas dans la boîte de dialogue Correspondance des couleurs. C'est déroutant, et ça ne devrait pas l'être. Je souhaite qu'Adobe le remodèle, mais jusqu'à présent, comme dans Photoshop CS3, ils ne l'ont pas fait, nous devrons donc simplement éliminer la confusion pour arriver à la simplicité en dessous.
La boîte de dialogue Correspondance des couleurs est divisée en deux sections principales - Image de destination en haut et Statistiques d'image (dites quoi?) En bas. Vous voyez, vous pensiez que la section du bas s'appellerait "Image source", non? Je veux dire, cela aurait du sens. Mais non, ça s'appelle "Image Statistics". Laissons simplement la section inférieure tranquille pour l'instant et regardons la section supérieure, "Image de destination".
L'image de destination est l'image contenant les couleurs que vous souhaitez modifier. Il n'y a aucun moyen de définir réellement l'image de destination dans la boîte de dialogue. Photoshop attribue simplement l'image que vous avez sélectionnée lorsque vous avez choisi la commande Correspondance des couleurs dans le menu Image comme image de destination, c'est pourquoi je vous avais d'abord sélectionné votre image d'origine. Mon image d'origine est nommée "green.jpg.webp", et nous pouvons voir son nom répertorié à côté du mot "Target" en haut de la boîte de dialogue:
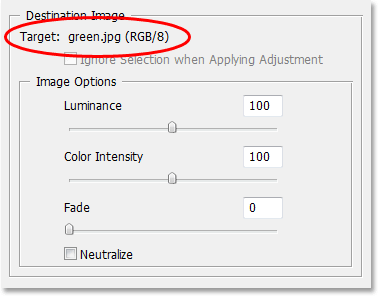
La boîte de dialogue Correspondance des couleurs affichant ma photo "green.jpg.webp" comme image de destination.
Sous le nom de l'image de destination se trouve la section Options d'image, contenant des options telles que la luminance, l'intensité des couleurs, le fondu et la neutralisation. Le bon sens pourrait vous faire croire que puisque ces options sont clairement regroupées avec la section Image de destination en haut, elles ont quelque chose à voir avec l'image de destination, mais le bon sens serait faux. Ils contrôlent l'image source en bas, que vous attribuez dans la section Statistiques d'image. Tu vois ce que je veux dire? Cette boîte de dialogue a besoin d'un peu de travail.
Heureusement, même si la boîte de dialogue elle-même prête à confusion, ce que nous essayons d'en faire ne l'est pas. Nous avons déjà choisi notre image de destination, nous devons donc maintenant sélectionner notre image source.
Étape 6: Sélectionnez votre deuxième image comme source
Dans la section Statistiques d'image au bas de la boîte de dialogue, vous verrez une option nommée Source avec une boîte déroulante à côté. Cliquez sur la petite flèche à droite de la liste déroulante et choisissez votre deuxième image dans la liste pour la définir comme image source:
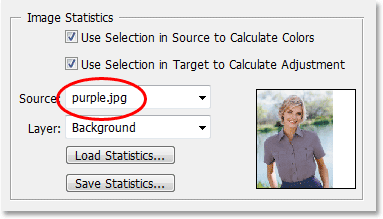
Sélectionnez votre deuxième image dans la liste déroulante de l'option "Source".
Si votre image source contient plusieurs calques, vous devrez sélectionner le calque approprié dans l'option Calque sous l'option Source. Dans mon cas, ma deuxième image ne contient qu'un seul calque, le calque d'arrière-plan d'origine, elle est donc automatiquement sélectionnée pour moi.
Étape 7: dites à Photoshop d'utiliser les sélections que vous avez faites dans les images
Directement au-dessus de l'option Source se trouvent deux options avec des cases à cocher à côté d'elles - Utiliser la sélection dans la source pour calculer les couleurs et Utiliser la sélection dans la cible pour calculer l'ajustement. La première option indique à Photoshop que nous voulons qu'il utilise uniquement les couleurs à l'intérieur de notre sélection dans l'image source lors de la correspondance des couleurs avec l'image de destination. En d'autres termes, dans mon cas, je veux que Photoshop n'utilise que les couleurs violettes que j'ai sélectionnées à l'intérieur du haut de la femme. Si je ne le dis pas clairement à Photoshop, il ignorerait ma sélection et utiliserait les couleurs de la photo entière, ce qui n'est pas ce que nous voulons, alors assurez-vous de cliquer à l'intérieur de la case à cocher pour cette option pour la sélectionner.
La deuxième option indique que nous voulons que Photoshop ne se préoccupe que de l'objet spécifique que nous avons sélectionné dans notre image d'origine lors de la détermination de la correspondance des couleurs. Dans mon cas, cela signifie que je dis à Photoshop que je veux seulement qu'il regarde les couleurs qui composent le haut vert que la femme porte. Si je ne le spécifiais pas, Photoshop prendrait en compte toutes les couleurs de la photo entière et le résultat ne serait pas aussi précis, alors assurez-vous que cette option est également sélectionnée:
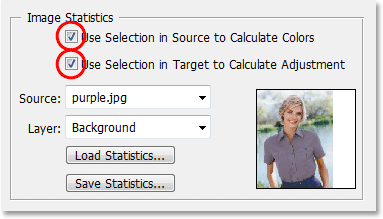
Sélectionnez les options "Utiliser la sélection dans la source pour calculer les couleurs" et "Utiliser la sélection dans la cible pour calculer le réglage" pour indiquer à Photoshop de n'utiliser que les zones sélectionnées dans les images lors de la correspondance des couleurs.
Cliquez sur OK lorsque vous avez terminé pour quitter la boîte de dialogue et demandez à Photoshop d'essayer de faire correspondre les couleurs de l'image de destination avec celles de l'image source. Dans de nombreux cas, cela fonctionne à merveille et aucun autre travail n'est nécessaire. Cependant, selon les images que vous utilisez, ce n'est peut-être pas le cas. Parfois, Photoshop ne comprend pas bien. Pour moi, c'est l'un de ces moments. Voici à quoi ressemble maintenant mon image d'origine (la sélection est toujours visible et active):

L'image d'origine après avoir appliqué la commande Correspondance des couleurs.
Photoshop a réussi à obtenir la bonne couleur de base, mais il y a certainement un problème avec l'effet global. Le problème est qu'il n'y a plus de contraste dans le haut de la femme. Les zones d'ombres sombres sont beaucoup trop claires et toutes les zones de surbrillance subtiles ont disparu. Fondamentalement, cela semble faux. C'est l'un de ces moments où Match Color a besoin d'un peu d'aide. J'aurais pu essayer d'ajuster la luminosité en faisant glisser le curseur Luminance dans la section Options d'image de la boîte de dialogue Correspondance des couleurs, mais tout ce qui aurait été fait était de rendre l'ensemble du haut plus clair ou plus foncé. J'ai besoin de pouvoir régler indépendamment les hautes lumières et les ombres. Heureusement, c'est facile à faire, comme nous le verrons ensuite!
Étape 8: ajouter un calque de réglage des niveaux
Je vais utiliser un simple calque de réglage des niveaux pour assombrir les ombres et éclaircir les reflets de son haut. Pour ce faire, cliquez sur l'icône Nouveau calque de réglage en bas de la palette Calques:

Cliquez sur l'icône "Nouveau calque de réglage" en bas de la palette Calques.
Sélectionnez ensuite Niveaux dans la liste des calques de réglage qui apparaît:
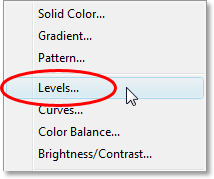
Choisissez "Niveaux" dans la liste.
Étape 9: faites glisser les curseurs de point noir et blanc vers le centre
Lorsque la boîte de dialogue Niveaux apparaît, vous verrez un grand histogramme noir (qui ressemble à une montagne) au milieu de la boîte de dialogue, ainsi que trois petits curseurs en dessous - un curseur noir à l'extrême gauche, un curseur blanc sur le tout à droite et un curseur gris au milieu. Pour assombrir les zones d'ombre, cliquez simplement sur le curseur noir et faites-le glisser vers la droite jusqu'à ce qu'il soit au point de départ du côté gauche de l'histogramme. Gardez un œil sur votre image lorsque vous faites glisser le curseur afin de voir ce qui se passe dans les ombres et ajustez le curseur selon vos besoins. Ensuite, lorsque vous avez corrigé les zones d'ombre, cliquez sur le curseur blanc à l'extrême droite et faites-le glisser vers la gauche jusqu'à ce qu'il soit au point où le côté droit de l'histogramme commence. Encore une fois, gardez un œil sur votre image pendant que vous faites glisser le curseur pour voir ce qui se passe avec vos hautes lumières. Photoshop est peut-être un programme informatique, mais cela ne signifie pas que vous et moi devons penser comme tel. Utilisez l'histogramme comme guide, mais faites surtout confiance à vos propres yeux:
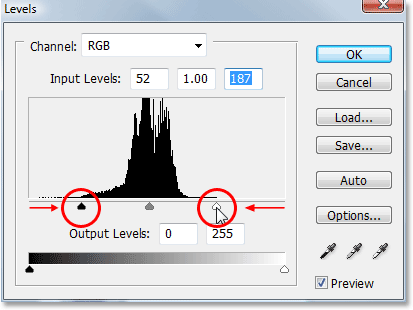
Faites glisser les curseurs noir et blanc vers l'histogramme pour améliorer l'ombre et mettre en évidence les zones à l'intérieur de votre sélection.
Cliquez sur OK lorsque vous avez terminé pour quitter la boîte de dialogue Niveaux. Vos ombres et reflets devraient maintenant être beaucoup mieux, mais vous avez probablement créé un problème différent. Dans mon cas, le haut de la femme a désormais un contraste beaucoup plus réaliste, mais la couleur générale a été modifiée:

Le contraste dans le haut de la femme a été amélioré, mais la couleur est maintenant différente.
Étape 10: Changez le mode de fusion du calque de réglage des niveaux en "Luminosité"
La raison du changement de couleur est que, par défaut, la commande Niveaux modifie non seulement les valeurs de luminosité (luminosité) de l'image mais également les couleurs. Nous devons dire à Photoshop que nous voulons que notre calque de réglage des niveaux n'affecte que les valeurs de luminosité de l'objet et laisse les couleurs seules. Comment fait-on cela? Facile. Nous modifions simplement le mode de fusion du calque de réglage. Montez jusqu'à l'option Mode de fusion dans le coin supérieur gauche de la palette Calques. Il indique actuellement "Normal", qui est le mode de fusion par défaut. Cliquez sur la petite flèche pointant vers le bas à droite du mot "Normal" et sélectionnez Luminosité de bas en bas de la liste:

Modifiez le mode de fusion du calque de réglage Niveaux de "Normal" à "Luminosité".
Étape 11: désélectionnez votre sélection
Appuyez sur Ctrl + D (Win) / Commande + D (Mac) à ce stade pour supprimer votre sélection autour de l'objet, et vous avez terminé! Ici, après avoir changé le mode de fusion du calque de réglage des niveaux en "Luminosité", voici mon résultat final:

Le résultat final.
Et nous l'avons là! Voilà comment faire correspondre les couleurs entre des photos distinctes à l'aide de la commande Faire correspondre les couleurs dans Photoshop! Consultez notre section Retouche photo pour plus de tutoriels d'édition d'images Photoshop!