
Lissage exponentiel Excel (Table des matières)
- Lissage exponentiel dans Excel
- Où se trouve le lissage exponentiel dans Excel?
- Comment utiliser le lissage exponentiel dans Excel?
Lissage exponentiel dans Excel
- Pour la croissance des entreprises, si nous sommes en mesure de prédire l'avenir en utilisant les données passées disponibles, il sera très utile de prendre des décisions commerciales. Le lissage exponentiel est la meilleure technique pour ce faire dans Excel.
- Le lissage exponentiel vous aide à prévoir ou à prévoir les points de données pour prendre des décisions commerciales. En utilisant cette méthode, nous essayons de minimiser ou de réduire la différence entre les variations. Cette méthode donne une image plus précise de l'entreprise.
- Nous essayons de lisser la variation aléatoire des données pour montrer les tendances entre elles. Ce processus est très facile à utiliser et donne de bonnes performances. Cette méthode élimine la différence et lisse les données.
- Cette méthode est utilisée pour les données de séries chronologiques.
Où se trouve le lissage exponentiel dans Excel?
Il se trouve sous Analysis ToolPak dans Excel. Analysis ToolPak est un complément d'analyse de données Microsoft Excel. Ce complément n'est pas chargé automatiquement sur Excel. Avant d'utiliser ce premier, nous devons le charger.
Étapes pour charger le complément Analysis ToolPak:
Nous devons ajouter cette fonctionnalité dans Excel pour analyser les affaires à l'aide de compléments Excel. Pour ajouter cette fonctionnalité dans Excel, suivez les étapes ci-dessous:
- Accédez à l'onglet FICHIER . Cliquez sur l'onglet OPTIONS dans la fenêtre du volet gauche. Reportez-vous à la capture d'écran ci-dessous.

- Cela ouvrira une boîte de dialogue pour les options Excel. Cliquez sur l'onglet Compléments comme indiqué dans la capture d'écran ci-dessous.

- Il affichera à nouveau certaines options.
- Sélectionnez les options des compléments Excel sous Boîte de gestion et cliquez sur le bouton Aller comme indiqué dans la capture d'écran ci-dessous. (Cependant, les compléments Excel sont sélectionnés par défaut)

- Cela ouvrira une boîte de dialogue Compléments .
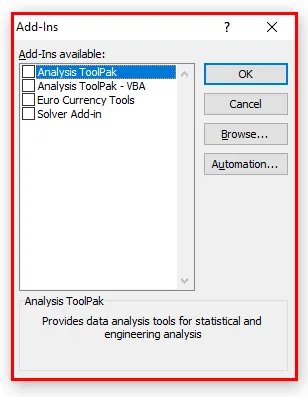
- Cochez la case Analysis Toolpak puis cliquez sur OK comme indiqué dans la capture d'écran ci-dessous.

- Ces étapes ci-dessus ajouteront la section Analyse des données pour l'analyse statistique sous l'onglet DONNÉES.
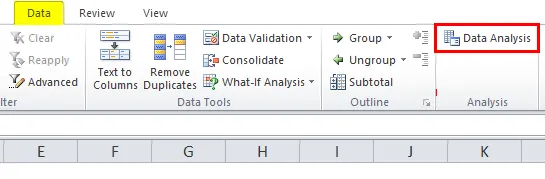
Comment utiliser le lissage exponentiel dans Excel?
Le lissage exponentiel dans Excel est très simple et facile à utiliser. Comprenons le fonctionnement de la prévision du lissage exponentiel dans Excel avec quelques exemples.
Vous pouvez télécharger ce modèle Excel de lissage exponentiel ici - Modèle Excel de lissage exponentielPrévision de lissage exponentiel - Exemple # 1
Ci-dessous, nous avons donné la liste des prix par mois.

Nous avons attribué le numéro à la période du mois. Pour le lissage exponentiel de ces données de série chronologique, suivez les étapes ci-dessous:
- Accédez à l'onglet Données . Cliquez sur l'option Analyse des données sous la section Analyse comme indiqué dans la capture d'écran ci-dessous.

- Cela ouvrira une boîte de dialogue Options d'analyse des données.
- Cliquez sur l'option Lissage exponentiel dans la liste des options, puis cliquez sur OK comme indiqué ci-dessous.
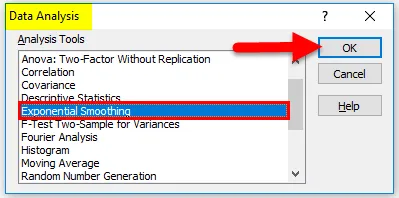
- Une boîte de dialogue apparaît pour la méthode de lissage exponentiel .
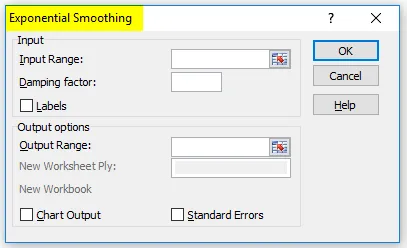
- Dans la zone Plage d'entrée, sélectionnez la plage de valeurs de prix de C4: C15 .
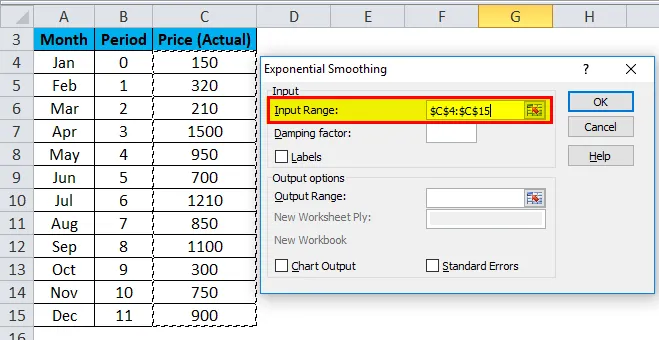
- Dans la zone Facteur d'amortissement, entrez la valeur 0, 9 . Ce 0, 9 est appelé facteur d'amortissement qui est égal au 1- α . Ici α (alpha) est le facteur de lissage.
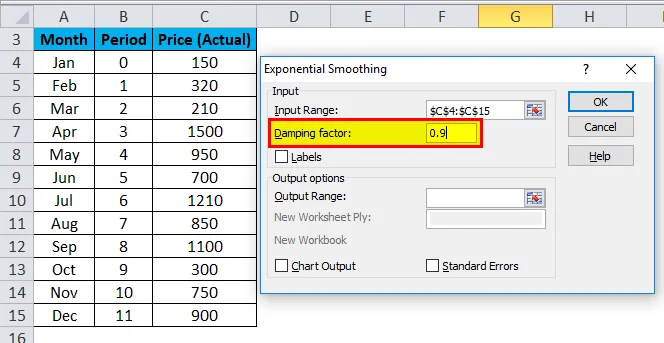
- Dans la zone Plage de sortie, sélectionnez la cellule où vous souhaitez voir le résultat. Reportez-vous à la capture d'écran ci-dessous.

- Cochez la case Sortie graphique pour afficher les valeurs dans le graphique, puis cliquez sur OK .
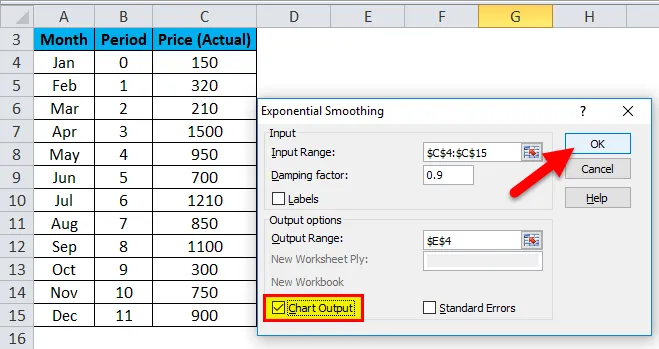
- Il insérera les valeurs d'amortissement dans la colonne E avec le graphique de lissage exponentiel comme indiqué dans la capture d'écran ci-dessous.

Explication:
- Ici α = 0, 1, le point de données précédent reçoit un poids relativement faible tandis que la valeur lissée précédente reçoit un poids important (0, 9).
- Le graphique ci-dessus montre une tendance à la hausse des points de données.
- Le graphique ne calcule pas la valeur lissée pour le premier point de données car il n'y a pas de point de données avant cela.
Prévision de lissage exponentiel - Exemple # 2
Considérons α = 0, 2 pour les valeurs de données ci-dessus, entrez donc la valeur 0, 8 dans la zone Facteur d'amortissement et répétez à nouveau la méthode de lissage exponentiel.
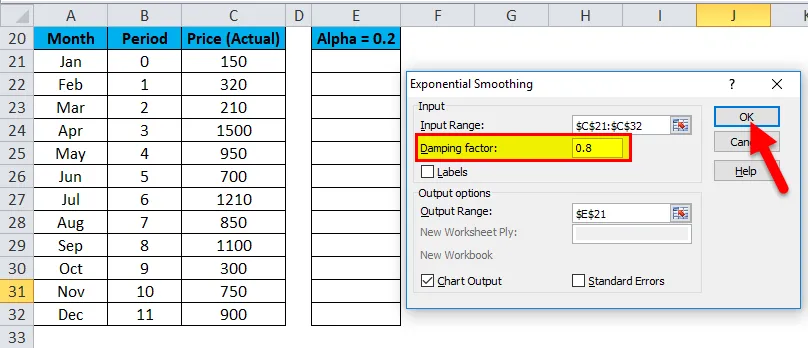
Le résultat est illustré ci-dessous:
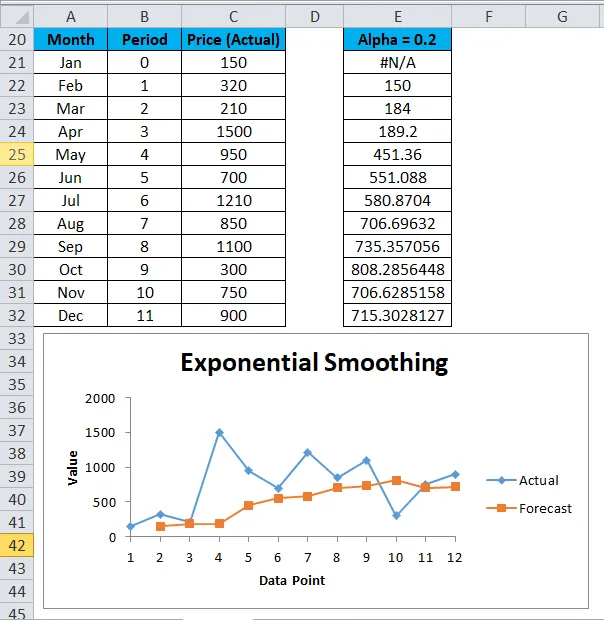
Prévision de lissage exponentiel - Exemple # 3
Considérons α = 0, 8 pour les valeurs de données ci-dessus, entrez donc la valeur 0, 2 dans la zone Facteur d'amortissement et répétez à nouveau la méthode de lissage exponentiel.
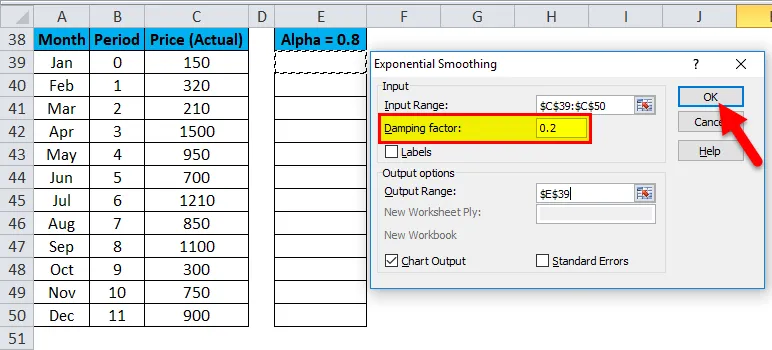
Le résultat est illustré ci-dessous:

Maintenant, si nous comparons les résultats de tous les 3 exemples de lissage exponentiel Excel ci-dessus, nous pouvons arriver à la conclusion ci-dessous:
- La valeur Alpha α est plus petite, le facteur d'amortissement est plus élevé. Résultat, plus les pics et les vallées sont lissés.
- La valeur Alpha α est plus élevée, le facteur d'amortissement est plus petit. Il en résulte que les valeurs lissées sont plus proches des points de données réels.
Choses à retenir
- Plus la valeur du facteur de déversement lisse le pic et les vallées de l'ensemble de données.
- Le lissage exponentiel Excel est une méthode très flexible à utiliser et facile à calculer.
Articles recommandés
Cela a été un guide pour le lissage exponentiel dans Excel. Nous discutons ici comment utiliser un lissage exponentiel dans Excel avec des exemples Excel et un modèle Excel téléchargeable. Vous pouvez également consulter ces graphiques utiles dans Excel -
- Guide pas à pas du graphique histogramme Excel
- Deux méthodes pour créer un graphique dynamique Excel
- Comment utiliser la fonction T.Test dans Excel
- Conseils pour créer un graphique en aires Excel