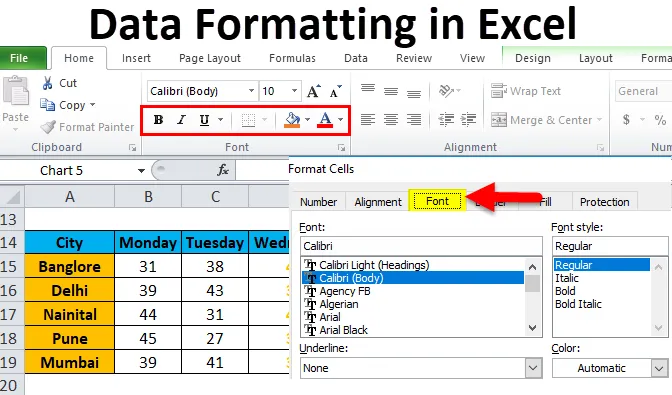
Formatage des données dans Excel (Table des matières)
- Formatage dans Excel
- Comment formater les données dans Excel?
Formatage dans Excel
Avec l'utilisation du formatage, nous pouvons changer l'apparence d'une feuille de calcul. Excel dispose de plusieurs outils qui peuvent modifier l'apparence des données selon l'exigence. En fonction du résultat ou de l'objectif des données, Excel fournit divers éléments de mise en forme des données comme la couleur de police, la taille de police, l'arrière-plan, le style de police, l'alignement, etc.
Il existe de nombreuses façons de formater des données dans Excel. Suivez les instructions ci-dessous lors du formatage des données / du rapport dans Excel:
- L'en-tête de colonne / l'en-tête de ligne est une partie très importante du rapport. Il décrit les informations sur les données. Par conséquent, l'intitulé doit être en gras. La touche de raccourci est CTRL + B. Elle est également disponible dans la section Police de la barre d'outils.
- La taille de la police d'en-tête doit être supérieure à l'autre contenu des données.
- La couleur d'arrière-plan du champ d'en-tête doit être différente de la couleur blanche. Pour qu'il soit correctement visible dans les données.
- Faites la bordure de contour du champ d'en-tête. Il existe de nombreux styles de bordure. Pour le style de bordure, accédez à la section Police et cliquez sur une icône comme illustré ci-dessous:

- Choisissez le style de bordure approprié. Avec cela, nous pouvons ajouter une bordure des cellules.
- La police d'en-tête doit être alignée au centre.
- Pour que la taille des cellules soit suffisante, afin que les données écrites dans la cellule soient correctement lues.
- Pour la mise en forme des nombres, de nombreux styles sont disponibles. Pour cela, allez à la section des numéros et cliquez sur la zone de liste déroulante comme ci-dessous capture d'écran:

- Selon les données, que ce soit en décimal, en pourcentage, en nombre, le formatage de la date peut être effectué.
Dans l'image ci-dessous, nous avons montré différents styles de police:
"B" est pour mettre la police en gras, "I" pour l'italique, "U" pour mettre le soulignement, etc.
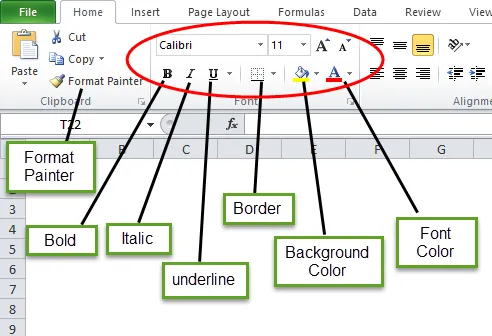
Comment formater les données dans Excel?
Prenons les données ci-dessous et comprendrons le formatage des données dans Excel un par un.
Vous pouvez télécharger ce modèle Excel de mise en forme des données ici - Modèle Excel de mise en forme des donnéesFormatage dans Excel - Exemple # 1
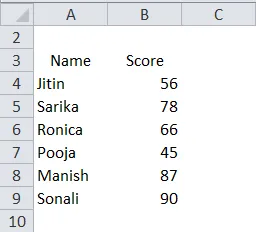
Nous avons les données non organisées ci-dessus qui semblent très simples. Nous allons maintenant procéder au formatage des données dans Excel et créer ces données dans un format présentable.
- Tout d'abord, sélectionnez le champ d'en-tête et rendez-le en gras.

- Sélectionnez toutes les données et choisissez l'option «Toutes les bordures» sous la bordure.
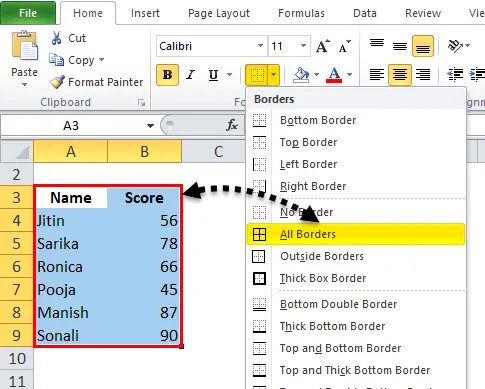
Ainsi, les données ressembleront à ceci:
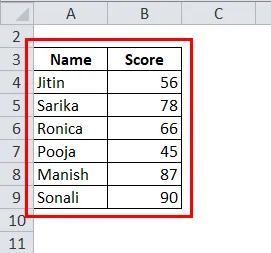
- Sélectionnez maintenant le champ d'en-tête et créez une bordure épaisse en sélectionnant la «bordure de boîte épaisse» sous la bordure.
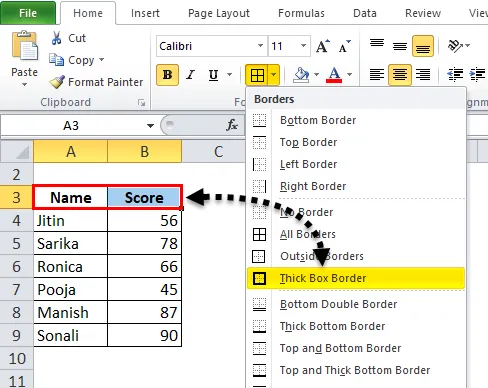
Après cela, les données ressembleront à ceci:
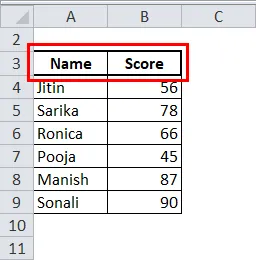
- Faites le champ d'en-tête au centre.

- Choisissez également une couleur d'arrière-plan autre que le blanc. Ici, nous utiliserons une couleur bleu clair.
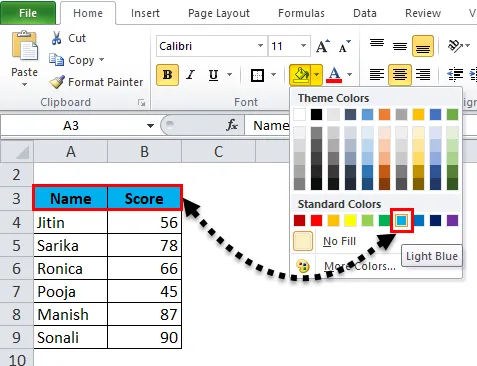
Maintenant, les données semblent plus présentables.
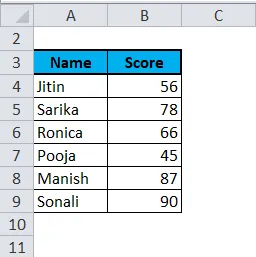
Formatage dans Excel - Exemple # 2
Dans cet exemple, nous apprendrons plus de style de mise en forme du rapport ou des données.
Prenons un exemple de prévisions météorologiques de différentes villes au jour le jour.
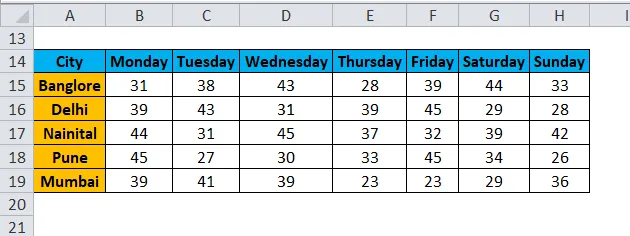
Maintenant, nous voulons mettre en évidence les données du mercredi.
- Sélectionnez l'ensemble des enregistrements de ces données et faites un clic droit. Une liste déroulante apparaîtra. Sélectionnez l'option "Formater les cellules".
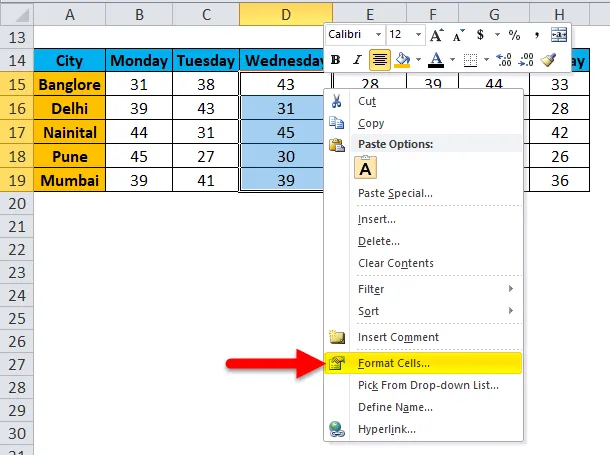
- Cela ouvrira une boîte de dialogue Format de cellule. Comme nous pouvons le voir, voici de nombreuses options disponibles pour changer le style de police dans différents styles comme nous le souhaitons.

- Grâce au bouton Numéro, nous pouvons changer le type de données comme décimal, pourcentage, etc.

- Grâce au bouton Alignement, nous pouvons aligner la police dans un style différent.
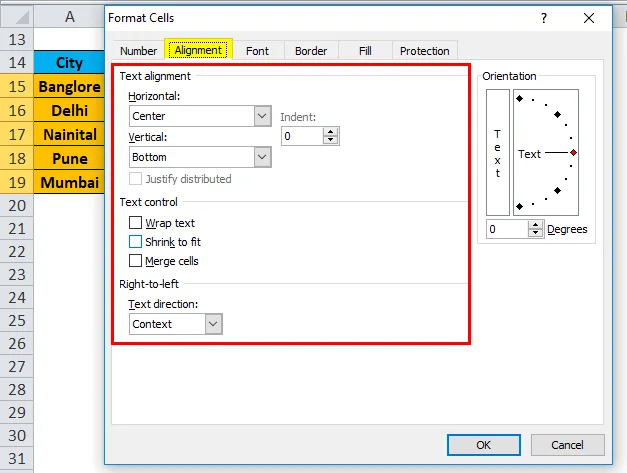
- Cliquez sur le bouton Police. Ce bouton propose de nombreux styles de police. Nous pouvons changer le type de police, le style, la taille, la couleur, etc.

- Dans cet exemple, nous choisissons le gras, la taille de police 12, la couleur Orange. Nous pouvons également rendre la bordure de ces données plus visible en cliquant sur le bouton Bordure.
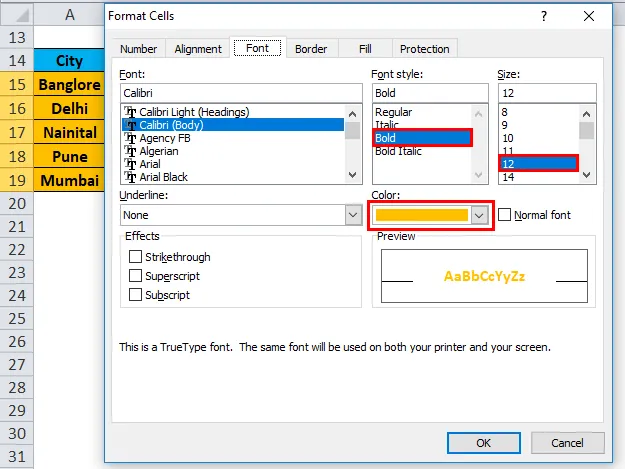
- Maintenant, nos données ressemblent à la capture d'écran ci-dessous:

Formatage dans Excel - Exemple # 3
Encore une fois, nous supposons les mêmes données. Maintenant, nous voulons présenter ces données au format pictural.

- Sélectionnez des données entières et allez dans le menu Insérer. Cliquez sur Graphique à colonnes, sélectionnez Colonne empilée sous Graphique à colonnes 2D.
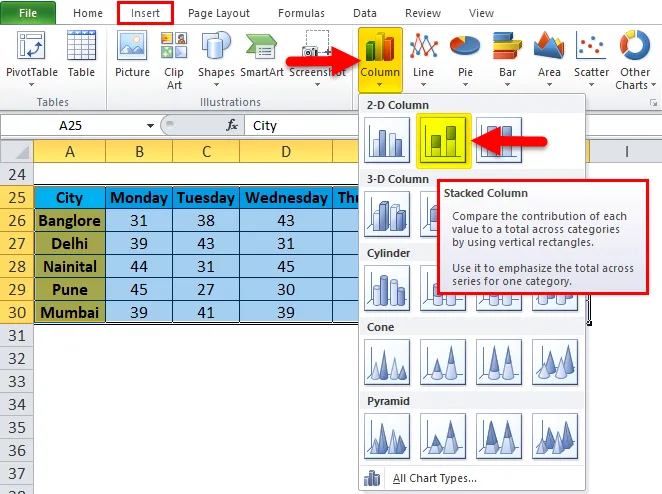
- Nos données ressembleront à ci-dessous:
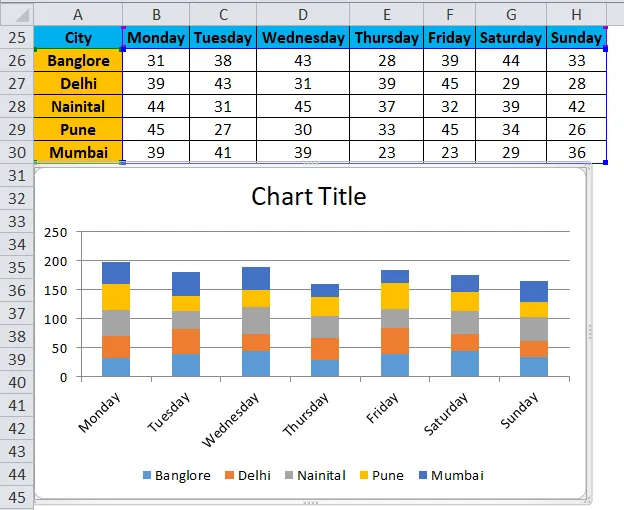
Avantages de la mise en forme des données dans Excel:
- Les données semblent plus présentables.
- Grâce au formatage, nous pouvons mettre en évidence les données spécifiques telles que le profit ou la perte en entreprise.
- Grâce au graphique, nous pouvons facilement analyser les données.
- Le formatage des données nous fait gagner beaucoup de temps et d'efforts.
Choses dont il faut se rappeler
- Il existe de nombreuses touches de raccourci disponibles pour le formatage des données dans Excel. Grâce à cela, nous pouvons économiser notre temps et nos efforts.
- CTRL + B - GRAS
- CTRL + I - ITALIQUE
- CTRL + U - SOULIGNÉ
- ALT + H + B - Style de bordure
- CTRL + C - Copiez les données, CTRL + X - Coupez les données, CTRL + V - Collez les données.
- ALT + H + V - Cela ouvrira la boîte de dialogue de collage. Voici beaucoup d'options de collage disponibles.
- Lorsque nous insérons le graphique pour les données comme nous l'avons créé dans l'exemple 3, il ouvrira le menu des outils du graphique. Grâce à cette option, nous pouvons faire le formatage du graphique selon nos besoins.
- Excel fournit une fonctionnalité très intéressante, grâce à laquelle nous pouvons effectuer une analyse rapide de nos données. Pour cela, sélectionnez les données et faites le clic droit. Cela ouvrira une liste d'éléments. Sélectionnez l'option "Analyse rapide".
- Cela ouvrira la boîte à outils de mise en forme conditionnelle.
Grâce à cette option, nous pouvons ajouter plus de conditions dans les données, comme si les données sont inférieures à 40 ou supérieures à 60, alors à quoi ressemblent les données dans cette condition.
Articles recommandés
Cela a été un guide de mise en forme dans Excel. Ici, nous discutons de la façon de formater les données dans Excel avec un exemple Excel et des modèles Excel téléchargeables. Vous pouvez également consulter ces fonctions utiles dans Excel -
- Utilisations de la barre de défilement dans Excel
- Comment utiliser la fonction Excel MATCH?
- Meilleur exemple de fonction Excel Excel
- MS Excel: fonction VRAI
- Format Excel VBA | Exemples