
Comment installer SQL Server
SQL Server est un SGBDR qui est un système de gestion de base de données relationnelle développé par Microsoft. L'utilisation du serveur SQL est pour stocker, gérer et accéder aux données comme spécifié ou requis par les applications. SQL Server peut être stocké et accessible sur le même ordinateur ou sur un autre ordinateur d'un réseau.
Nous pouvons télécharger et installer Microsoft SQL Server gratuitement à partir du site Web de Microsoft. Microsoft SQL Server est disponible pour les différents systèmes d'exploitation. Nous installons Microsoft SQL Server pour le système d'exploitation de la fenêtre. Donc, pour cela, nous allons télécharger et installer Microsoft SQL Server Management Studio Express.
Comment télécharger Microsoft SQL Server Management Studio 2017 (SSMS)
SSMS est un outil qui est utilisé pour configurer, surveiller et administrer des instances de SQL et également utiliser SSMS pour les composants de niveau données pour le surveiller, le déployer et le mettre à niveau pour les applications et même l'utilisation importante pour créer et exécuter des scripts et des requêtes. Téléchargez maintenant Microsoft SQL Server Management Studio 2017 à partir de
https://docs.microsoft.com/en-us/sql/ssms/download-sql-server-management-studio-ssms?view=sql-server-2017
Grâce à ce lien, vous pouvez télécharger SSMS 17.0. Il s'agit de la dernière version de SQL Server Management Studio 18.0 qui est Microsoft SQL Server Management Studio 2018. Maintenant, l'image ci-dessous montre la page de téléchargement de Microsoft SQL Server Management Studio 2017 -
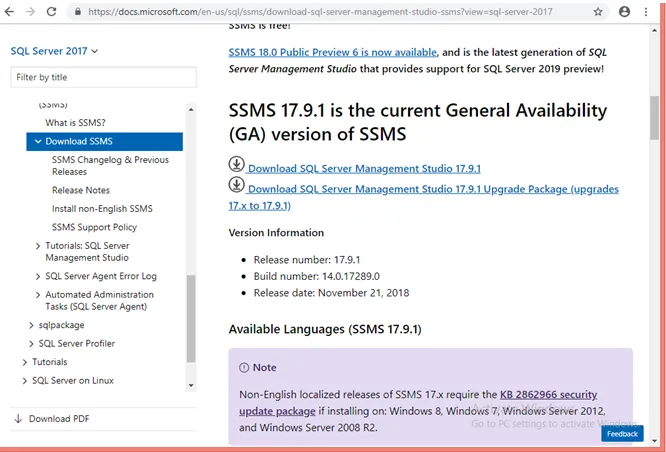
Voyons maintenant comment installer Microsoft SQL Server Management Studio.
Étapes pour installer SQL Server?
Laissez-nous discuter des étapes requises pour installer SQL Server.
Une fois que vous téléchargez «SSMS-Setup-ENU.exe», une autre fenêtre s'ouvre pour enregistrer l'exe SQL Server Management Studio 2017 et une fois que vous cliquez sur le bouton Enregistrer le fichier, le téléchargement démarre.

Étape 1: Ensuite, pour l'installation, accédez au dossier où se trouve «SSMS-Setup-ENU.exe», puis double-cliquez sur le fichier exe pour démarrer l'installation.
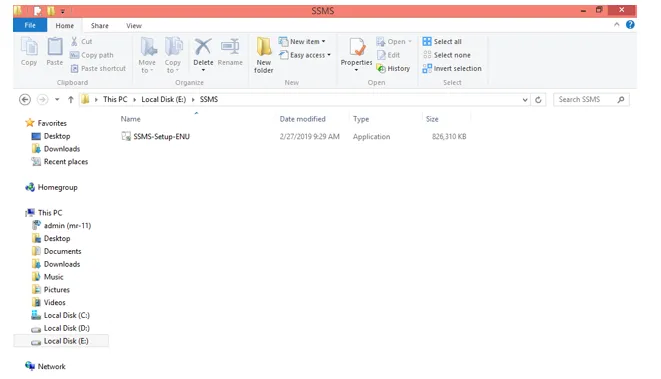
Étape 2: Après cela, le système demandera l'autorisation qui est Cliquez sur Oui pour continuer l'installation
Étape 3: Vient ensuite la fenêtre d'installation. Cliquez sur Installer pour commencer l'installation.
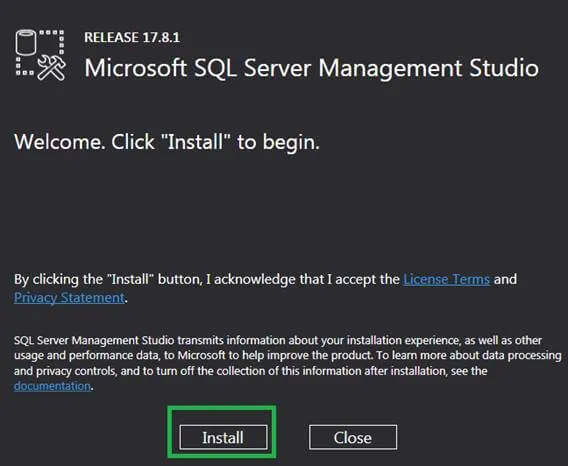
puis l'installation démarre et démarre ensuite le chargement des packages.
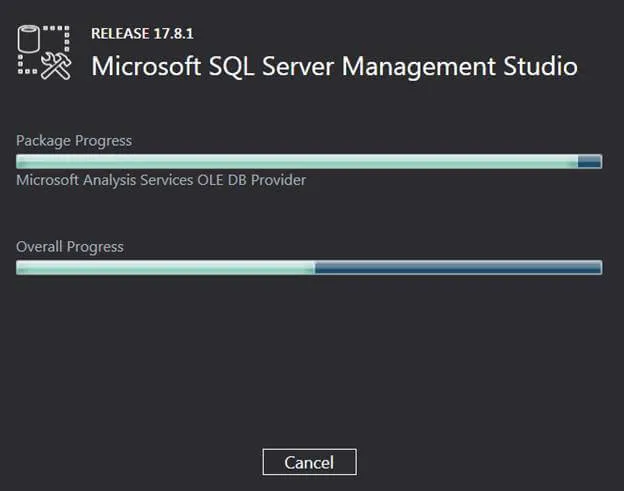
Étape 4: Lorsque l'installation de SQL Server est terminée, il vous demande de fermer la fenêtre, cliquez sur le bouton Fermer et redémarrez votre ordinateur.
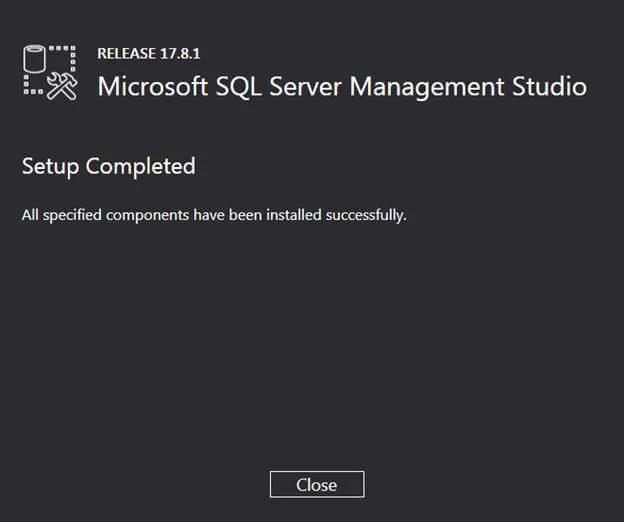
Étape 5: Maintenant, pour commencer avec l'outil Microsoft SQL Server 2017, cliquez sur le bouton Démarrer et recherchez Microsoft SQL Server Management Studio 17, une fois que vous l'avez cliqué dessus et qu'il démarre.
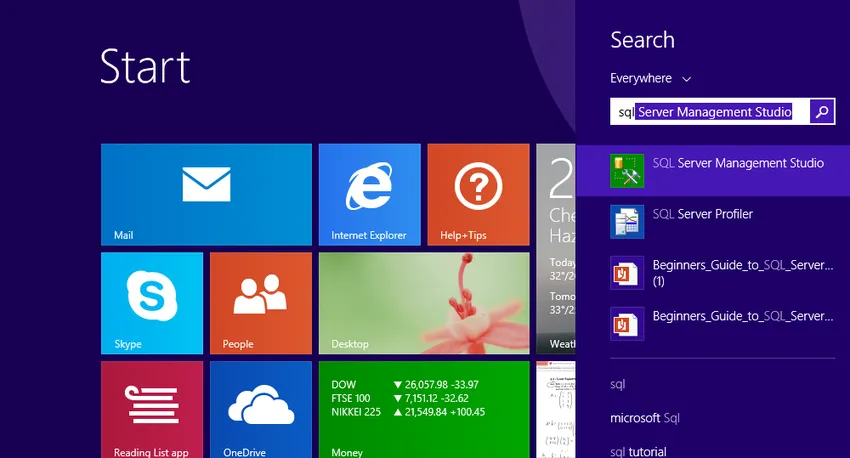
Étape 6: Une fois que vous démarrez SQL Server Management Studio 17, pour ouvrir la première fois SQL Server Management Studio 17, cela prendra quelques minutes mais pas la prochaine fois lors de son utilisation.
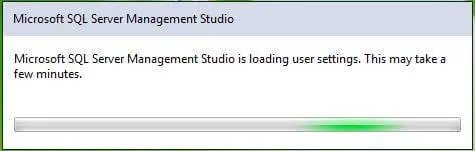
Et enfin après avoir ouvert «SQL Server Management Studio 2017», il est livré avec la fenêtre suivante et demande de connecter le serveur. Cliquez sur se connecter et commencez à utiliser «SQL Server Management Studio 2017».
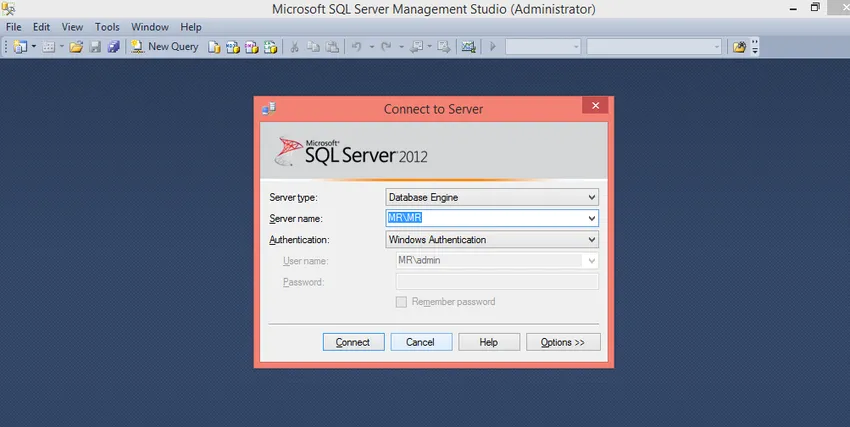
L'installation de SQL Server Management Studio est terminée, nous allons maintenant discuter de la fonctionnalité et des composants de SQL Server Management Studio et de la façon de l'utiliser. Un outil d'environnement intégré SQL Server Management Studio peut être utilisé pour créer et gérer SQL ainsi que pour développer tous les composants de SQL Server, SQL Data Warehouse et même en intelligence d'affaires. SQL Server Management Studio fournit le nombre de commandes graphiques qui permettent d'accéder à SQL Server et de créer et gérer des objets serveur SQL.
Composants de SQL Server Management Studio
Voyons maintenant les composants de SQL Server Management Studio pour vous familiariser avec l'outil SQL Server Management Studio:
- Explorateur d'objets: l'Explorateur d' objets utilisé pour créer, gérer et afficher tous les objets SQL Server comme la base de données, la table, la vue, l'index et tout.
- Explorateur de modèles: Explorateur de modèles utilisé pour créer et gérer les requêtes prédéfinies. Les requêtes prédéfinies ici aident à accélérer le développement des requêtes car il suffit de les personnaliser.
- Explorateur de solutions: Explorateur de solutions utilisé pour afficher les projets de génération et d'ouverture et même pour gérer les requêtes et les scripts pour la tâche d'administration.
- Outils de base de données visuels: SQL Server Management Studio inclut des outils de conception visuelle.
- Editeurs de requêtes et de texte: Editeurs de requêtes et de texte utilisés pour écrire et exécuter des requêtes et des scripts. Une fois que vous avez écrit la requête, exécutez-la à l'aide du bouton d'exécution qui se trouve en haut.
Éditeurs de requêtes et de texte utilisés pour écrire et exécuter des requêtes et des scripts. Une fois que vous avez écrit la requête, exécutez-la à l'aide du bouton d'exécution qui se trouve en haut.
Liste des requêtes
discutons de certaines des requêtes que nous pouvons créer et exécuter dans SQL Server Management Studio.
1. Créez une base de données
Dans SQL Server Management Studio, le travail Adventure correspond aux exemples de bases de données de votre instance SQL Server. AdventureWorks depuis la version 2012 n'a vu aucun changement significatif. Les seules différences entre les différentes versions d'AdventureWorks sont le nom de la base de données.
Créez maintenant une base de données nommée Employé en suivant l'une des deux méthodes:
- Cliquez avec le bouton droit sur le dossier de la base de données dans l'Explorateur d'objets, puis sélectionnez une nouvelle base de données, la nouvelle fenêtre s'ouvre, entrez Employé pour le nom de la base de données de champ, puis cliquez sur OK. L'employé de la base de données est créé, il peut être vu dans l'Explorateur d'objets.
- Une autre méthode consiste à cliquer avec le bouton droit sur votre instance de serveur dans l'Explorateur d'objets, puis à sélectionner Nouvelle requête ou à cliquer sur la commande Nouvelle requête qui se trouve en haut de l'outil. La nouvelle fenêtre de requête va ouvrir et coller l'extrait de code T-SQL suivant:
USE master
GO
IF NOT EXISTS (
SELECT name
FROM sys.databases
WHERE name = N'Employee'
)
CREATE DATABASE Employee
GO
Exécutez maintenant la requête en sélectionnant la requête entière et cliquez sur Exécuter ou sélectionnez la requête entière et appuyez sur F5 sur votre clavier. Après avoir exécuté la requête, une nouvelle base de données Employee est créée et apparaît dans la liste des bases de données dans l'Explorateur d'objets. Cliquez avec le bouton droit sur le nœud Bases de données, puis sélectionnez Actualiser , s'il n'apparaît pas.
2. Créez une table dans la nouvelle base de données
Ensuite, créez une table dans la base de données des employés nouvellement créée. Pour créer une table dans la base de données des employés, basculez le contexte de connexion vers la base de données des employés, car l'éditeur de requête se trouve toujours dans le contexte de la base de données principale, en exécutant les instructions suivantes:
- - Créer une nouvelle table appelée 'Empdetails' dans le schéma 'emp'
- - Créez la table dans le schéma spécifié
CREATE TABLE emp. Empdetails
(
Emp-Id INT NOT NULL PRIMARY KEY, -- creating a primary key column
Emp-name (NVARCHAR)(20) NOT NULL,
Emp-location (NVARCHAR)(20) NOT NULL,
Email (NVARCHAR)(20) NOT NULL
);
GO
Après avoir exécuté la requête, la nouvelle table Empdetails est créée et affichée dans la liste des tables dans l'Explorateur d'objets sous la base de données des employés.
3. Insérez des données dans une nouvelle table
- - Insérez des données dans le tableau
insert into emp.Empdetails(Emp-Id, Emp-name, Emp-location, Email)
values(101, 'john', 'Bangalore', ' ')
Après avoir exécuté la requête, la nouvelle ligne est insérée dans la table Empdetails.
4. Sélectionnez les données du tableau
- Créez la table dans le schéma spécifié
select * from emp. Empdetails
Après avoir exécuté la requête, toutes les lignes avec toutes les colonnes sont extraites de la table Empdetails.
Articles recommandés
Cela a été un guide sur la façon d'installer SQL Server. Ici, nous avons discuté des différentes étapes pour installer SQL Server et des composants de la gestion de SQL Server. Vous pouvez également consulter les articles suivants pour en savoir plus -
- Comment installer Python?
- Comment installer Linux?
- Étapes pour installer MongoDB
- Installation de Github