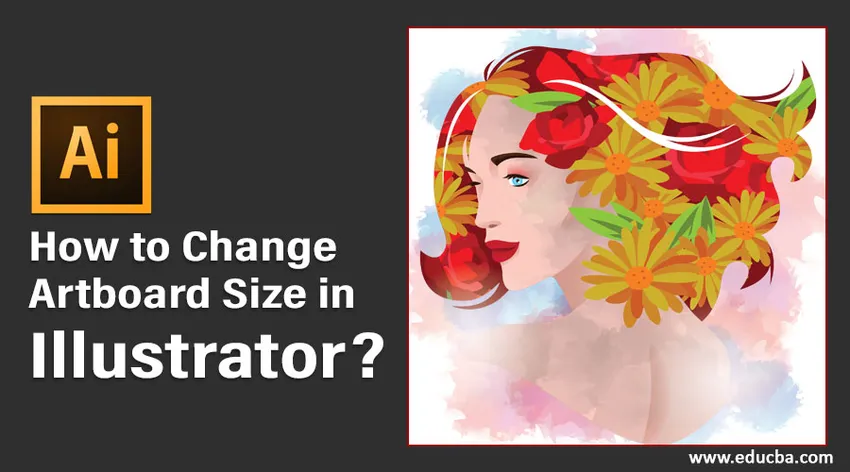
Qu'est-ce que Artboard dans Adobe Illustrator?
Le plan de travail dans Adobe Illustrator est un espace blanc où les utilisateurs créent leurs principaux éléments de conception. Les objets de conception ou les illustrations contenus dans les plans de travail sont ceux qui sont exportés dans divers formats choisis par vous. Si vous souhaitez créer plusieurs éléments de conception, vous pouvez les organiser facilement à l'aide de plusieurs plans de travail. Après cela, vous pouvez choisir de les imprimer ou de les exporter en tant qu'actifs individuels. Les utilisateurs peuvent créer un plan de travail en fonction de leurs besoins, puis les redimensionner pour les adapter au travail.
Dans cet article, nous vous présenterons les différentes méthodes permettant de redimensionner leurs dimensions et propriétés de plan de travail.
Comment changer la taille du plan de travail
Avant de créer un document de travail, Illustrator vous demande par défaut de saisir une taille de plan de travail correspondant à votre travail. Veuillez vous référer à l'image ci-jointe.
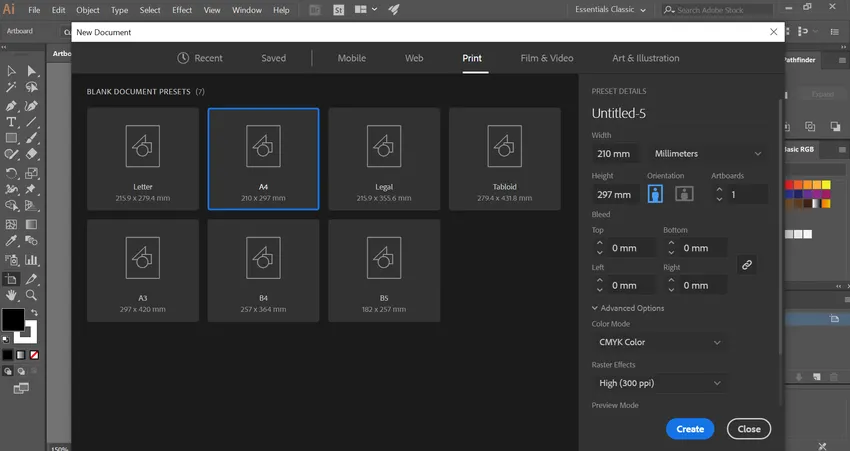
Initialement, vous pouvez saisir une valeur qui correspond le mieux à votre objectif de travail. Au fur et à mesure que vous progressez dans votre conception, à un moment donné, si vous pensez modifier la taille du plan de travail, vous pouvez facilement le faire en utilisant les différentes méthodes proposées par Adobe Illustrator.
Méthodes pour modifier la taille du plan de travail dans Illustrator
Ce qui suit est une liste de méthodes pour changer la taille du plan de travail dans l'illustrateur discuté en détail:
Méthode 1 - Redimensionnement manuel à l'aide de l'outil de plan de travail
Étape 1: vous devez ouvrir un projet Illustrator dans lequel vous devez modifier la taille du plan de travail. Vous remarquerez le plan de travail créé à l'origine sur la toile.
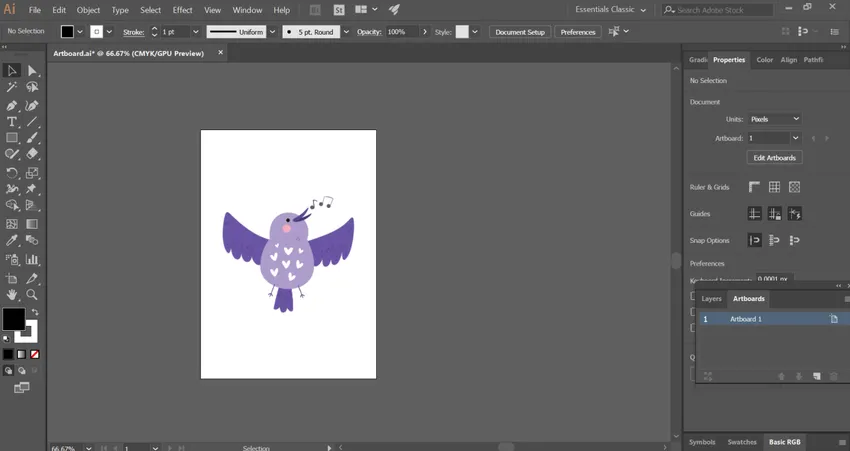
Étape 2: Sélectionnez l'icône «outil de plan de travail» dans le panneau de la barre d'outils sur le côté gauche du document. Il s'agit d'un symbole avec un signe «+» en haut de la page.
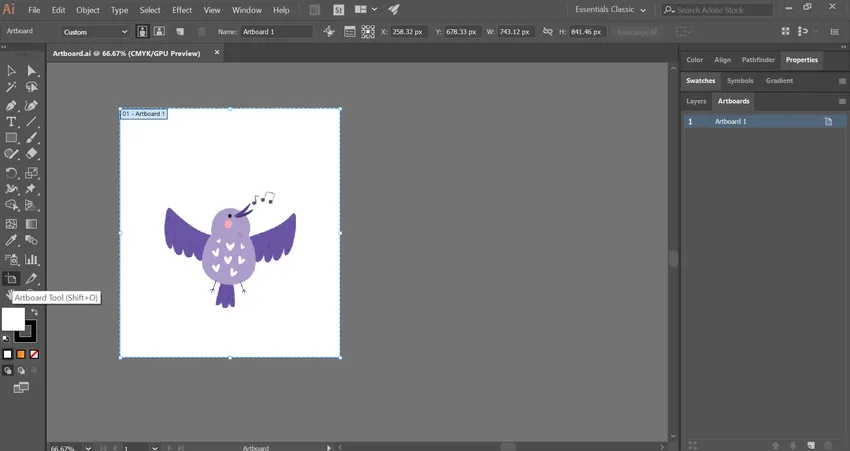
Vous pouvez également sélectionner l'outil de plan de travail à l'aide de la touche de raccourci Maj + O dans Windows ou Commande + O dans Mac. Cela active facilement l'outil.
Étape 3: Vous remarquerez un cadre de délimitation bleu entourant le plan de travail avec des points d'ancrage. Passez le curseur de votre souris sur n'importe quel point du cadre de sélection et faites-le glisser manuellement.
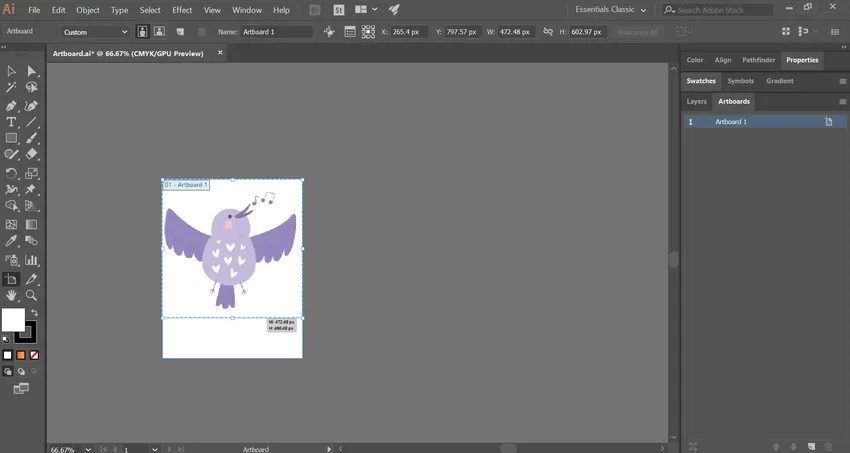
Continuez le processus jusqu'à ce que le plan de travail semble adapté à votre conception.

Étape 4: Si vous avez plusieurs plans de travail sur votre espace de travail, à l'aide de l'outil de plan de travail, vous pouvez sélectionner le plan de travail que vous devez redimensionner. Après cela, suivez simplement l'étape ci-dessus.
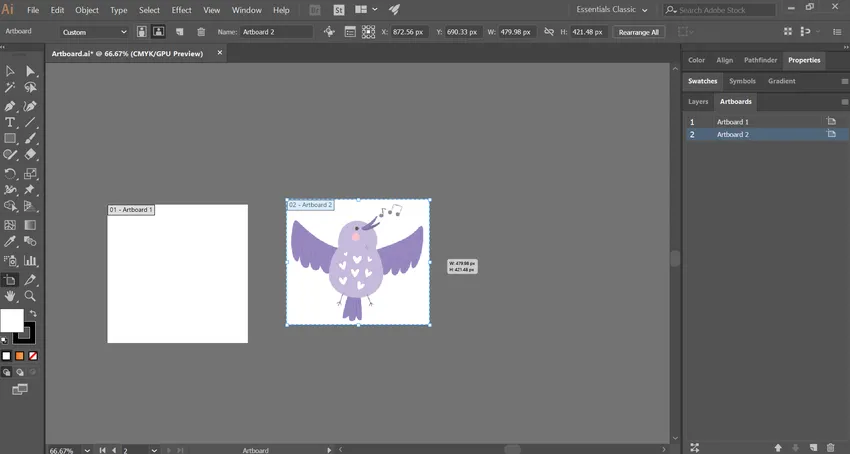
Méthode n ° 2 - Redimensionner à l'aide du panneau de plan de travail
Étape 1: Ouvrez le projet illustrateur dont vous avez besoin pour redimensionner le plan de travail.
Étape 2: Dans le panneau de plan de travail à droite du document, vous trouverez la liste de tous les plans de travail que vous avez utilisés dans votre projet.
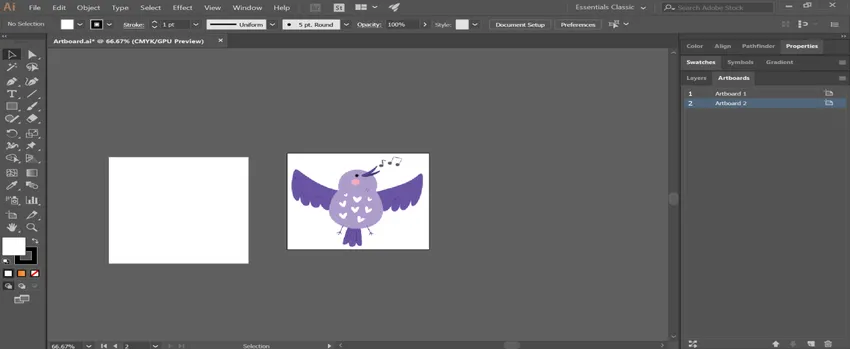
Étape 3: Si le panneau de plan de travail manque dans votre document, activez-le en sélectionnant le menu "Windows" en haut. Ensuite, choisissez l'option «Plans de travail» dans la liste déroulante.
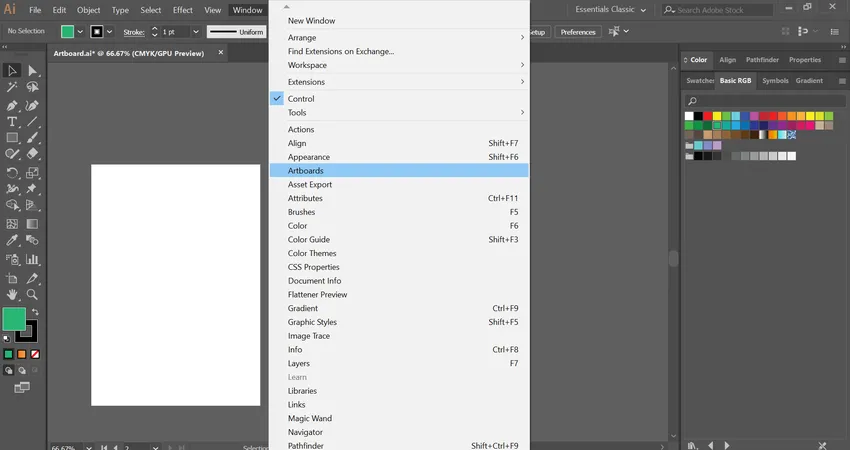
Étape 4: Choisissez les plans de travail que vous souhaitez redimensionner en maintenant la touche Maj (Windows) ou Commande (Mac) enfoncée tout en sélectionnant plusieurs éléments.
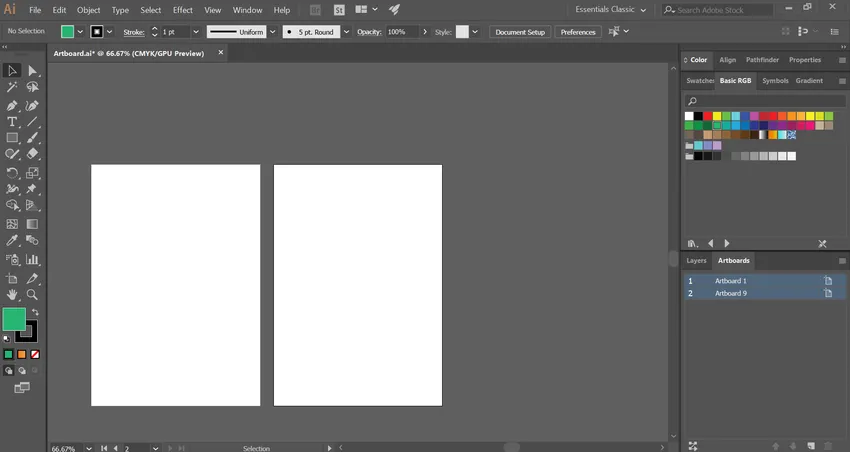
Étape 5: Cela ouvrira les valeurs de dimension, y compris la taille et la position en haut de la fenêtre. Vous pouvez modifier la valeur des zones de texte W (largeur) et H (hauteur). Cela modifiera en conséquence la taille des plans de travail sélectionnés.

- Après avoir obtenu une taille de plan de travail requise, vous devrez peut-être redimensionner ou repositionner les objets à l'intérieur de chaque plan de travail. Pour cela, il suffit de sélectionner les objets et de transformer leur taille et leur position.
Méthode n ° 3 - Redimensionnement à l'aide des options du plan de travail
Étape 1: Ouvrez le projet illustrateur dont vous avez besoin pour redimensionner le plan de travail.
Étape 2: sélectionnez le plan de travail que vous souhaitez redimensionner dans le panneau du plan de travail.

Étape 3: Cliquez sur l'icône à côté du nom du plan de travail comme indiqué dans l'image. Cela affiche la fenêtre contextuelle pour les options de plan de travail.
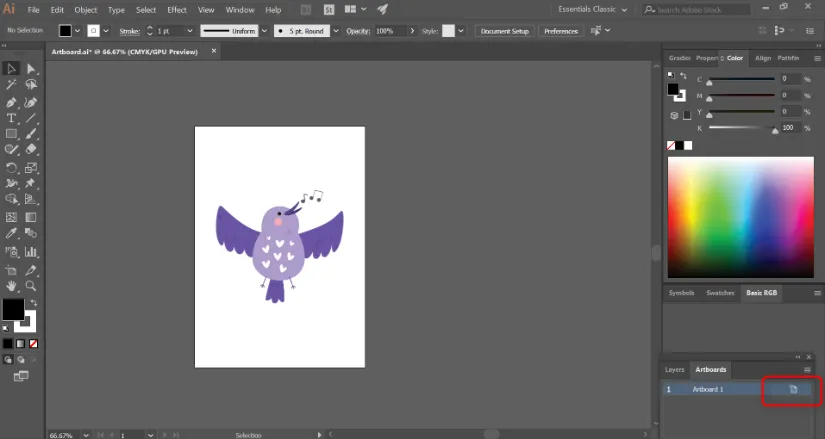
Étape 4: Vous trouverez ici des zones pour saisir les valeurs de largeur et de hauteur du plan de travail.
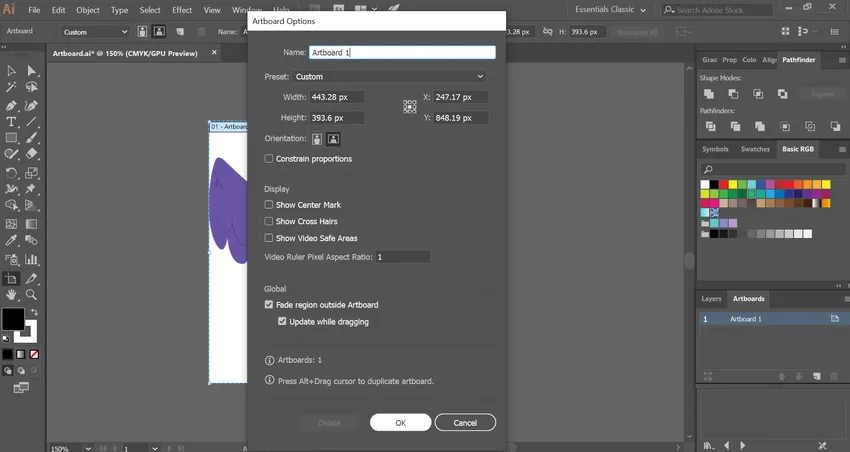
Vous pouvez également modifier l'orientation du plan de travail en mode portrait et paysage.
Étape 5: Appuyez sur OK après avoir effectué toutes les modifications.
Méthode n ° 4 - Redimensionner en adaptant un plan de travail à l'art
Étape 1: Ouvrez le projet illustrateur dont vous avez besoin pour redimensionner le plan de travail.
Étape 2: Dans la fenêtre Illustrator en haut de Windows ou en haut de l'écran sous Mac, sélectionnez le menu "Objet". Ensuite, un menu déroulant sera ouvert.
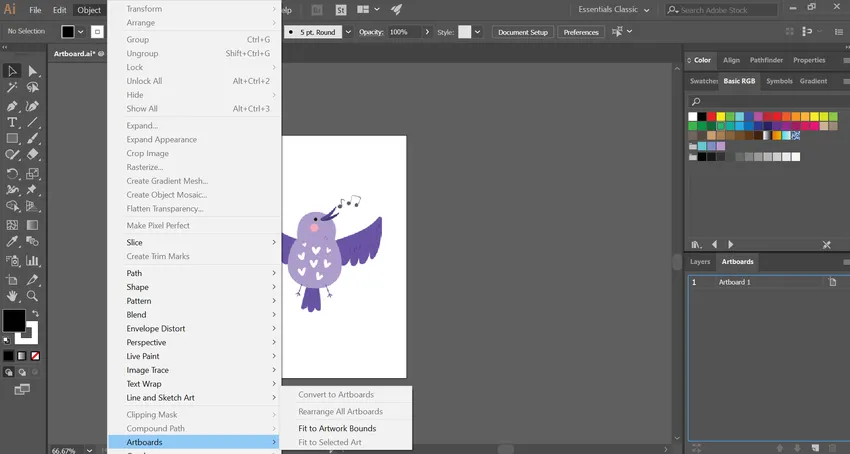
Étape 3: choisissez des plans de travail dans la partie inférieure de la liste déroulante. Cela conduit en outre à une dernière fenêtre pop-up.
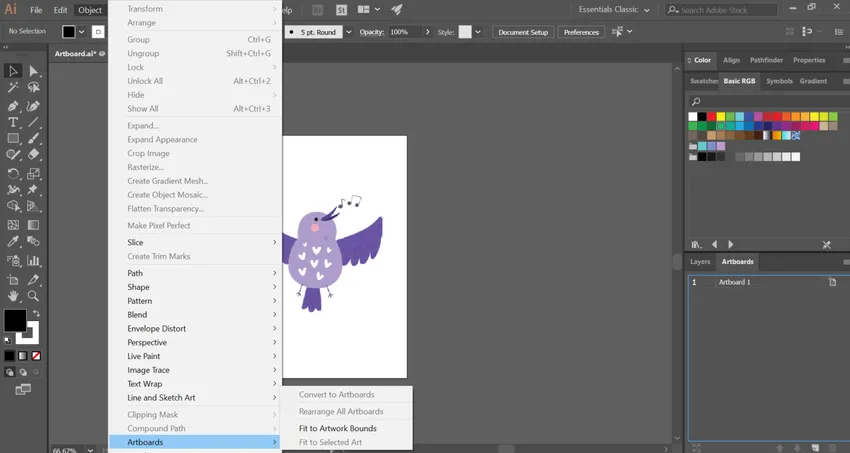
Étape 4: Ensuite, vous devez sélectionner l'option «Ajuster aux limites de l'illustration». Maintenant, votre plan de travail sera vu redimensionné dans l'illustration.

Astuce bonus: Parfois, les gens confondent le plan de travail avec leur espace de travail et peuvent les utiliser de manière interchangeable. La chose à noter ici est que l'espace de travail ou le canevas est tout l'espace utilisable dans Illustrator qui abrite tous les composants, y compris le plan de travail.
Conclusion
Artboard est la scène principale d'Adobe Illustrator où les graphistes travaillent et conservent leurs illustrations. Souvent, les utilisateurs créent une œuvre d'art dans une taille particulière et poursuivent le processus de conception. Cependant, au fur et à mesure de leur progression, ils devront peut-être modifier les dimensions et les propriétés du plan de travail en fonction de leur processus de travail. En utilisant les différentes méthodes décrites ci-dessus, vous pouvez facilement redimensionner vos dimensions de plan de travail. Selon la nature et la situation de votre travail, choisissez la méthode qui vous aidera le mieux.
Articles recommandés
Ceci est un guide sur la façon de modifier la taille du plan de travail dans Illustrator? Ici, nous discutons de l'introduction et des 4 meilleures méthodes pour modifier la taille du plan de travail dans l'illustrateur. Vous pouvez également consulter les articles suivants pour en savoir plus -
- Étapes pour appliquer des effets dans Illustrator
- Comment utiliser la fonction Excel VBA Me?
- Les 8 meilleurs outils d'Adobe Illustrator
- Comment utiliser l'outil Slice dans Illustrator?