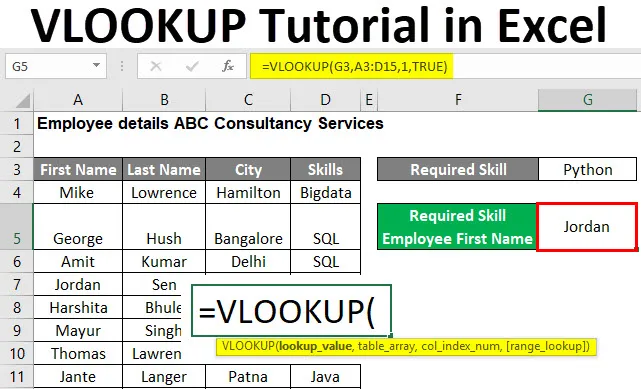
Tutoriel Excel VLOOKUP (Table des matières)
- Tutoriel RECHERCHEV dans Excel
- Comment utiliser le didacticiel RECHERCHEV dans Excel?
Tutoriel RECHERCHEV dans Excel
RECHERCHEV est une fonction intégrée dans MS Excel. Un utilisateur peut rechercher et obtenir les données d'une colonne d'un tableau ou d'une feuille à l'aide de la fonction Excel RECHERCHEV.
Un utilisateur peut rechercher une correspondance exacte ou une partie de la valeur (correspondance approximative). Ici, «V» signifie Vertical dans VLOOKUP, ce qui signifie qu'il fonctionnera sur la seule colonne. La fonction RECHERCHEV est très populaire dans MS Excel.
Syntaxe de la formule RECHERCHEV
Voici la syntaxe de la formule RECHERCHEV:
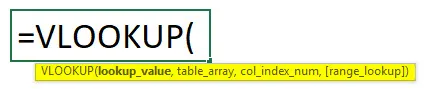
Arguments de la fonction RECHERCHEV:
- lookup_value: C'est un champ obligatoire, fournit la valeur que l'utilisateur veut rechercher dans la colonne ou la plage. Si la valeur n'est pas trouvée dans la plage ou le tableau, elle renverra l'erreur '# N / A'.
- table_array: Il s'agit d'un champ obligatoire, la plage où un utilisateur souhaite rechercher la valeur. Il doit contenir toute la valeur de Col_index_num.
- col_index_num: Il s'agit d'un champ obligatoire, le numéro de colonne dans le tableau_array de la première colonne de table_array. Il renverra '#REF!' erreur si le nombre de column_index_num est supérieur au nombre de colonnes dans table_array
- range_lookup: C'est un champ optionnel, par défaut il prendra comme correspondance exacte. il a deux options: vrai ou faux.
- FAUX - Il vérifiera la correspondance exacte dans la plage. Pour cela, indiquez la valeur 1. Dans ce cas, la colonne doit être triée numériquement ou alphabétiquement.
- VRAI - Il vérifiera la correspondance approximative dans la plage. Pour cela, fournissez la valeur 0.
Comment utiliser le didacticiel RECHERCHEV dans Excel?
Le didacticiel Excel VLOOKUP est très simple et facile. Comprenons comment utiliser le didacticiel RECHERCHEV dans Exel avec quelques exemples.
Vous pouvez télécharger ce modèle Excel de didacticiel VLOOKUP ici - modèle Excel de didacticiel VLOOKUPTutoriel Excel VLOOKUP - Exemple # 1
Comment rechercher la valeur de correspondance approximative dans le tableau.
Il existe une entreprise appelée «ABC Consultancy Services» qui a des détails sur les employés comme le prénom, le nom, la ville et les compétences.
Considérons si un utilisateur souhaite trouver la correspondance approximative en tant que compétence « Python» dans les détails de l'employé de la société «ABC Consultancy Services». Alors, comment obtenir le prénom d'employé de compétence requis.
Ouvrez MS Excel, allez à l'exemple # 1 où les détails des employés sont conservés par l'entreprise.
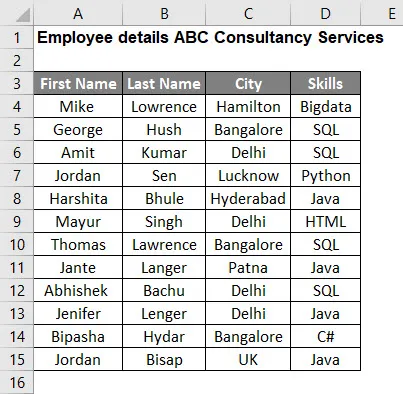
Comme l'utilisateur veut trouver la compétence requise, l'employé et le prénom. Appliquez donc la formule RECHERCHEV.
- Comme mentionné dans la compétence requise ci-dessus est Python, donc la valeur de recherche est Python qui se trouve dans la cellule G3. lookup_value = G3
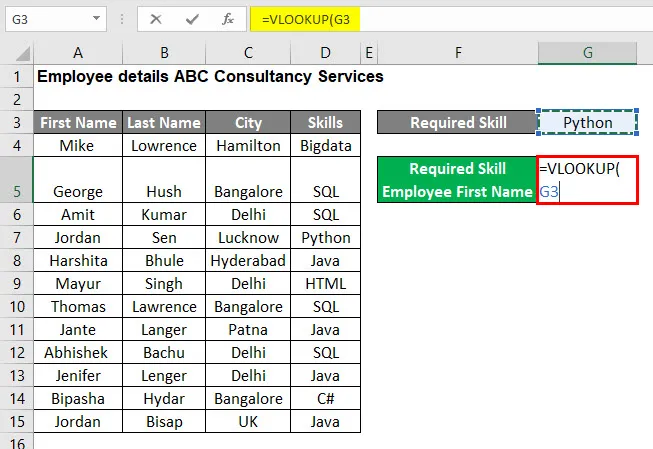
- Fournissez maintenant l'entrée pour le tableau tableau qui est A3 à D15. tableau_array: A3: D15
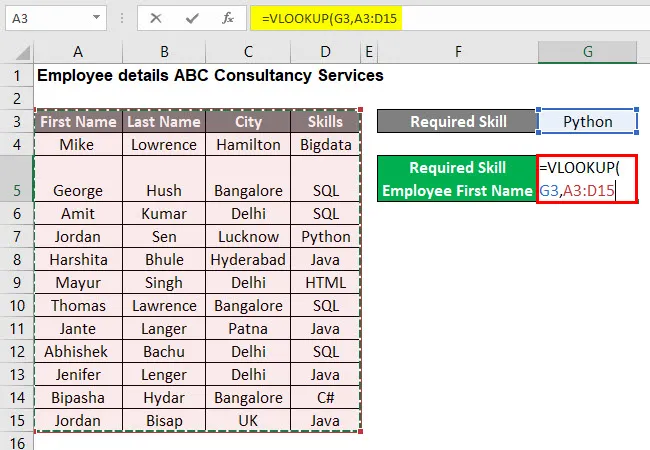
- Fournissez maintenant l'entrée pour l'index de colonne qui est 1 car l'utilisateur veut trouver le prénom de la compétence requise. col_index_num: 1
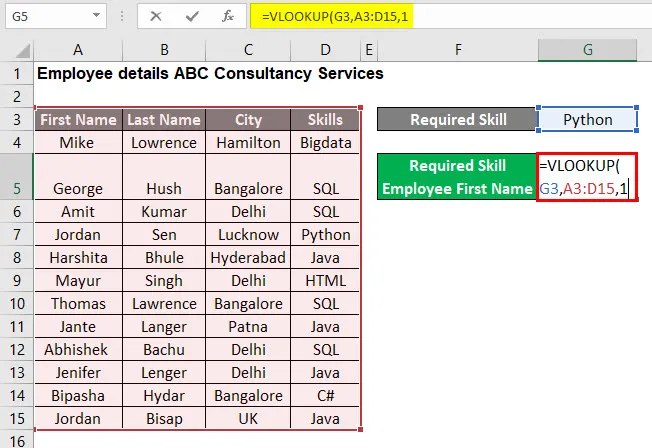
- Fournissez maintenant l'entrée pour la recherche de plage qui est VRAIE parce que l'utilisateur veut trouver la correspondance approximative de la valeur de recherche. range_lookup: TRUE
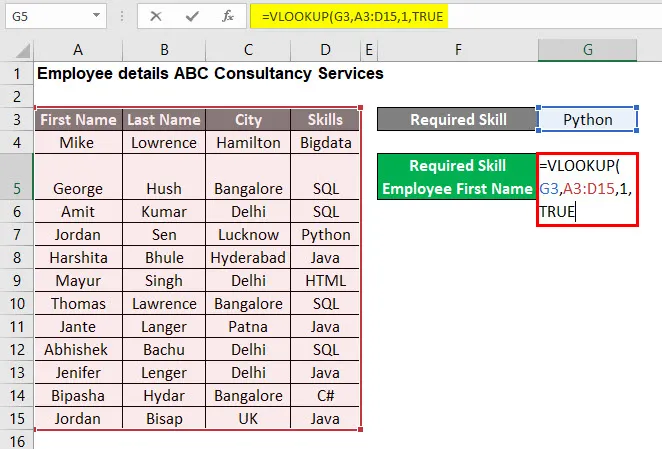
- Appuyez maintenant sur le bouton Entrée pour appliquer la formule RECHERCHEV dans le tableau, qui est = RECHERCHEV (G3, A3: D15, 1, VRAI)
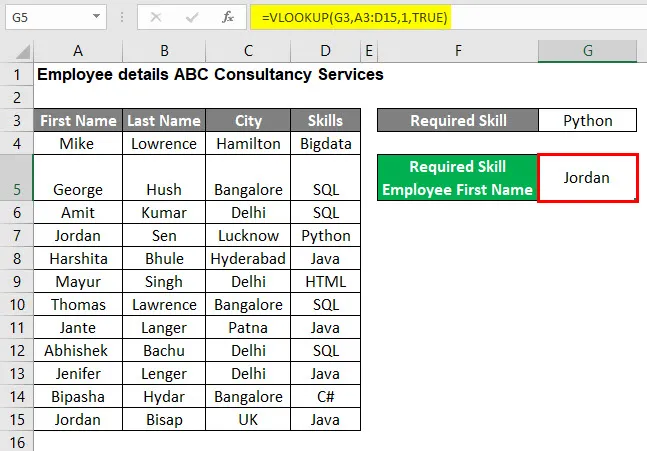
Résumé de l'exemple # 1:
Comme l'utilisateur voulait trouver le prénom de l'employé de la compétence requise dans le tableau des détails de l'employé, le résultat est Jordan en raison de la formule RECHERCHEV.
Maintenant, s'il veut trouver une autre compétence, il suffit de changer la valeur VLOOKUP qui est G3 dans la feuille de l'exemple # 1 et il obtiendra la bonne réponse à son problème.
Tutoriel Excel VLOOKUP - Exemple # 2
Comment rechercher la valeur de correspondance exacte dans le tableau.
Il existe une entreprise appelée «ABC Consultancy Services» qui a des détails sur les employés comme le prénom, le nom, la ville et les compétences.
Examinons si un utilisateur souhaite trouver la correspondance exacte comme nom de famille de Jenifer requis dans les détails de l'employé de la société 'ABC Consultancy Services'. Alors, comment obtenir le nom de famille de Jenifer requis avec la correspondance exacte.
Ouvrez MS Excel, allez à l'exemple # 2 où les détails des employés sont conservés par l'entreprise.

Comme l'utilisateur veut trouver le nom de famille de l'employé Jenifer, appliquez la formule RECHERCHEV.
- Comme mentionné dans le nom de famille de Jenifer requis, la valeur de recherche est Jenifer qui est en G3 . lookup_value = G5
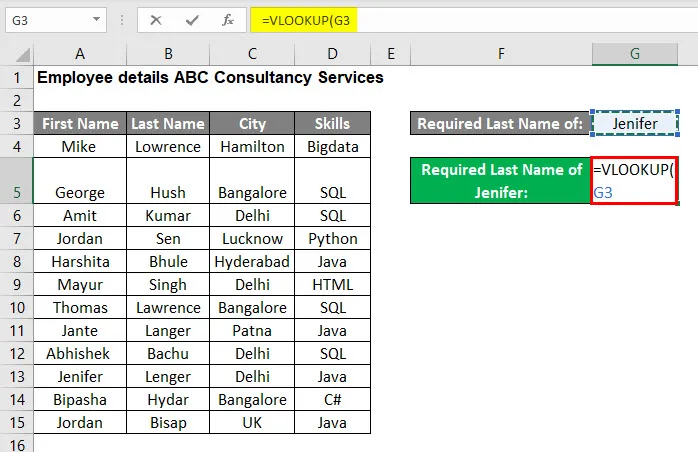
- Fournissez maintenant l'entrée pour le tableau tableau qui est A3 à D15. tableau_array: A3: D15
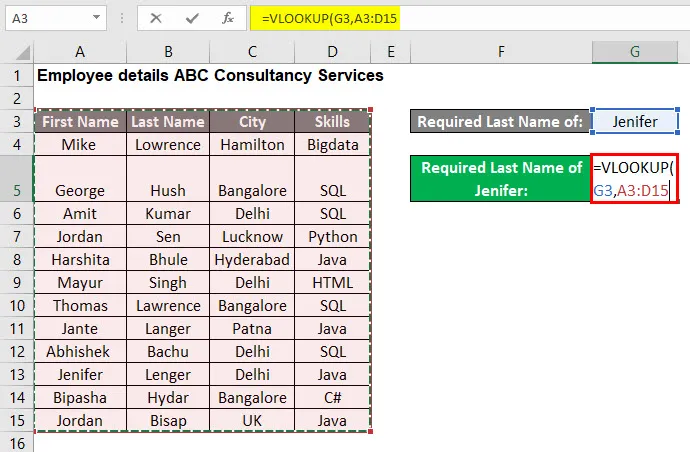
- Fournissez maintenant l'entrée pour l'index de colonne qui est 2 parce que l'utilisateur veut trouver le nom de famille de la compétence requise. Qui est disponible dans la 2 ème colonne du tableau de table. col_index_num: 2
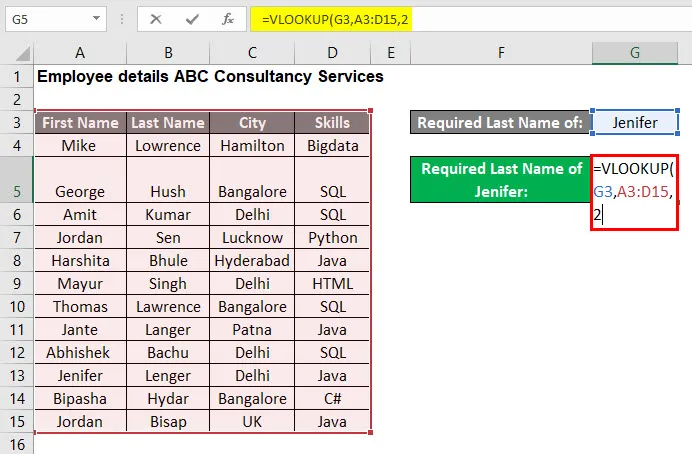
- Fournissez maintenant l'entrée pour la recherche de plage qui est FAUX car l'utilisateur veut trouver la correspondance exacte de la valeur de recherche. range_lookup: FALSE
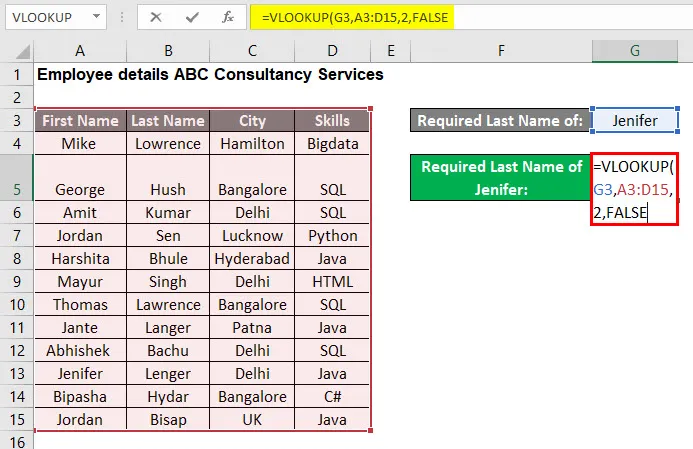
- Appuyez maintenant sur le bouton Entrée pour appliquer la formule RECHERCHEV dans le tableau, qui est = RECHERCHEV (G3, A3: D15, 2, FAUX)
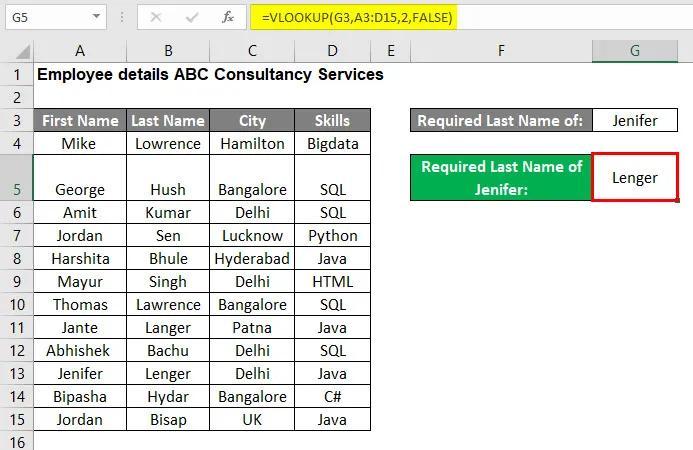
Résumé de l'exemple n ° 2:
Comme l'utilisateur voulait trouver le nom de famille du prénom de l'employé qui est Jenifer dans le tableau des détails de l'employé, le résultat Lenger peut être vu à cause de la formule RECHERCHEV.
Maintenant, s'il veut trouver le nom de famille d'un autre employé, il suffit de changer la valeur VLOOKUP qui est G3 dans l'exemple # 2 et il obtiendra la bonne réponse à son problème.
Choses dont il faut se rappeler
- Si le nombre de col_index_num est supérieur au nombre de colonnes dans table_array, alors il retournera '#REF!' Erreur.
- Si la valeur RECHERCHEV n'est pas trouvée dans la plage ou le tableau, alors elle renverra l'erreur «# N / A».
- Si un utilisateur ne fournit pas la valeur de Range_lookup, par défaut, elle prendra la valeur TRUE. qui sera une correspondance approximative.
- Dans le Range_lookup, les données de la table doivent être triées de manière alphabétique ou numérique. Il retournera le match le plus proche.
- Si un utilisateur souhaite ne donner aucune cellule ou cette valeur lui-même, il peut donner l'argument de valeur RECHERCHEV.
Articles recommandés
Cela a été un guide pour le didacticiel VLOOKUP dans Excel. Ici, nous avons discuté de la façon d'utiliser le didacticiel RECHERCHEV dans Excel avec des exemples pratiques et un modèle Excel téléchargeable. Vous pouvez également consulter les articles suivants pour en savoir plus-
- Alternatives Excel à VLOOKUP
- RECHERCHEV avec Sum dans Excel
- Fonction VBA VLOOKUP
- IFERROR avec VLOOKUP dans Excel