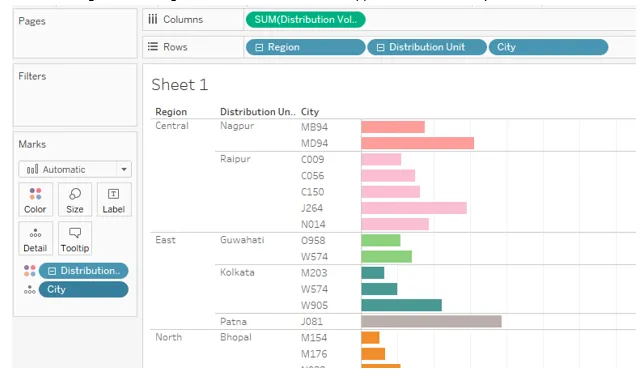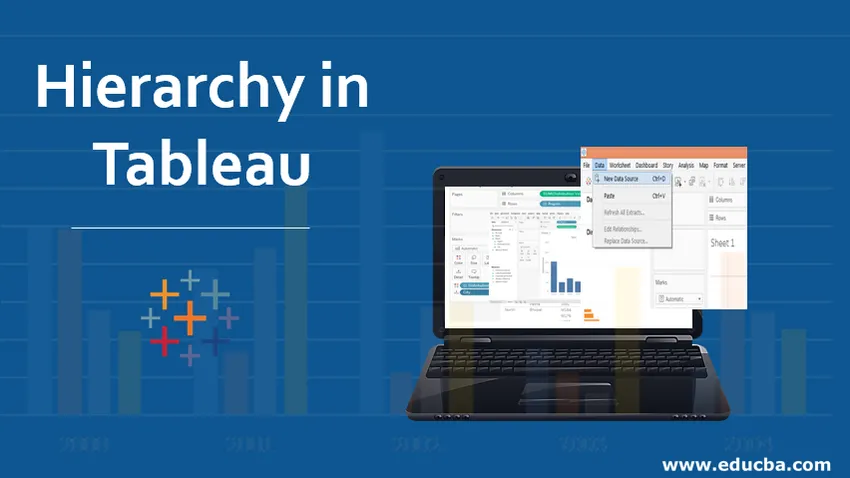
Introduction à la hiérarchie dans Tableau
La hiérarchie dans Tableau est un arrangement où les entités sont présentées à différents niveaux. Donc, il y a une entité ou une dimension sous laquelle il y a d'autres entités présentes en tant que niveaux. Dans Tableau, nous pouvons créer des hiérarchies en plaçant une dimension en tant que niveau sous la dimension principale. La dimension principale est celle sur laquelle nous créons la hiérarchie. En ce qui concerne l'analyse, le concept de hiérarchies s'avère pratique, car nous n'avons pas à intégrer séparément toutes les dimensions dans l'analyse. Il est donc utile d'avoir des hiérarchies significatives dans l'analyse, car nous pouvons étendre la dimension principale et la contracter selon les besoins.
Création et suppression de hiérarchies dans Tableau
Dans la section suivante, nous verrons comment créer, utiliser et supprimer des hiérarchies. Avant de créer des hiérarchies, il faut s'assurer que les hiérarchies prévues sont de nature significative. Pour cette démonstration, nous utilisons l'ensemble de données Distribution Unit Volume. L'ensemble de données contient le volume distribué pour un produit par des unités de distribution. Les dimensions importantes de l'ensemble de données sont la région, l'unité de distribution, la ville, le code DU et le mode, tandis que le volume de distribution est la mesure.
Ici, nous allons définir une hiérarchie pour les dimensions géographiques qui sont la région, l'unité de distribution et la ville. La région est la plus grande unité, suivie de l'unité de distribution, suivie de la ville. La ville a été représentée sous forme de codes.
Création d'une hiérarchie
Voyons comment créer des hiérarchies dans Tableau afin d'accomplir la tâche ci-dessus.
1. Tout d'abord, chargez l'ensemble de données dans Tableau. Pour cela, cliquez sur «Nouvelle source de données» sous l'onglet Données. Sinon, cliquez sur «Se connecter aux données».

2. Dans la section qui s'affiche, sélectionnez le type de source de données requis. Dans ce cas, il s'agit de MS Excel, nous avons donc sélectionné Microsoft Excel.
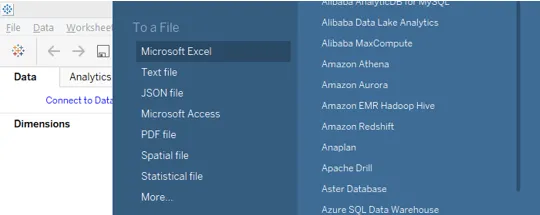
3. Nous pouvons visualiser les données chargées dans l'onglet «Source de données». Examinez les données avant de procéder à l'analyse. Les données doivent être intactes pour des résultats corrects.
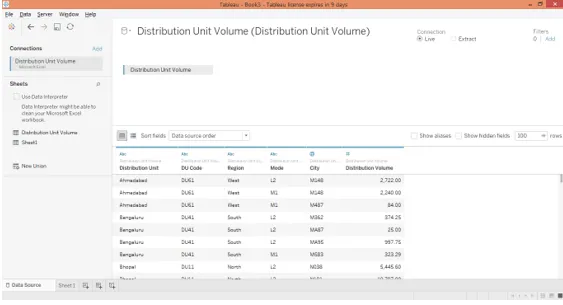
4. En passant à l'onglet de la feuille, nous pouvons trouver les dimensions et la mesure présentes dans les sections requises.
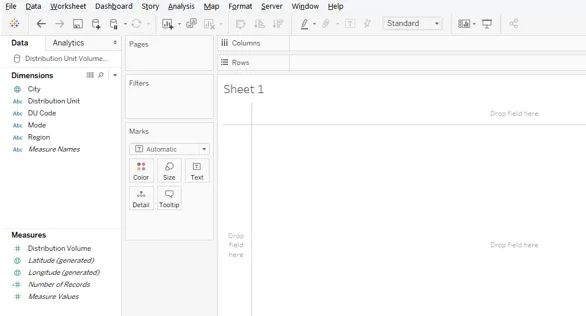
5. Nous voulons créer Région -> Unité de distribution -> Hiérarchie des villes. Pour créer cette hiérarchie, cliquez sur le menu déroulant de la dimension Région. Dans le menu, dans l'option «Hiérarchie», cliquez sur l'option «Créer une hiérarchie».
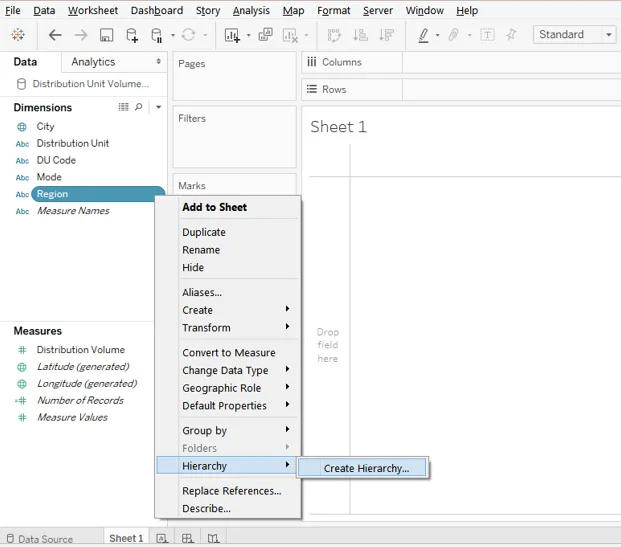
6. La procédure ci-dessus génère une boîte de dialogue simple pour nommer la hiérarchie. Nous l'appellerons Région, comme indiqué ci-dessous. Une fois le nommage terminé, cliquez sur OK.

7. La hiérarchie nouvellement créée apparaît sous la dimension Région, comme le montre l'image ci-dessous. Remarquez qu'il n'existe maintenant qu'un seul niveau qui n'est rien d'autre que celui représenté par la dimension sur laquelle la hiérarchie a été créée.
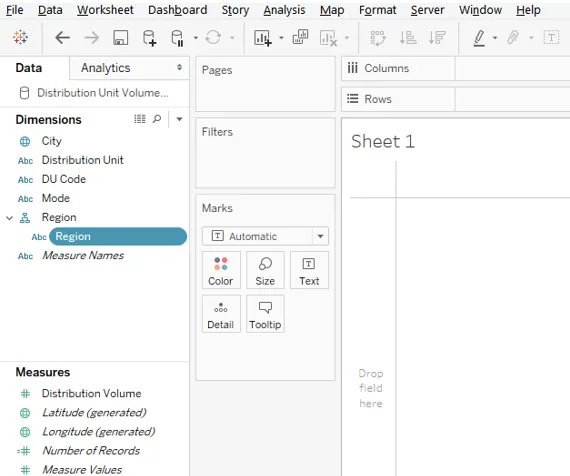
8. Le niveau suivant dans la hiérarchie prévue est l'unité de distribution. Nous devons donc ajouter cette dimension au niveau suivant. Pour cela, dans le menu déroulant de la dimension «Unité de distribution», cliquez sur l'option «Hiérarchie». Maintenant, ici, deux options apparaissent: «Ajouter à la hiérarchie» et «Créer une hiérarchie». Nous avons déjà créé une hiérarchie dans laquelle nous voulons simplement ajouter la dimension Unité de distribution. Donc, dans l'option «Hiérarchie», cliquez sur «Ajouter à la hiérarchie» et sélectionnez «Région».

9. Les étapes ci-dessus conduisent à la création du deuxième niveau dans la région hiérarchique. C'est comme le montre l'image suivante.
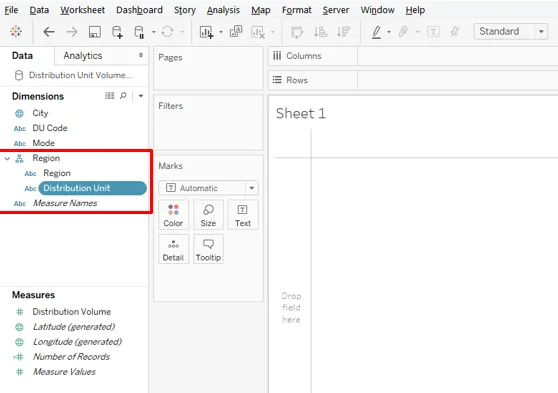
10. Maintenant, en suivant la même procédure que celle décrite dans la partie précédente, nous ajouterons la dimension Ville comme troisième niveau de la hiérarchie comme indiqué ci-dessous.
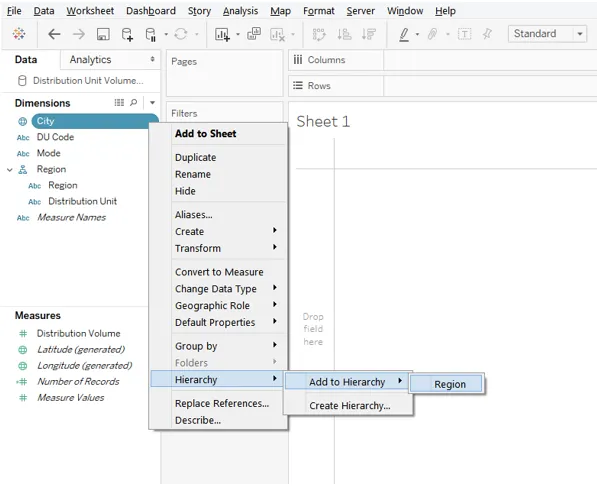
11. Les étapes ci-dessus conduisent à la création du troisième niveau de la hiérarchie qui est Ville, comme indiqué ci-dessous.
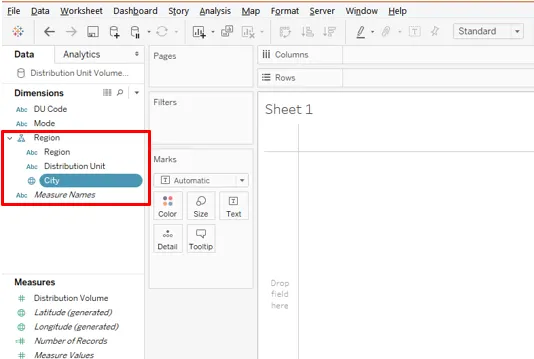
12. Maintenant que les hiérarchies ont été créées, nous les utiliserons dans l'analyse. Faites glisser la dimension Région sur laquelle les hiérarchies ont été créées dans Région Colonnes et mesurez les ventes en ligne. Nous obtenons le graphique vertical suivant.
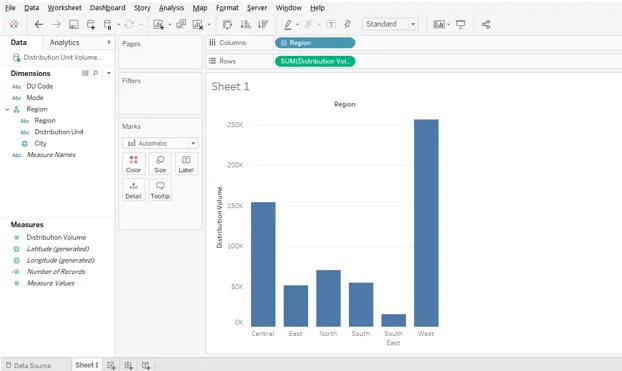
13. L'image suivante montre de plus près la dimension Région qui contient des hiérarchies. Remarquez, un symbole plus apparaît, ce qui signifie que la dimension contient des hiérarchies. Afin d'élargir les hiérarchies, cliquez sur le symbole plus.
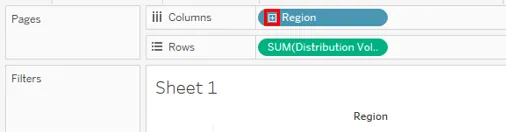
14. Pour une meilleure analyse, nous convertirons le graphique vertical en graphique horizontal comme indiqué dans l'image ci-dessous.
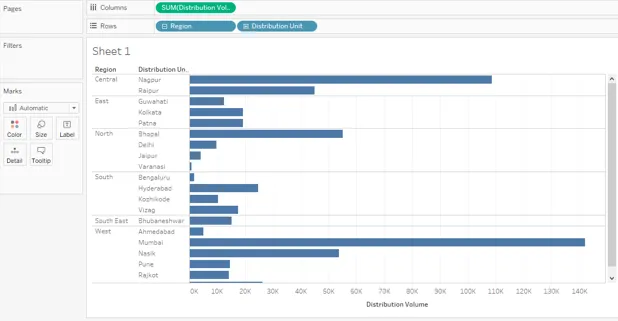
15. Lorsque nous cliquons sur le symbole plus dans la dimension Région, le niveau suivant apparaît qui, dans ce cas, est «l'unité de distribution». Maintenant, notez que Region a été développé au niveau suivant, donc moins apparaît avant la dimension Region, tandis que pour le niveau Distribution Unit plus apparaît, ce qui signifie qu'il y a plus de niveau (s).
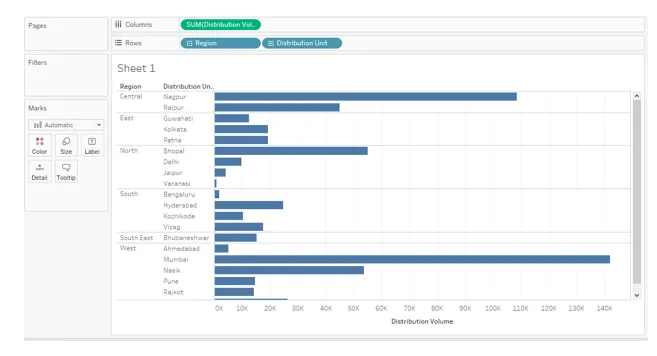
16. Maintenant, comme indiqué dans l'image suivante, nous avons d'abord développé le niveau de l'unité de distribution et le signe moins apparaît désormais. Le niveau suivant qui est généré est City. Notez que pour City, il n'y a aucun signe positif ou négatif, ce qui signifie qu'aucun autre niveau n'existe. Les trois niveaux dans l'ordre défini se trouvent dans la région Lignes. Lorsque nous avons fait glisser l'unité de distribution sur la couleur dans la carte des marques, nous pouvons voir que la ville a été automatiquement glissée sur la section Détail de la carte des marques. C'est à cause de la hiérarchie.
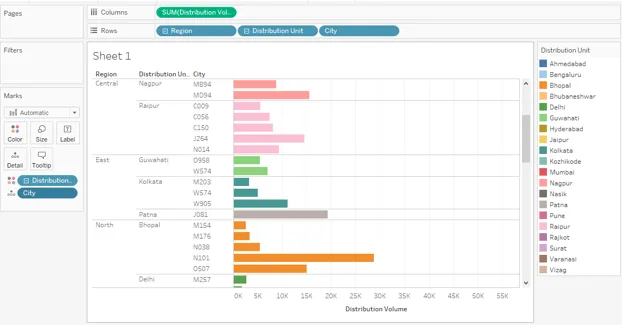
17. La capture d'écran suivante nous donne un aperçu de l'application de la hiérarchie.
Suppression de la hiérarchie
18. Maintenant, il est important de noter qu'une fois l'analyse effectuée ou les informations nécessaires obtenues, il est toujours bon de supprimer les hiérarchies. Comment pouvons-nous y parvenir, voyons. Supprimez la hiérarchie dans l'ordre, cliquez sur le menu déroulant de la ville, puis dans «Hiérarchie», cliquez sur «Supprimer de la hiérarchie». Cela a été illustré dans la capture d'écran ci-dessous.
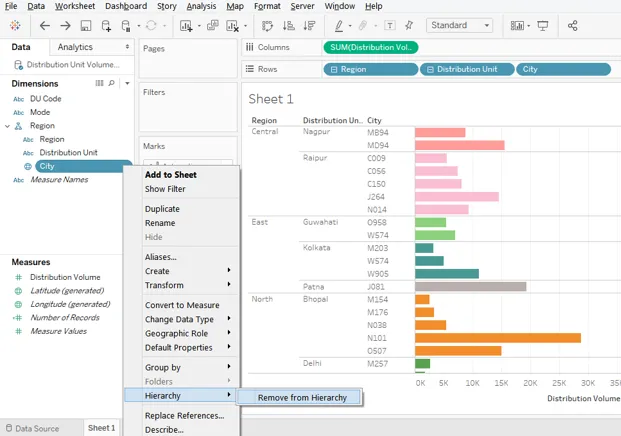
19. Dans la capture d'écran ci-dessous, nous pouvons voir que la dimension Ville n'apparaît plus dans la hiérarchie des régions.
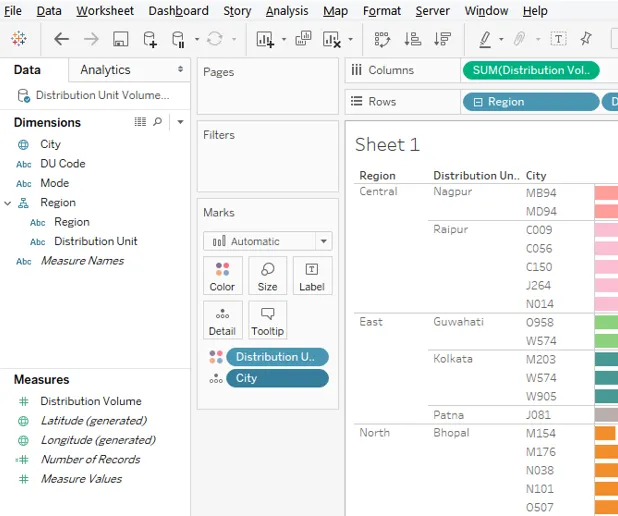
20. En suivant les mêmes étapes que ci-dessus, supprimez la dimension «Unité de distribution» de la hiérarchie.

21. De même, nous supprimons également la dimension Région sur laquelle seule nous avons créé la hiérarchie. Notez que l'analyse reste intacte. En effet, la hiérarchie a été supprimée et non les dimensions. Et cela est démontré par la disparition des symboles plus et moins des dimensions dans la région des lignes.
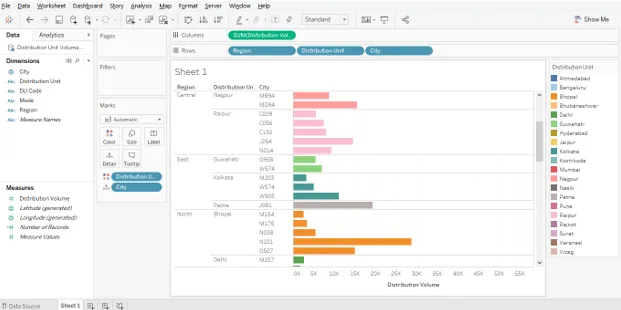
Conclusion
Il est toujours utile d'avoir des hiérarchies contenant le nombre souhaité de niveaux représentant les dimensions requises. Les hiérarchies sont un outil très puissant car elles permettent une analyse solide au niveau de la vue sans affecter réellement l'ensemble de données d'origine. Dans Tableau, en utilisant des hiérarchies, on peut explorer les données selon les besoins. Cela s'avère très utile, surtout dans les situations impliquant des problèmes complexes.
Articles recommandés
Il s'agit d'un guide de la hiérarchie dans Tableau. Ici, nous discutons comment créer, utiliser et supprimer la hiérarchie dans le tableau. Vous pouvez également consulter les articles suivants pour en savoir plus -
- Algorithme de clustering hiérarchique
- Analyse de regroupement hiérarchique
- Regroupement hiérarchique dans R
- Modèle de base de données hiérarchique