Dans ce didacticiel sur les effets Photoshop, nous allons apprendre à ajouter des effets de colorisation complexes aux images à l'aide de dégradés personnalisés ! Plus précisément, nous examinerons l'ajustement de l'image de la carte de dégradé et comment il nous permet d'appliquer différentes couleurs à différents niveaux de luminosité dans l'image. Nous verrons à quel point il est facile de créer nos propres dégradés personnalisés dans Photoshop afin que nous puissions coloriser nos images avec les couleurs de notre choix.
Comme toujours, nous utiliserons la version de calque de réglage de la carte de dégradé afin d'éviter de modifier la photo d'origine et d'ajuster facilement l'intensité de l'effet lorsque nous aurons terminé!
Voici l'image avec laquelle je travaillerai:

L'image originale.
Voici à quoi il ressemblera après l'avoir colorisé avec un dégradé puis réduit l'intensité de l'effet. Ce n'est là qu'une des possibilités infinies:

Le résultat final.
Comment coloriser une image avec un dégradé
Étape 1: créer une version personnalisée en noir et blanc de l'image
Avant de commencer à coloriser l'image avec un dégradé, supprimons d'abord les couleurs existantes et créons une version en noir et blanc personnalisée. Cela nous aidera à affiner les résultats à la fin. Si vous utilisez Photoshop CS3 ou supérieur (j'utilise CS4 dans ce didacticiel), la façon la plus simple de créer une superbe version personnalisée en noir et blanc est d'utiliser un calque de réglage noir et blanc, ce que j'ajouterai dans un moment. Si vous utilisez Photoshop CS2 ou une version antérieure, utilisez un mélangeur de canaux ou un calque de réglage Teinte / Saturation pour créer votre version noir et blanc. Vous trouverez des détails complets sur ces méthodes et d'autres façons de convertir des images couleur en noir et blanc dans notre section Retouche photo .
Si nous regardons dans notre palette Calques, nous voyons que nous n'avons actuellement qu'un seul calque, le calque d'arrière-plan, qui est le calque qui contient notre image. Pour ajouter un calque de réglage noir et blanc, cliquez sur l'icône Nouveau calque de réglage en bas de la palette Calques et choisissez Noir et blanc dans la liste des calques de réglage qui apparaît:
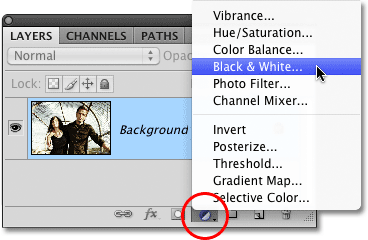
Cliquez sur l'icône Nouveau calque de réglage et sélectionnez Noir et blanc dans la liste (Photoshop CS3 et supérieur).
Dès que vous sélectionnez le calque de réglage Noir et blanc, votre image dans la fenêtre de document apparaît soudainement en noir et blanc, en fonction des paramètres par défaut du réglage. Dans Photoshop CS3, les commandes du calque de réglage noir et blanc s'ouvriront dans une boîte de dialogue sur votre écran. Dans CS4, ils apparaîtront dans le panneau des ajustements, qui est nouveau dans CS4. Dans les deux cas, la façon dont cela fonctionne est la même. Faites simplement glisser l'un des curseurs de couleur (rouges, jaunes, verts, cyans, bleus et magentas) vers la gauche ou la droite pour éclaircir ou assombrir les zones de l'image qui contenaient à l'origine cette couleur particulière. Faire glisser un curseur vers la gauche assombrira les zones de cette couleur, tandis que faire glisser vers la droite les éclaircira.
Par exemple, le teint contient toujours beaucoup de rouge, donc pour éclaircir la peau de quelqu'un dans la version noir et blanc de l'image, faites simplement glisser le curseur Rouge vers la droite. Les arbres et autres plantes contiennent généralement beaucoup de jaune (même s'ils nous apparaissent verts), donc pour les éclaircir ou les assombrir, faites simplement glisser le curseur Jaune. Gardez toujours un œil sur votre image dans la fenêtre du document lorsque vous faites glisser les curseurs pour juger des résultats:

Faites glisser les curseurs de couleur vers la gauche ou la droite pour assombrir ou éclaircir différentes zones de la version noir et blanc.
Une fois que vous êtes satisfait des résultats, cliquez sur OK pour quitter la boîte de dialogue si vous utilisez Photoshop CS3. Dans CS4, le panneau des ajustements peut rester ouvert. Voici mon image après l'avoir convertie en noir et blanc:

Une version personnalisée en noir et blanc a été créée.
Si nous regardons à nouveau dans notre palette Calques, nous voyons que nous avons maintenant deux calques. L'image d'origine se trouve toujours sur le calque d'arrière-plan, et juste au-dessus se trouve notre calque de réglage. La conversion en noir et blanc que nous venons d'appliquer est entièrement contenue dans la couche d'ajustement elle-même. L'image originale ci-dessous reste en couleur, intacte et non affectée par tout ce que nous venons de faire, c'est pourquoi nous devons toujours utiliser des calques de réglage chaque fois que possible:
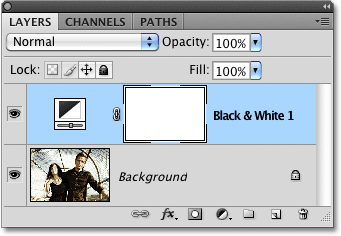
Avec les calques de réglage, l'image d'origine reste intacte.
Étape 2: ajouter une couche d'ajustement de carte de dégradé
Maintenant que nous avons notre version noir et blanc, nous pouvons coloriser l'image avec un dégradé. Pour cela, nous allons utiliser une autre couche d'ajustement, cette fois une carte de dégradé. Cliquez à nouveau sur l'icône Nouveau calque de réglage au bas de la palette Calques et choisissez Carte de dégradé dans la liste:
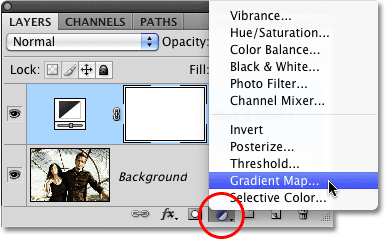
Cliquez à nouveau sur l'icône Nouveau calque de réglage et cette fois, choisissez Carte de dégradé.
Comme avec le calque de réglage précédent, si vous utilisez Photoshop CS3 (ou une version antérieure), les commandes de la carte de dégradé s'ouvriront dans une boîte de dialogue sur votre écran. Dans CS4, ils apparaissent dans le panneau des ajustements.
Étape 3: créer un dégradé personnalisé
Par défaut, Photoshop utilise un dégradé basé sur vos couleurs d'avant-plan et d'arrière-plan actuelles, qui, à moins que vous ne les ayez modifiées, seront noires (avant-plan) et blanches (arrière-plan), ce qui nous donne un dégradé noir à blanc. Nous pouvons voir à quoi ressemble le dégradé actuel dans la zone d'aperçu du dégradé :
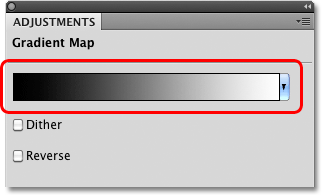
La zone d'aperçu nous montre les couleurs actuelles du dégradé.
Puisque nous voulons colorer notre image, un dégradé du noir au blanc ne nous fera pas beaucoup de bien, alors changeons les couleurs et créons notre propre dégradé personnalisé! Cliquez directement sur la zone d'aperçu du dégradé, ce qui ouvre l' éditeur de dégradé plus grand. En haut de l'éditeur de dégradé se trouve une série de vignettes, chacune représentant un dégradé prédéfini différent (connu sous le nom de préréglage de dégradé) que nous pouvons choisir simplement en cliquant sur sa vignette. Nous n'allons pas le faire (alors ne cliquez sur aucun d'entre eux) car nous allons voir à quel point il est facile de créer un dégradé personnalisé.
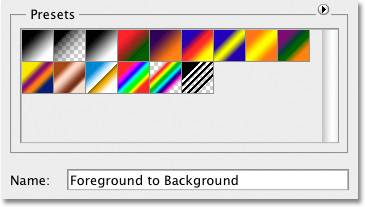
La zone Presets en haut de l'éditeur de dégradé contient une sélection de dégradés prêts à l'emploi.
Il ne s'appellerait pas l'éditeur de dégradé si tout ce que nous pouvions faire était de choisir parmi des dégradés prédéfinis, et en fait, il est très facile de créer le nôtre en utilisant les couleurs que nous voulons. Dans la moitié inférieure de la boîte de dialogue se trouve une version plus grande de la zone d'aperçu du dégradé que nous avons vue il y a un instant. Juste en dessous de la zone d'aperçu à chaque extrémité se trouve un arrêt de couleur qui montre la couleur actuelle utilisée dans cette partie du dégradé. La butée de couleur à gauche est remplie de noir, tandis que celle de droite est remplie de blanc. Pour changer l'une ou l'autre des couleurs, cliquez simplement sur la palette de couleurs, puis cliquez sur l' échantillon de couleur rectangulaire à droite du mot Couleur en bas de la boîte de dialogue.
Changeons le noir à gauche du dégradé en autre chose. Cliquez sur l'arrêt de couleur noire pour le sélectionner, puis cliquez sur l'échantillon de couleur:
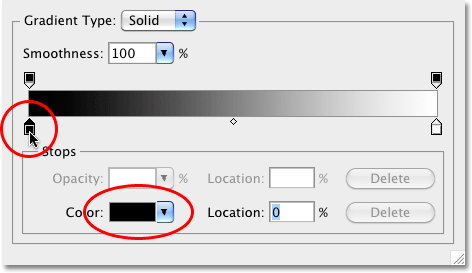
Cliquez sur l'arrêt de couleur noire pour le sélectionner, puis cliquez sur l'échantillon de couleur pour changer sa couleur.
Cela ouvre le sélecteur de couleurs de Photoshop. Pour de meilleurs résultats, vous souhaiterez généralement créer des dégradés qui progressent de couleurs plus foncées à des couleurs plus claires, je vais donc choisir un violet foncé dans le sélecteur de couleurs, qui remplacera le noir dans le dégradé:

Remplacement du noir dans le dégradé par un violet foncé.
Cliquez sur OK lorsque vous avez terminé pour quitter le sélecteur de couleurs. Si nous regardons mon image dans la fenêtre du document, nous voyons qu'en remplaçant le noir dans le dégradé par du violet, toutes les zones sombres de la photo apparaissent maintenant en violet plutôt qu'en noir:

Les zones sombres de l'image apparaissent désormais en violet.
Faisons la même chose pour l'arrêt de couleur blanche sous l'extrême droite de la zone d'aperçu du dégradé. Cliquez sur l'arrêt de couleur pour le sélectionner, puis cliquez sur l'échantillon de couleur pour changer sa couleur:
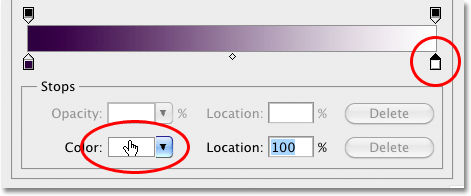
Modification de la couleur blanche à l'extrême droite du dégradé.
Lorsque le sélecteur de couleurs apparaît, je choisis un jaune vif pour remplacer le blanc:

Remplacement du blanc dans le dégradé par un jaune vif.
Cliquez sur OK pour quitter le sélecteur de couleurs, et nous pouvons voir que les zones de l'image qui étaient à l'origine blanches (ou une légère nuance de gris) apparaissent maintenant en jaune:

Les zones sombres sont toujours violettes, et maintenant les zones claires apparaissent en jaune.
Ajouter plus de couleurs
Pour le moment, notre dégradé n'est composé que de deux couleurs, mais nous pouvons ajouter autant de couleurs que nous le souhaitons simplement en ajoutant plus de couleurs. Pour ajouter un arrêt de couleur, cliquez simplement sous la zone d'aperçu du dégradé à l'endroit où vous souhaitez qu'il apparaisse. J'ajouterai un troisième arrêt de couleur sous le milieu du dégradé. Dès que vous cliquez, le nouvel arrêt de couleur apparaît:
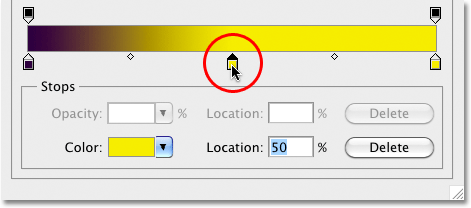
Cliquez n'importe où le long du bas du dégradé pour ajouter un autre arrêt de couleur.
Pour changer sa couleur, cliquez simplement sur l'échantillon de couleur, puis sélectionnez une nouvelle couleur dans le sélecteur de couleurs. Je vais sélectionner une orange moyenne. Notez que je sélectionne délibérément de nouvelles couleurs qui correspondent, aussi près que possible de toute façon, à la luminosité de la couleur d'origine dans le dégradé. Vous pouvez créer des effets de couleurs sauvages et fous en sélectionnant des couleurs avec des niveaux de luminosité très différents de ceux des originaux, mais pour des dégradés plus lisses et plus naturels, il est préférable d'essayer de faire correspondre les niveaux de luminosité aussi étroitement que possible:
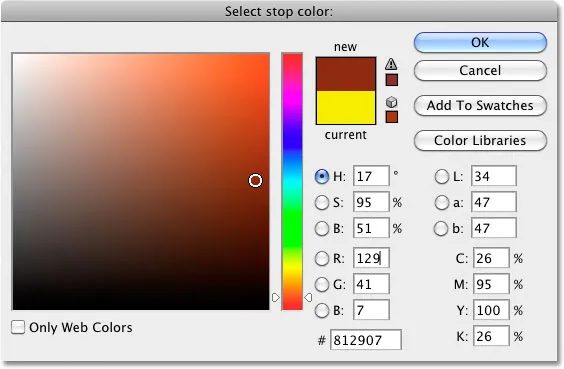
Choisir un orange moyen pour remplacer le gris moyen dans le dégradé.
Je clique sur OK pour quitter à nouveau le sélecteur de couleurs et nous pouvons voir dans la fenêtre du document que les tons moyens de mon image apparaissent maintenant en orange. Les zones plus sombres sont toujours violettes et les zones plus claires sont toujours jaunes grâce au dégradé tricolore que j'ai créé pour coloriser l'image avec:

Les zones plus sombres sont violettes, les zones plus claires sont jaunes et les tons moyens sont orange grâce au dégradé 3 couleurs personnalisé.
Non seulement nous pouvons ajouter de nouvelles couleurs au dégradé, mais nous pouvons déplacer les couleurs existantes. Pour déplacer l'une des couleurs et changer l'apparence du dégradé, cliquez simplement sur la butée de couleur et faites-la glisser vers la gauche ou la droite en bas de la zone d'aperçu du dégradé. Vous pouvez également cliquer et faire glisser le petit losange qui apparaît entre deux arrêts de couleur pour modifier la distance nécessaire à une couleur pour se fondre dans une autre. Gardez un œil sur l'image dans la fenêtre du document pour juger des résultats. Enfin, pour supprimer une couleur du dégradé, il suffit de cliquer et de faire glisser son arrêt de couleur loin de la zone d'aperçu du dégradé jusqu'à ce qu'elle disparaisse, puis relâchez le bouton de votre souris:
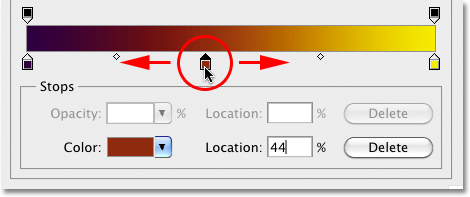
Faites glisser l'un des arrêts de couleur pour modifier la position des couleurs dans le dégradé. Faites glisser les petits losanges pour changer la transition d'une couleur à l'autre.
Lorsque vous avez terminé de créer et de modifier le dégradé, cliquez sur OK pour quitter l'éditeur de dégradé, puis cliquez sur OK pour quitter la boîte de dialogue Carte de dégradé (Photoshop CS3 et versions antérieures).
Étape 4: modifiez le mode de fusion ou réduisez l'opacité
Si vous trouvez que l'effet colorant initial est trop intense (comme le mien), il existe quelques moyens simples pour lui donner une apparence plus subtile. L'une consiste à modifier le mode de fusion de la couche d'ajustement de la carte de dégradé. Je vais changer mon mode de fusion de Normal (le mode de mélange par défaut) à Soft Light :
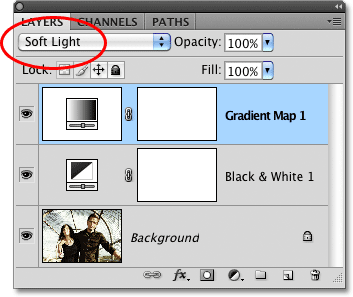
Modifiez le mode de fusion du calque de réglage de la carte de dégradé sur Lumière douce.
Vous pouvez également essayer le mode de fusion Overlay pour un contraste plus élevé. Dans mon cas, Soft Light fonctionne mieux et me donne un effet colorant beaucoup plus discret:

La modification du mode de fusion produit un effet plus subtil.
Une autre façon de réduire l'intensité de l'effet consiste à réduire l' opacité du calque de réglage Gradient Map. Je remettrai mon mode de fusion sur Normal et cette fois, je baisserai l'option d'opacité (directement en face de l'option de mode de fusion) jusqu'à 25%:
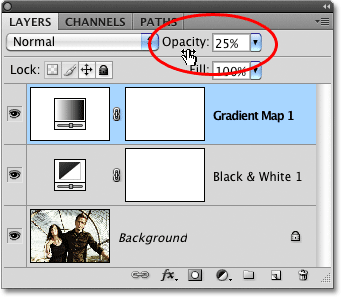
Réduisez l'opacité de la carte de dégradé pour réduire son intensité.
En réduisant l'opacité du calque de réglage, nous obtenons un aspect plus doux avec moins de contraste que ce que le mode de mélange Soft Light nous a donné:

L'abaissement de l'opacité crée un effet de colorisation plus doux.