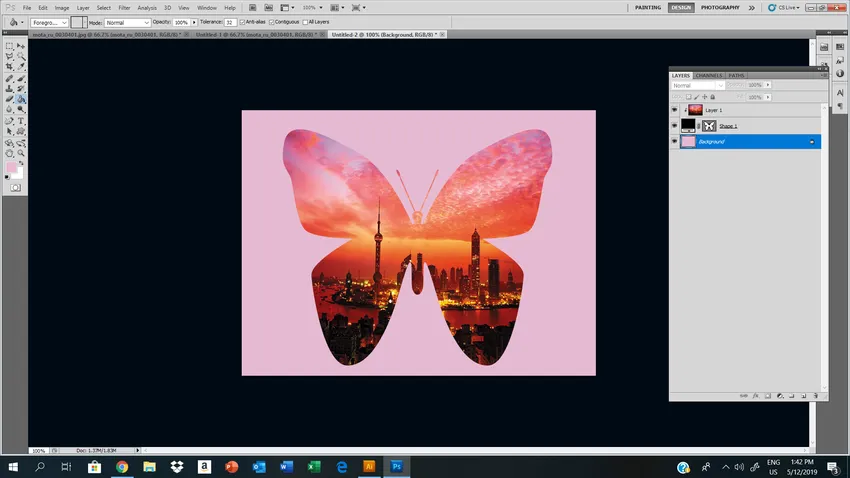Introduction de l'outil de forme personnalisée dans Photoshop
L'outil de forme personnalisée dans Photoshop sont des éléments d'illustrations vectorielles pré-créés, qui sont déjà installés dans le logiciel Photoshop. Ces formes personnalisées sont très pratiques et pratiques à utiliser, cela vous fait gagner beaucoup de temps !!
L'outil de forme personnalisée Photoshop est très utile pour créer toute forme spécifique de formes / conception complexe. Juste au cas où si vous n'avez pas de pinceau approprié, vous pouvez utiliser des formes personnalisées prédéfinies. Ces formes personnalisées diffèrent des pinceaux. Vous pouvez mettre à l'échelle en douceur la taille des formes de plus en plus petites vice versa, sans compromettre sa résolution. Cela vous donne plus d'occasions d'explorer la complexité des conceptions.
Introduction à Photoshop
Photoshop est largement utilisé par de nombreux photographes, éditeurs et designers professionnels pour diverses tâches telles que la retouche ou l'édition et la manipulation. Parallèlement à cela, Photoshop effectue également la correction des couleurs, la restauration des photos, le tracé de détourage, l'expert en dommages des anciennes photographies et cette tâche semble mineure dans les changements, mais elle a un impact majeur pour l'édition / la conception.
Ces fonctionnalités fournies par Photoshop sont des sauveteurs, car cela prend beaucoup moins de temps et fonctionne très efficacement pour ceux qui éditent des charges de photographies en une journée.
Les outils fournis par le logiciel photoshop sont pratiques et adaptés à divers programmes de conception graphique, et c'est la raison pour laquelle Photoshop est devenu très populaire et est utilisé comme programme d'édition répandu par tout le monde à un niveau professionnel et personnel, qui aimerait poursuivre cela comme une profession ou un hobby.
Comment utiliser une forme personnalisée dans Photoshop?
Jetons un coup d'œil aux formes personnalisées disponibles dans Photoshop:
Voyons comment sélectionner un outil de forme personnalisé. Dans la boîte à outils, la forme rectangulaire est disponible si vous faites glisser le curseur, vous pouvez trouver divers outils de forme en boucle en dessous.
Faites glisser vers le bas sur la forme rectangulaire, vous pouvez sélectionner l'outil que vous souhaitez utiliser. Dans la barre de contrôle, vous verriez différents paramètres de formes. Si vous cliquez sur la petite flèche pointant vers le bas, vous pouvez voir la palette complète de formes. Vous pouvez créer vos propres formes personnalisées pour votre usage / projet personnel.
Dans la barre de contrôle, peu de paramètres doivent être pris en considération, Photoshop nous permet de dessiner trois types de formes différents. 1) forme vectorielle 2) contour du tracé de la forme 3) forme à base de pixels, où Photoshop remplira la couleur.
Dans la plupart des cas, les illustrations vectorielles préféreront pour cette option de sélection des couches de forme dans la barre de contrôle.

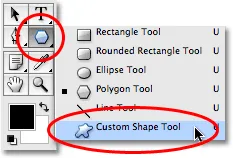
Une sélection personnalisée de formes dans ToolBox
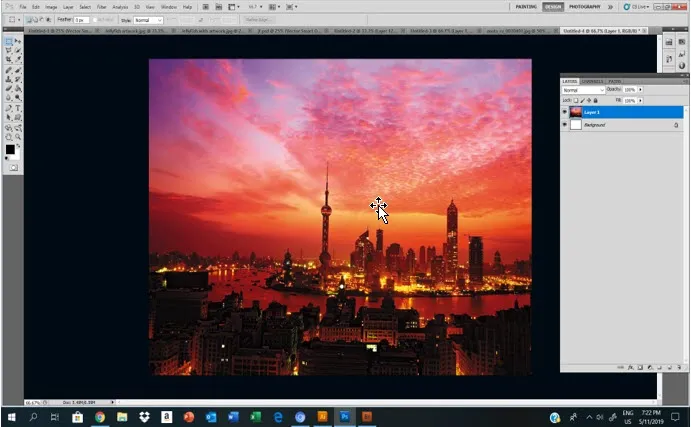
Formes personnalisées dans Photoshop pour une application créative
Guide étape par étape sur la façon de commencer à utiliser des formes personnalisées dans Photoshop pour une application créative.
Étape 1 - L' image ci-dessus est l'image réelle / précédente.
Étape 2 - Créez un autre document pour le Web.
Étape 3 - Sélectionnez la forme personnalisée que vous souhaitez utiliser pour votre création.
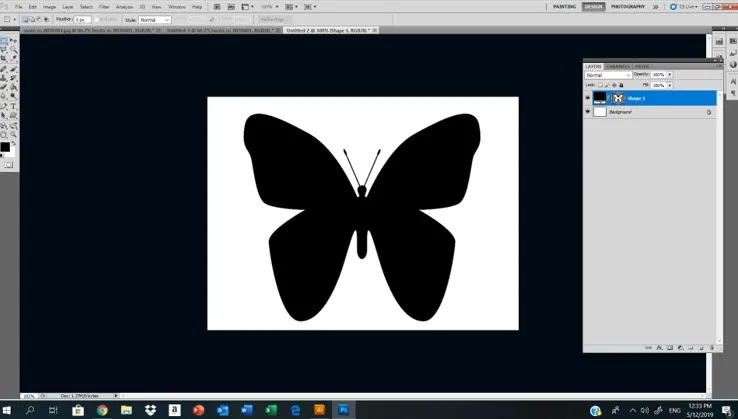
Étape 4 - Cliquez sur la sélection de forme personnalisée que vous souhaitez poursuivre.
Ici, j'ai sélectionné une forme personnalisée de papillon avec une couleur noire sans contour
Étape 5 - Faites glisser une image que vous souhaitez placer dans la forme personnalisée de votre choix.
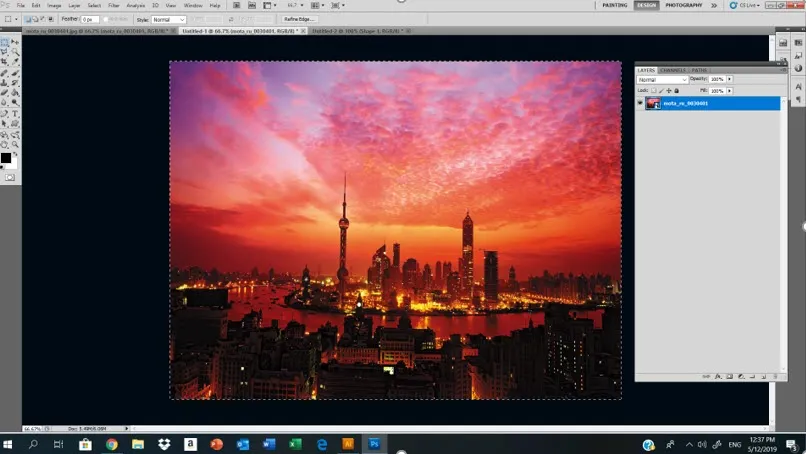
Maintenant, nous allons placer cette image dans notre forme papillon personnalisée.
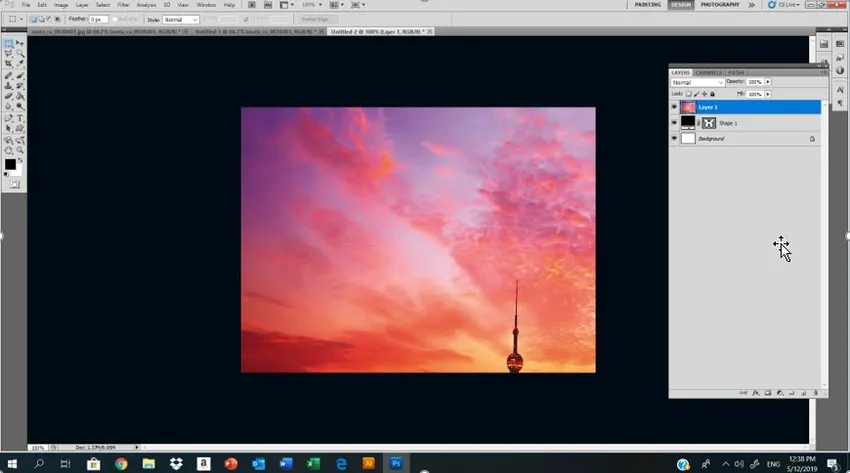
Dans le panneau Calque, nous pouvons voir que trois calques en haut sont notre image que nous allons utiliser après que c'est notre forme personnalisée et le calque du bas est le calque d'arrière-plan.
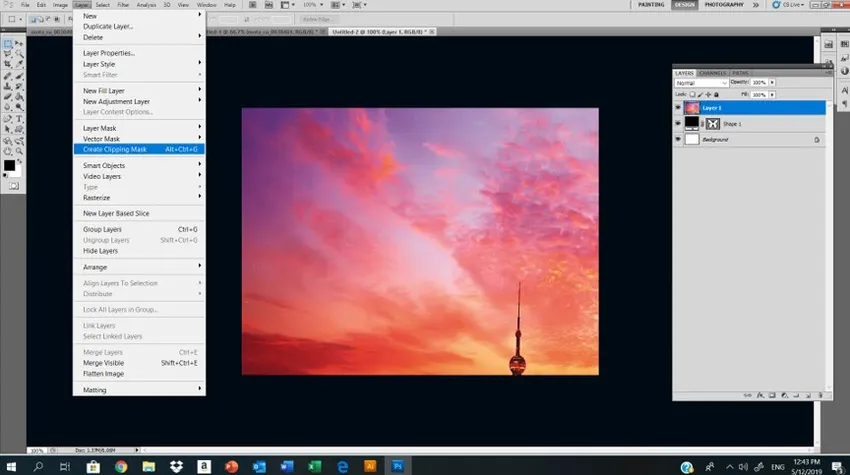
Dans cette étape, nous allons créer un masque d'écrêtage sur notre couche supérieure, qui est l'image du paysage de la ville. Oubliez ce masque d'écrêtage de couche, une fois que nous avons appuyé sur la commande de masque d'écrêtage, nous obtiendrons un résultat quelque chose comme indiqué ci-dessous:
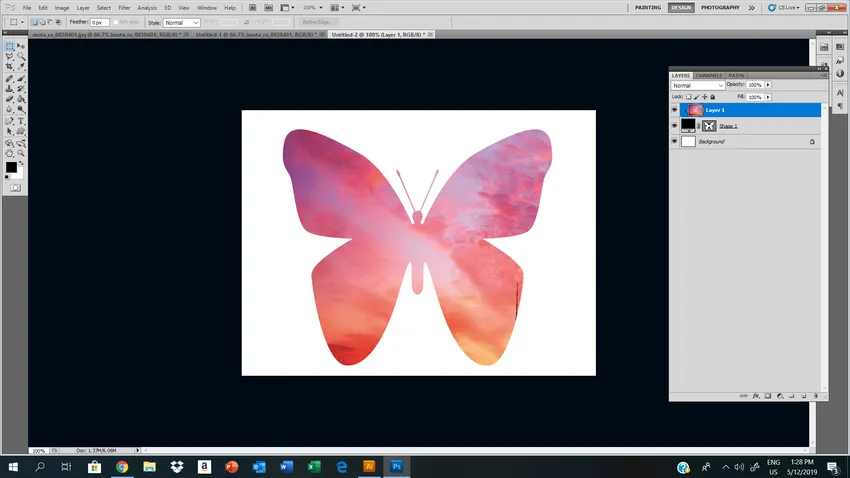
Mais maintenant, notre image de paysage ne peut pas voir correctement à travers la forme personnalisée, pour corriger cette modification, modifiez l'image en appuyant sur les poignées, vous pouvez ajuster la vue de votre image, une fois que vous êtes satisfait du masque écrêté, appuyez sur Entrée.
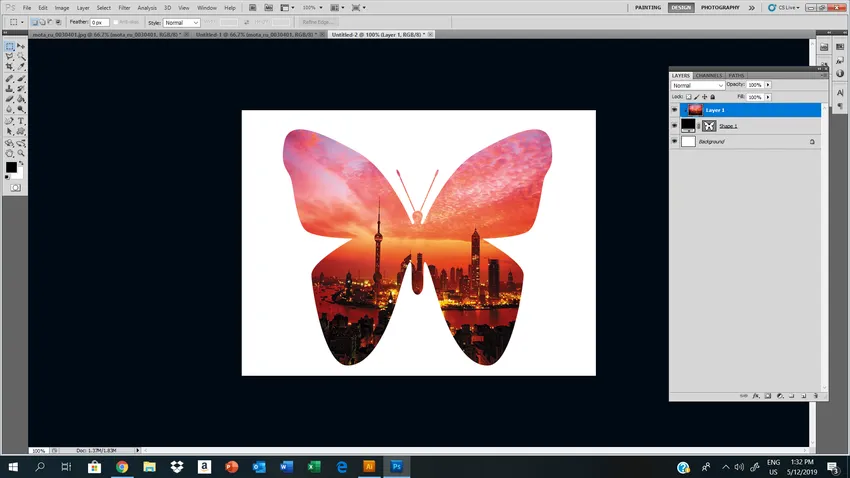
C'est notre résultat final après avoir utilisé le masque d'écrêtage dans une forme personnalisée.
Dans cette dernière étape, nous avons changé la couleur d'arrière-plan de notre couche de base. En double-cliquant dessus, il déverrouille le calque d'arrière-plan et remplit la couleur du calque selon vos préférences. Si vous le souhaitez, vous pouvez également sélectionner la couleur de l'image à l'aide de l'outil Pipette.
J'ai utilisé l'outil Pipette, en cliquant sur l'image et en sélectionnant la couleur violette.
Conclusion
Photoshop est devenu l'un des logiciels les plus populaires de l'industrie graphique. Ses applications dans le monde de la conception sont exceptionnelles, c'est pourquoi il est doté de fonctionnalités puissantes pour concevoir ou éditer des images ou des photographies. J'espère que vous avez très bien compris l'outil de forme personnalisée et que vous avez obtenu des connaissances détaillées à partir des informations ci-dessus, il est facile à utiliser et vous pouvez faire de nombreuses nouvelles expériences en utilisant cet outil pour les différentes illustrations graphiques créatives.
Articles recommandés
Cela a été un guide pour l'outil de forme personnalisée dans Photoshop. Ici, nous avons discuté de la façon d'utiliser l'outil de forme personnalisée dans Photoshop et des étapes pour personnaliser une image. Vous pouvez également consulter nos autres articles suggérés pour en savoir plus -
- Que sont les formes 2D et 3D?
- Carrières en impression 3D
- Outils Blender et leurs utilisations
- Tutoriels sur les outils Adobe Illustrator
- Calques de forme dans After Effects