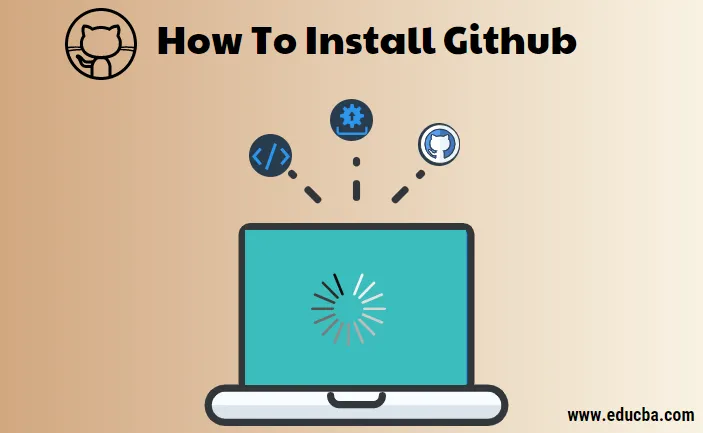
Comment installer Github sur Windows?
Git pour Windows vise à fournir un ensemble d'outils natifs et minces qui apporte des fonctionnalités Git SCM à part entière.
Voici les étapes détaillées pour installer GitHub sur Windows
Étape 1) Accédez à la page de téléchargement du site Web officiel de Git https://git-scm.com/downloads et téléchargez le client Git pour Windows.
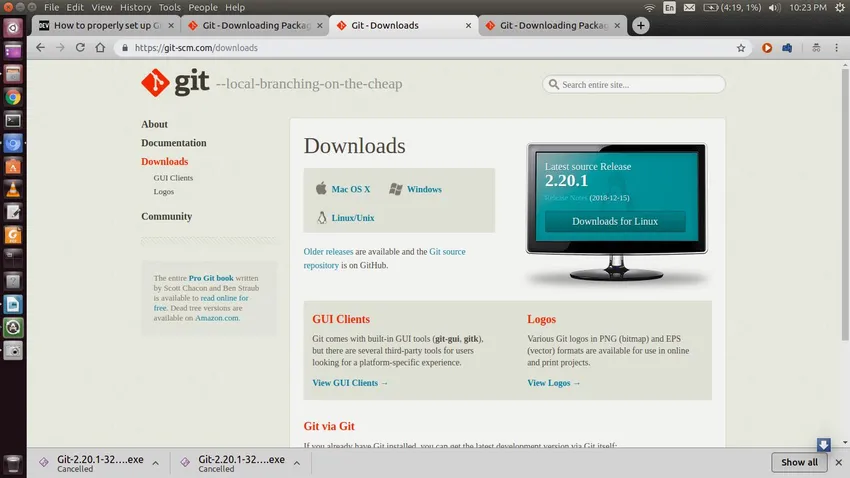
Étape 2) En exécutant le fichier d'installation, l'assistant progressera avec les étapes habituelles suivantes:
- Ecran d'accueil
- Accord de licence
- Dossier d'installation
- Choisissez les composants à installer.
- Configuration du menu Démarrer
Parallèlement à cela, les assistants poursuivent avec les spécificités de configuration, qui seront expliquées dans les étapes suivantes.
Étape 3) Ajout de l'environnement PATH
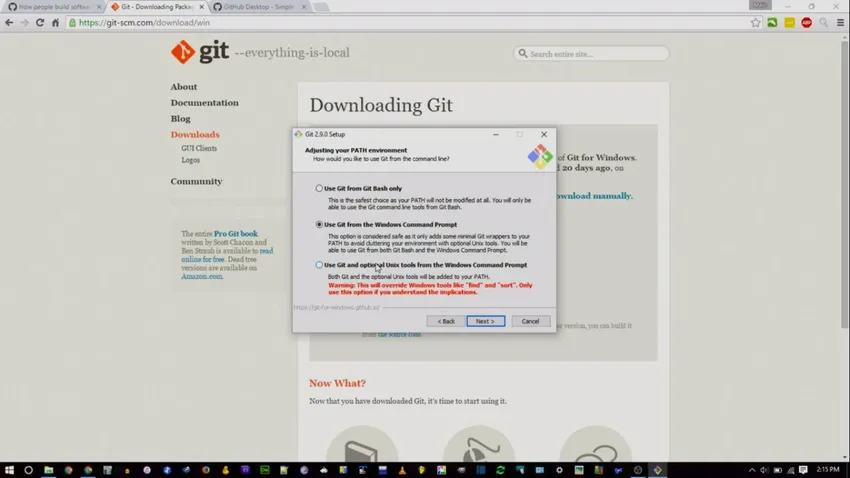
Par défaut, le programme d'installation choisira «Utiliser Github à partir de Github Bash uniquement».
'Utiliser Github à partir de l'invite de commandes Windows' empêchera l'utilisateur d'utiliser les commandes Unix et vous permettra de courir avec l'invite Windows.
'Utiliser Github et les outils UNIX en option à partir de l'invite de commande Windows' permet également d'utiliser Github à partir de l'invite Windows avec quelques commandes UNIX
Étape 4) Configuration des conversions de fin de ligne
Dans cette étape, nous spécifions comment GitHub doit traiter le saut de ligne, car la déduction de nouvelles lignes varie selon le système d'exploitation.
Windows et MacOS utilisent \ r \ n tandis que Linux utilise juste \ n. Ils sont représentés en général comme CRLF (Carriage Return Line Feed) et LF (Line Feed) respectivement.
Pour l'instant, nous allons passer à la première option.
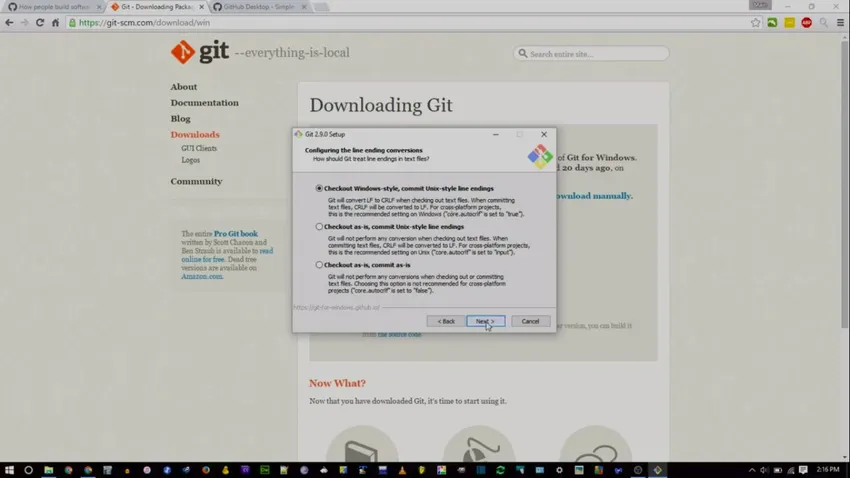
Étape 5) Configurez l'émulateur de terminal à utiliser avec Git Bash.
nous avons deux options:
- Utilisez MinTTY
- Utilisez cmd.exe par défaut du système d'exploitation Windows.
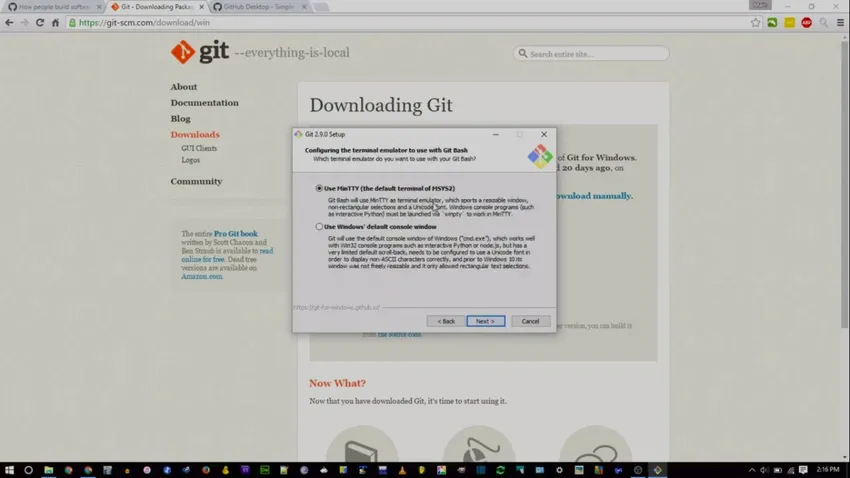
Si vous êtes à l'aise avec la ligne de commande Linux, la première option est recommandée, sinon optez pour la seconde. Comme l'explique l'assistant, la fenêtre de la console a peu de limitations telles que la largeur fixe des fenêtres, le défilement arrière est limité et n'affiche que jusqu'à une certaine plage de navigation dans l'historique des commandes et une configuration explicite est requise pour utiliser le caractère non ASCII, tandis que MinTTY ne le fait pas. 't tenir de telles restrictions.
Étape 6) Configuration des options supplémentaires.
Cette étape comprend deux options:
- Mise en cache du système de fichiers
- Git credential manager
Étape 6.1)
Mise en cache du système de fichiers: l'activation de la mise en cache améliorera les performances des applications
Étape 6.2)
Gestionnaire d'informations d'identification Git: la fonction de GCM est de stocker les informations d'identification dans le gestionnaire d'informations d'identification Windows pour éviter les autorisations et validations répétées
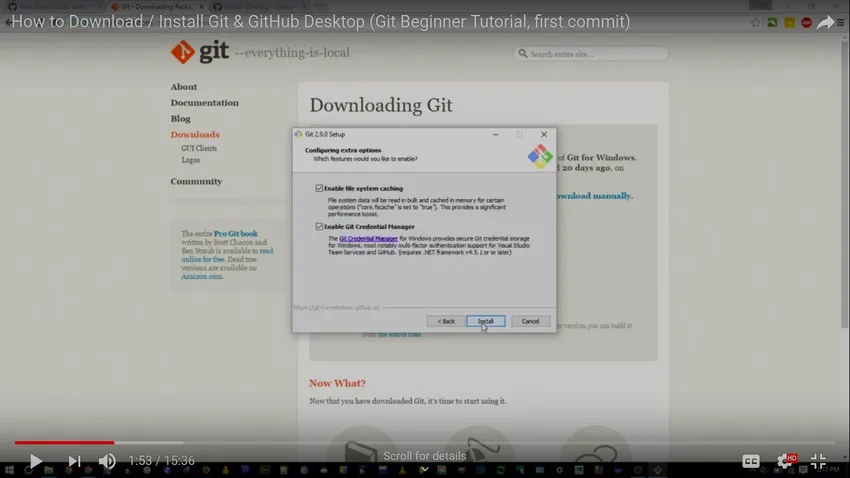
Une fois l'installation terminée, cliquez sur Terminer pour quitter la configuration.
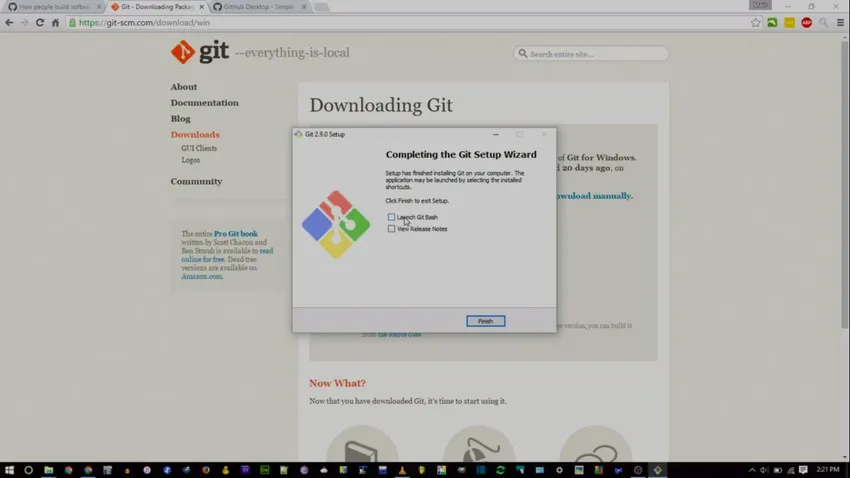
Après avoir été configuré, nous devons le tester pour nous assurer que le logiciel a été installé et peut bien fonctionner Github. Pour vérifier, ouvrez la console et exécutez la commande git –version, qui devrait renvoyer la version git en cours d'exécution comme indiqué ci-dessous:

Remarque: git –-help fournit des informations d'aide / manuelles sur Git.
Configuration de GitHub basé sur une interface graphique pour Windows (bureau GIT)
GitHub Desktop est une application de bureau graphique qui permet d'ajouter des fichiers et d'autres opérations git associées.
Cette application assistée par interface graphique peut être téléchargée sur https://desktop.github.com/
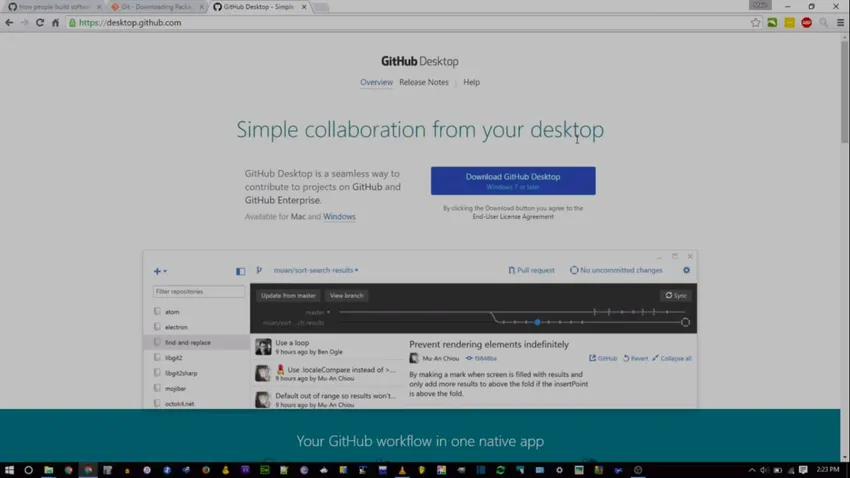

Vous pouvez utiliser le client GitHub Desktop localement sans vous connecter à un référentiel distant.
Avec l'application GitHub Desktop, il est extrêmement simple d'initialiser un référentiel, de mettre en scène des fichiers et d'émettre un commit
Étape 1) Connectez-vous:
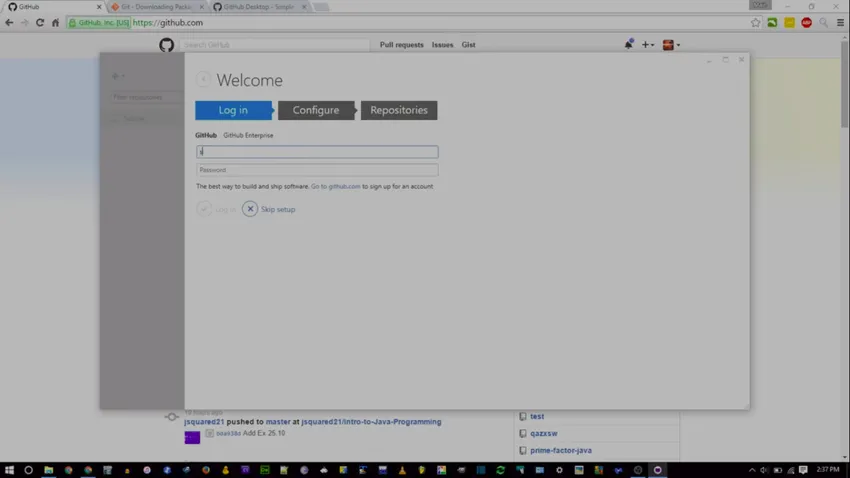
Nourrir les informations d'identification GitHub
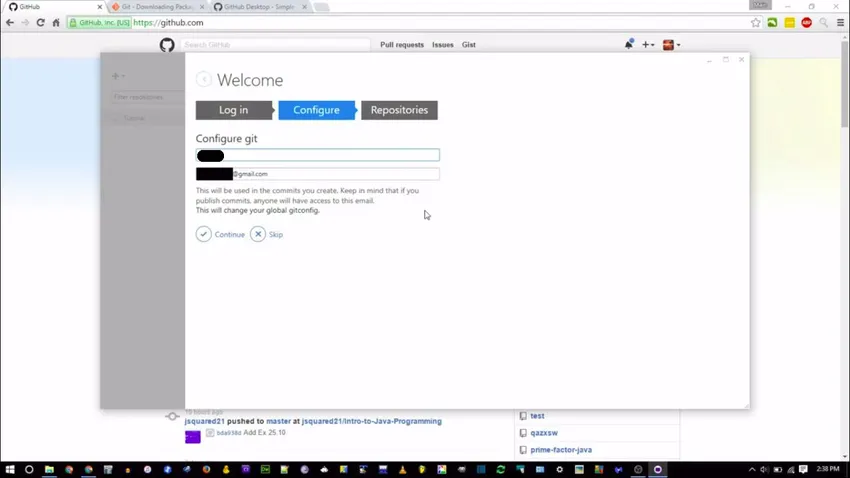
Si vous n'avez pas de compte GitHub, vous pouvez en créer un sur http://github.com
Étape 2) Configurer
Vous serez invité à saisir le nom complet et l'identifiant de messagerie.
Les validations effectuées avec le compte courant seront associées au nom et à l'identifiant de messagerie indiqués.
Étape 3) Référentiels
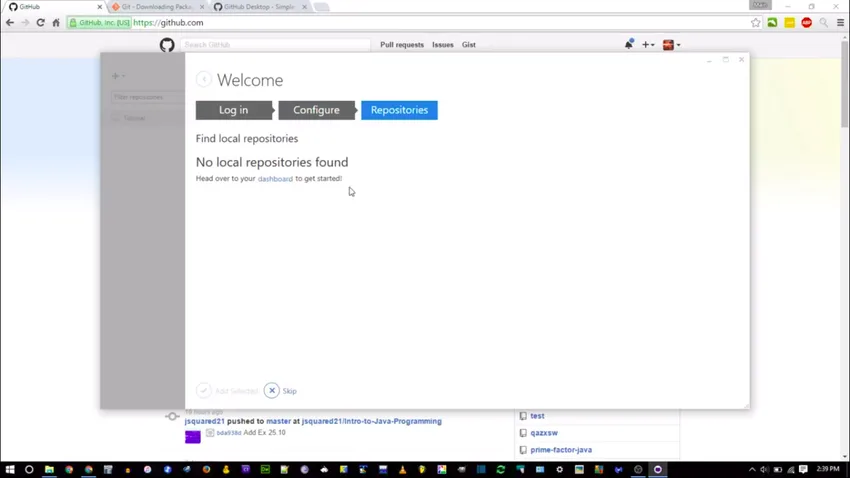
Accédez à github.com et créez un nouveau référentiel comme indiqué ci-dessous:
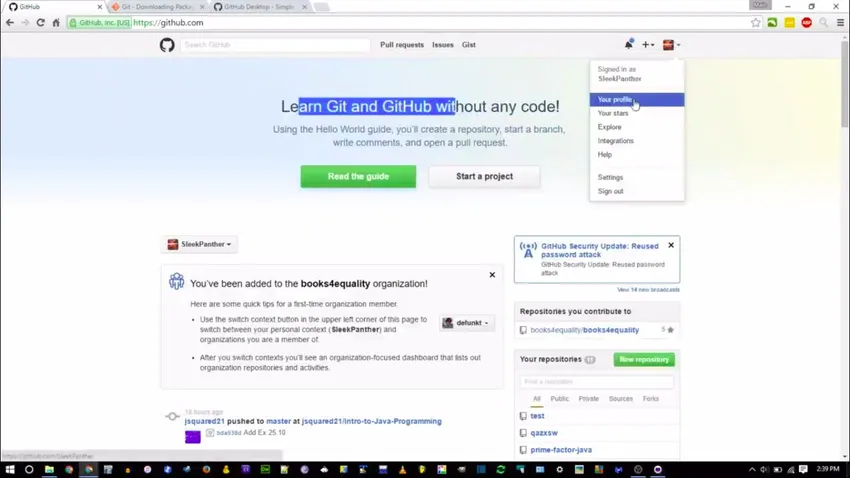
Spécifiez le nom et la visibilité du référentiel
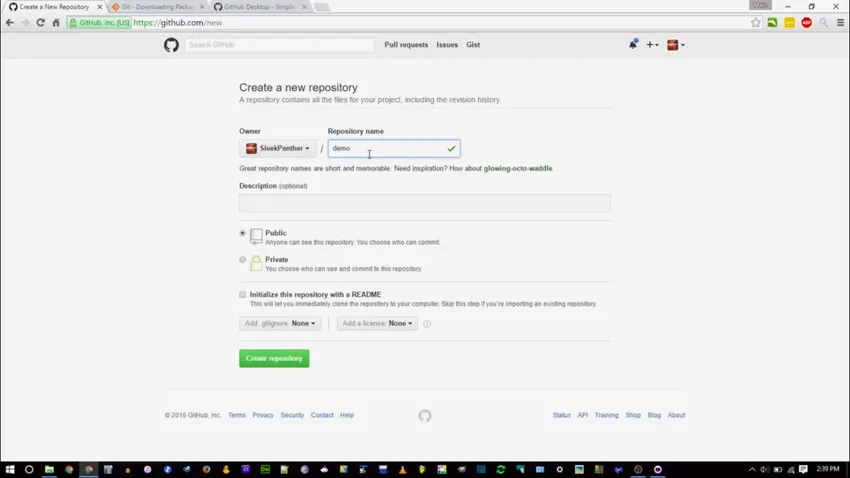
une fois le référentiel créé, cliquez sur «Configurer sur le bureau» qui lancera l'application.
Le répertoire / dossier requis est sélectionné où le référentiel doit être stocké.
Comment installer Github pour Linux?
La commande suivante vous aidera à télécharger et installer Github pour Linux:
sudo apt-get install git
La commande ci-dessus est pour Ubuntu et fonctionne pour Ubuntu 16.04 à Ubuntu 18.04 LTS. Contrairement à Windows, GitHub ne prend pas spécifiquement en charge le client de bureau basé sur une interface graphique pour Linux, mais vous pouvez opter pour quelques outils propriétaires tiers GitKraken ou GitBlade ou Cycligent Git Tool. En outre, il existe une branche active du référentiel qui fournit des binaires Linux pré-construits, qui peuvent être téléchargés à partir de
https://github.com/shiftkey/desktop
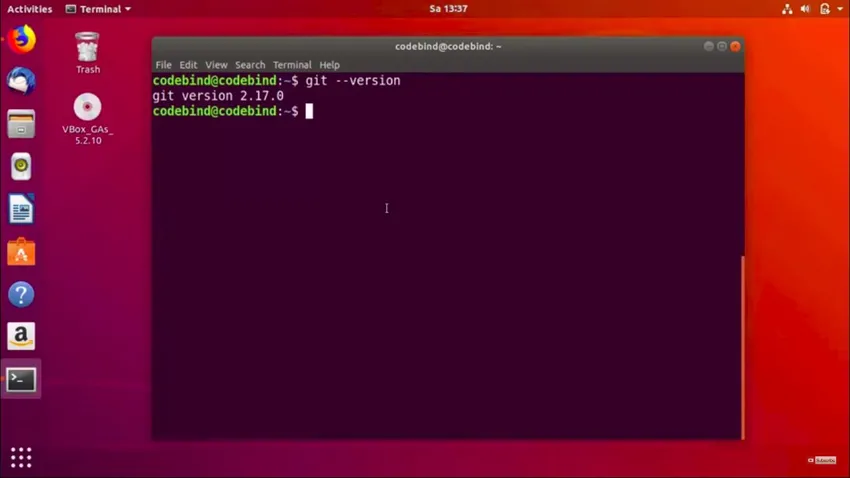
Ici, nous allons parcourir la configuration de Git en ligne de commande
Configuration de GitHub
Après avoir installé Github, utilisez les deux commandes suivantes en remplaçant «user_name» par votre nom d'utilisateur GitHub et en remplaçant «email_id» par votre email-id que vous avez utilisé pour créer votre compte GitHub.
git config –global user.name “nom_utilisateur”
git config –global user.email “email_id”
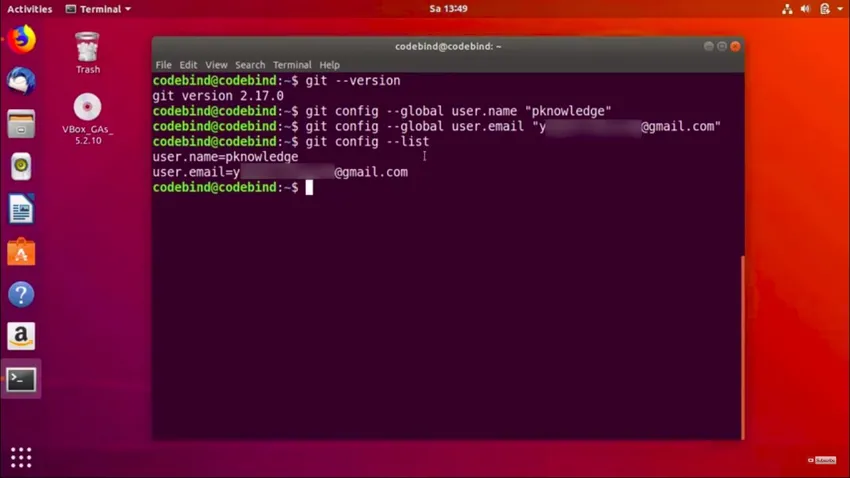
Si vous n'avez pas de GitHub, vous pouvez vous en inscrire sur http://github.com
Création d'un référentiel local
Créez un dossier sur votre système. Cela agira comme un référentiel local qui apparaîtra plus tard sur le site Web de GitHub. Pour ce faire, la commande suivante est utilisée:
git init testGit
Une fois la création du référentiel réussie, les éléments suivants s'affichent:
Référentiel Git vide initialisé dans /home/codebind/testGit/.git/
Cette ligne peut varier en fonction de votre système. Donc ici, testGit est le dossier qui est créé et «init» fait du dossier un référentiel GitHub. Modifiez le répertoire dans ce dossier nouvellement créé:
cd testGit
les informations d'identification de compte configurées de git se trouvent dans un fichier .gitconfig.
une fois le compte configuré, vous pouvez créer le répertoire de l'espace de travail et poursuivre les opérations git.
: - $ mkdir gitWorkspace
: - $ cd gitWorkspace /
: - / gitWorkspace $
Comment installer Github sur MacOS
La façon la plus simple d'installer Github sur MacOS de plusieurs façons est probablement via les outils de ligne de commande Xcode. Vous pouvez alimenter la commande suivante:
$ git –version
Si Git n'est pas installé, il vous demandera de l'installer.
Si vous souhaitez une version plus à jour, vous pouvez également l'installer à l'aide d'un programme d'installation binaire. Un programme d'installation de macOS Git est fourni sur le site Web de Git, à l'adresse http://git-scm.com/download/mac.

L'outil Git pour mac fournit également un environnement de ligne de commande. Vous pouvez télécharger depuis le site Web de GitHub pour Mac, à http://mac.github.com
Articles recommandés
Cela a été un guide sur la façon d'installer Github. Ici, nous avons discuté des instructions et des différentes étapes pour installer Github. Vous pouvez également consulter l'article suivant pour en savoir plus -
- Questions d'entretiens chez GitHub
- Jira vs Github
- Questions d'entretiens chez JIRA
- Jira vs Redmine
- Qu'est-ce que Hub?