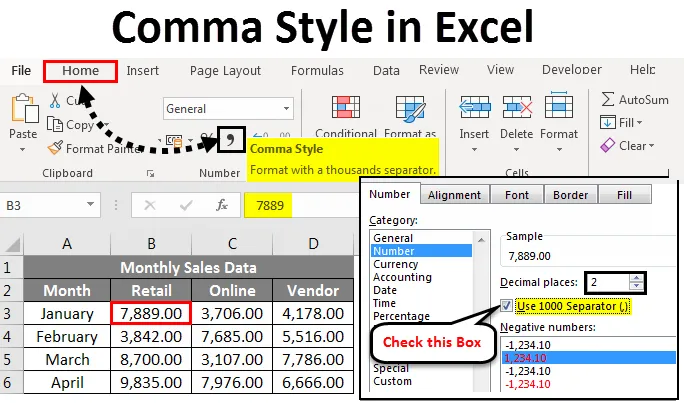
Style de virgule Excel (Table des matières)
- Style de virgule dans Excel
- Comment appliquer un style virgule dans Excel?
Style de virgule dans Excel
L'apparence d'une ou de plusieurs valeurs numériques entrées dans une cellule Excel peut être modifiée de différentes manières. Par défaut, dans vos données de vente, les chiffres ou toutes les valeurs numériques dans Excel ne montrent pas de virgules ou les deux premières décimales pour vos entrées à la fin, de sorte qu'il devient très difficile de lire et d'analyser les chiffres ou les valeurs numériques. Excel propose différents formats de nombres intégrés pour les valeurs de pourcentage, de nombres ou de valeurs numériques, de devise, de date et d'heure.
Le format de style virgule est classé dans la section Format de nombre de l'onglet Accueil .

Le format de style virgule est également appelé séparateur de milliers.
Ce format sera très utile lorsque vous travaillez sur un grand tableau de données de ventes financières (données de ventes trimestrielles ou semestrielles ou annuelles), le format de style virgule est appliqué ici et les chiffres apparaissent mieux. Il est utilisé pour définir le comportement des chiffres par rapport aux milliers ou aux manques ou aux millions ou milliards de chiffres. Le format Comma Style offre une bonne alternative au format Currency. Le format de style virgule insère des virgules en plus grand nombre pour séparer des milliers, des centaines de milliers, des millions, des milliards, etc.
Le style virgule est un type de format numérique où il ajoute des virgules aux grands nombres, ajoute deux décimales (c'est-à-dire que 1000 devient 1000, 00), affiche les valeurs négatives entre parenthèses fermées et représente des zéros avec un tiret (-).
La touche de raccourci pour le style virgule est ALT + HK
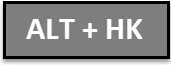
Avant de travailler sur le format de nombre de style virgule, nous devons vérifier si les séparateurs décimal et mille sont activés ou non dans Excel. S'il n'est pas activé, nous devons l'activer et le mettre à jour en suivant les étapes mentionnées ci-dessous.
- Pour vérifier les séparateurs décimaux et milliers dans Excel, cliquez sur l'onglet Fichier .
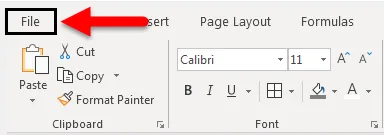
- Cliquez sur Options dans la liste des éléments sur le côté gauche, la boîte de dialogue Options Excel apparaît.
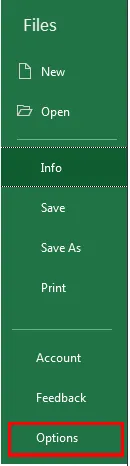
- Dans la boîte de dialogue Options Excel. Cliquez sur Avancé dans la liste des éléments sur le côté gauche.
- Sous les options d'édition, cliquez ou cochez la case Utiliser les séparateurs système s'il n'y a pas de coche dans la case. Les cases d'édition Séparateur décimal et Séparateur de milliers s'affichent une fois que vous avez coché la case «Utiliser les séparateurs système». Ici, j'ai sélectionné une virgule comme séparateur des milliers et un point complet comme séparateur décimal. Après cela, cliquez sur OK .
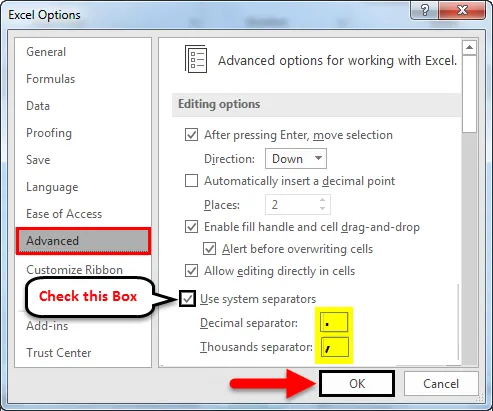
Ces séparateurs sont automatiquement insérés dans tous les nombres de votre classeur lorsque vous utilisez le format numérique de style virgule.
Les différents types de valeurs numériques ou types de nombres que vous rencontrez dans les données de vente sont les suivants.
- Positif
- Négatif
- Zéro
- Texte
Comment appliquer un style virgule dans Excel?
Voyons comment fonctionne le format numérique de style virgule sur différents types de valeurs numériques ou types de nombres dans Excel.
Vous pouvez télécharger ce modèle Excel de style virgule ici - Modèle Excel de style virguleStyle de virgule dans Excel - Exemple # 1
Dans l'exemple mentionné ci-dessous, j'ai des données de ventes mensuelles d'une entreprise, qui contiennent des chiffres de vente au détail, en ligne et de fournisseurs sur une base mensuelle, dans ces données de ventes brutes, l'apparence des données est sans aucun format numérique qui lui est appliqué.
Donc, je dois appliquer un format numérique de style virgule pour ces valeurs de vente positives.
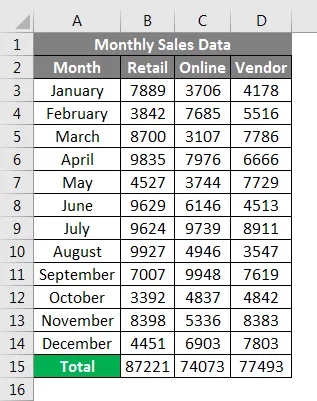
Pour afficher les chiffres de vente au format virgule dans Excel:
- Sélectionnez les cellules contenant des valeurs de vente numériques pour lesquelles je souhaite afficher des nombres au format numérique de style virgule.
- Dans l'onglet Accueil, dans le groupe Nombre, vous pouvez sélectionner le symbole de virgule et cliquer sur la commande Style de virgule.
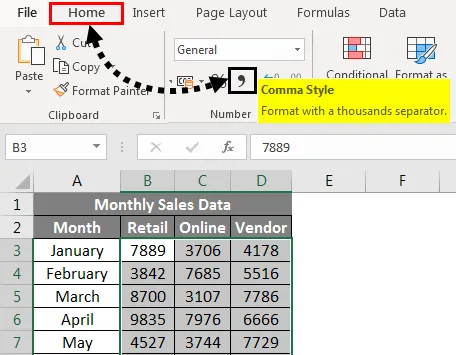
Ou cela peut être fait d'une autre manière, c'est-à-dire une fois que vous avez sélectionné des valeurs de vente numériques, puis cliquez avec le bouton droit, sélectionnez Formater les cellules, Après que la fenêtre apparaît, dans cette section sous le numéro, vous devez sélectionner Numéro sous Catégorie et cocher la case Utiliser 1000 séparateur et aux décimales, entrez la valeur 2 et cliquez sur OK .
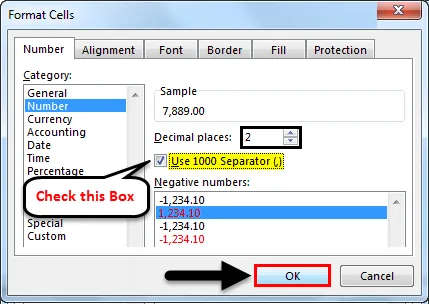
Une fois que vous avez cliqué sur le bouton Style de virgule, vous pouvez voir les changements dans la valeur des ventes, où Excel sépare les milliers de virgules et ajoute deux décimales à la fin.
Dans la première cellule, vous pouvez observer où 7889 devient 7.889, 00. Le résultat est montré ci-dessous.
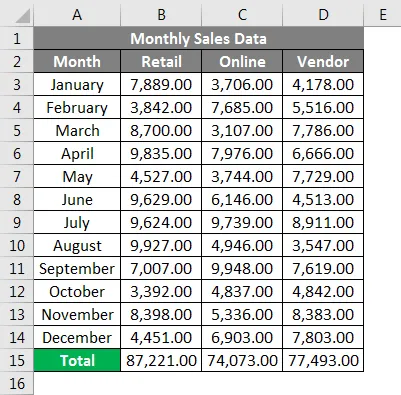
Style de virgule dans Excel - Exemple # 2
Dans l'exemple mentionné ci-dessous, j'ai des données de ventes mensuelles d'une entreprise, qui contiennent des chiffres de vente au détail, en ligne et de fournisseurs sur une base mensuelle, dans ces données de ventes brutes, elles contiennent des valeurs positives et négatives . Actuellement, l'apparence des données de vente est sans format numérique.
Donc, je dois appliquer un format numérique de style virgule pour ces valeurs positives et négatives.
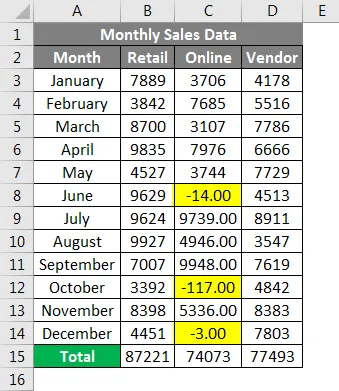
Pour afficher les nombres au format virgule dans Excel:
- Sélectionnez les cellules contenant des valeurs de vente numériques pour lesquelles je souhaite afficher des nombres au format numérique de style virgule. Dans l'onglet Accueil, dans le groupe Nombre, vous pouvez sélectionner un symbole de virgule et cliquer sur la commande Style de virgule.
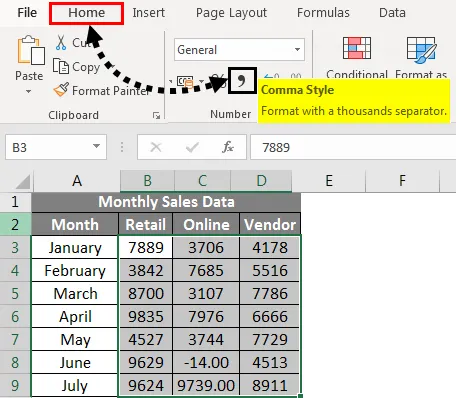
- Une fois que vous avez cliqué sur le bouton Style de virgule, vous pouvez voir les changements dans la valeur des ventes.
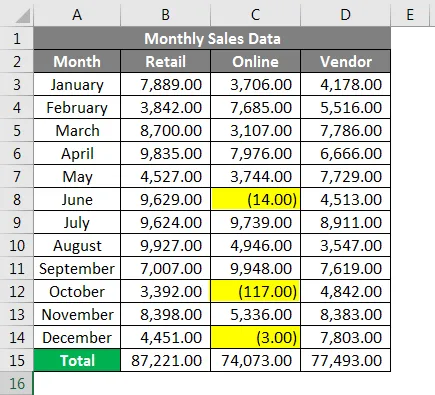
Où Excel sépare les milliers par une virgule et ajoute deux décimales à la fin et il enferme les valeurs de vente négatives dans une paire fermée de parenthèses
Style de virgule dans Excel - Exemple # 3
Dans l'exemple mentionné ci-dessous, j'ai les données de ventes mensuelles d'une entreprise, qui contiennent les chiffres de vente au détail, en ligne et des fournisseurs sur une base mensuelle, dans ces données de ventes brutes, elles contiennent des valeurs positives et nulles . Actuellement, l'apparence des données de vente est sans format numérique.
Donc, je dois appliquer un format numérique de style virgule pour ces valeurs positives et nulles.
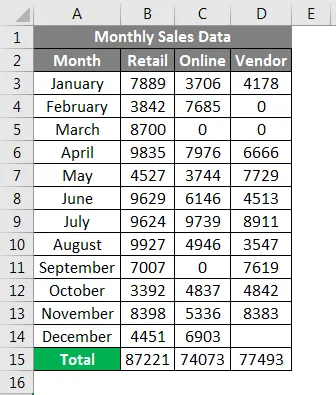
Pour afficher les nombres au format virgule dans Excel:
- Sélectionnez les cellules contenant des valeurs de vente numériques pour lesquelles je souhaite afficher des nombres au format numérique de style virgule. Dans l'onglet Accueil, dans le groupe Nombre, vous pouvez sélectionner un symbole de virgule et cliquer sur la commande Style de virgule.
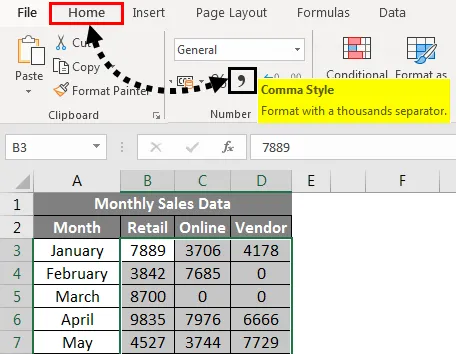
Une fois que vous avez cliqué sur le bouton Style de virgule, vous pouvez voir les changements dans la valeur des ventes.
Où Excel sépare les milliers par une virgule et ajoute deux décimales à la fin et les valeurs nulles sont représentées par un symbole de tiret.
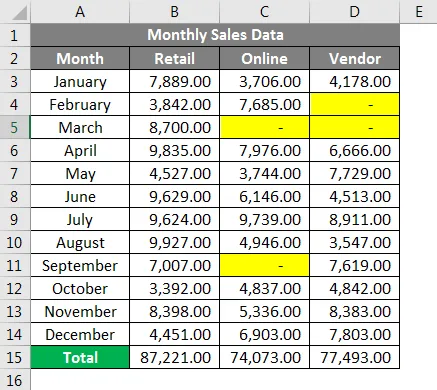
Choses dont il faut se rappeler
- L'option Format du numéro de style virgule dans Excel rend vos données plus faciles d'accès et lisibles, elle vous aide également à configurer vos données de vente selon les normes de l'industrie.
- En plus de diverses options de format numérique dans Excel, vous pouvez créer votre propre format numérique personnalisé dans Excel en fonction de votre choix.
Articles recommandés
Cela a été un guide pour le style virgule dans Excel. Ici, nous avons discuté de la façon d'appliquer le style virgule dans Excel avec des exemples pratiques et un modèle Excel téléchargeable. Vous pouvez également consulter nos autres articles suggérés -
- Comment changer le format de date dans Excel?
- Formatage des données dans Excel
- Comment fusionner des cellules dans Excel?
- Comment encapsuler du texte dans Excel?