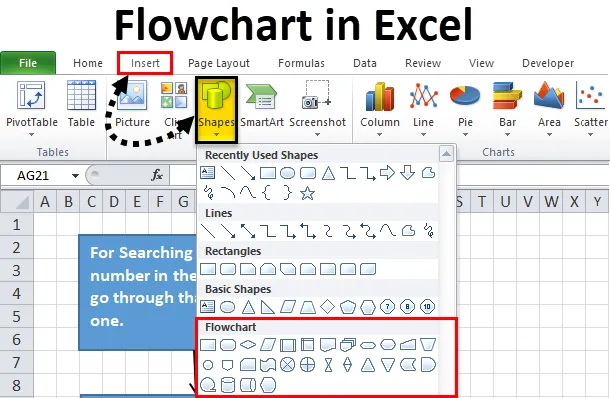
Organigramme Excel (Table des matières)
- Organigramme dans Excel
- Comment créer un organigramme dans Excel?
Organigramme dans Excel
Au début d'un projet ou d'une mission, nous devons concevoir ou créer les étapes du processus qui doivent être suivies pour la réalisation de ce projet ou d'une mission. Nous pouvons écrire l'ensemble du flux de travail par étapes, mais grâce à des chiffres ou des symboles, le processus sera très facile à comprendre et vous fera gagner du temps également.
Qu'est-ce qu'un organigramme?
Un organigramme est un diagramme qui représente l'ensemble des étapes de n'importe quelle tâche ou processus.
Pour créer un organigramme dans Excel, il existe différents types de formes de figures utilisées pour des opérations ou des actions spécifiques. Grâce à ces chiffres, nous pouvons facilement comprendre le flux de travail du processus et il est facile à créer.
Comment créer un organigramme dans Excel?
Excel fournit les formes ou symboles intégrés à travers lesquels nous effectuerons un formatage préliminaire et des ajustements manuels lors de la création d'un organigramme dans Excel.
Vous pouvez télécharger ce modèle Excel de diagramme de flux ici - Modèle Excel de diagramme de fluxIl comprend les étapes ci-dessous pour la création.
Formater une grille
Bien que cette étape soit une option, si vous suivez cette étape, elle nous aidera à créer plus facilement des tailles de formes uniformes.
Grâce à cette étape, nous modifions la largeur des colonnes pour que toutes les colonnes soient égales à la hauteur de ligne par défaut, ce qui nous aide à créer toutes les formes de manière plus uniforme.
Pour cela, suivez les étapes ci-dessous:
Étape 1 - Sélectionnez toutes les cellules dans la feuille de calcul en cliquant sur la case dans le coin supérieur gauche
Étape 2 - Faites un clic droit sur un en-tête de colonne et cela ouvrira une liste déroulante d'éléments. Cliquez sur Largeur de colonne.
Étape 3 - Par défaut, son affichage 8.43. Changez-le en 2.14, ce qui équivaut à 20 pixels. Cliquez sur OK.
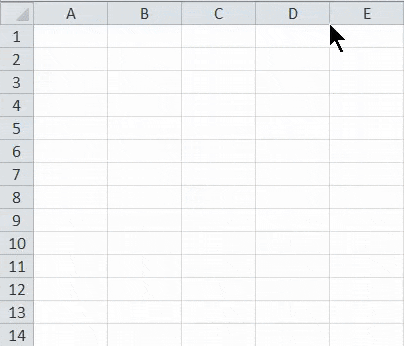
Activer la portée
Ce processus permet de redimensionner les formes et de les placer facilement sur la grille. Pour cela, suivez les étapes ci-dessous:
Étape 1 - Accédez à l'onglet Mise en page. Cliquez sur l'option Aligner dans la section Arranger comme indiqué dans la capture d'écran ci-dessous.
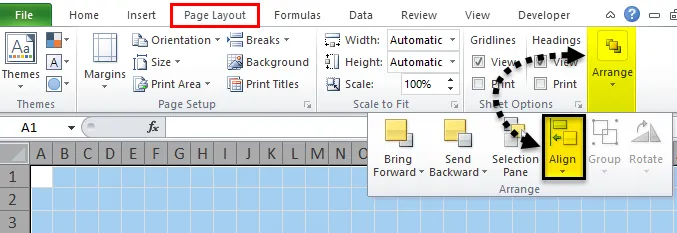
Étape 2 - Il ouvrira une liste déroulante. Cliquez sur l'option Snap to Grid dans la liste.
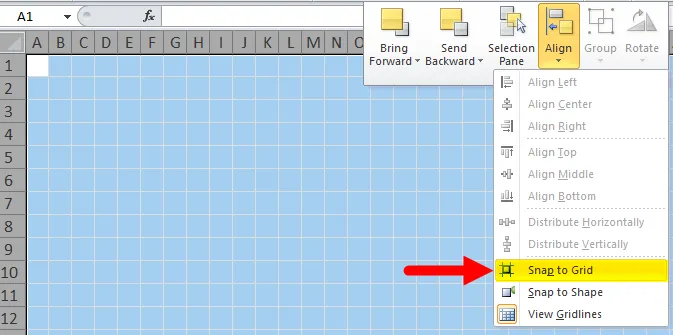
Définir le paramètre de mise en page
Il est nécessaire de configurer la mise en page d'un diagramme afin de connaître vos limites avant de créer le diagramme dans Excel.
Cliquez sur l'onglet de mise en page et définissez les options Marges, Orientation et Taille sous Mise en page pour modifier les paramètres. Reportez-vous à la capture d'écran ci-dessous.
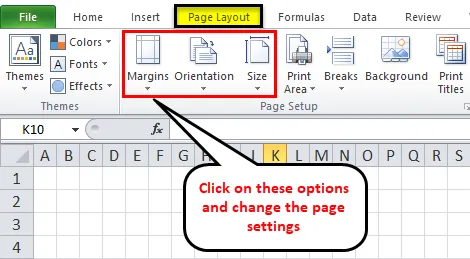
Ajouter des formes à un organigramme dans Excel
Suivez les étapes ci-dessous pour ajouter la première forme à votre organigramme Excel:
Étape 1 - Accédez à l'onglet INSÉRER. Cliquez sur l'option Formes sous la section Illustrations. Il ouvrira une liste déroulante de différentes sections ayant un style d'options différent. Reportez-vous à la capture d'écran ci-dessous.
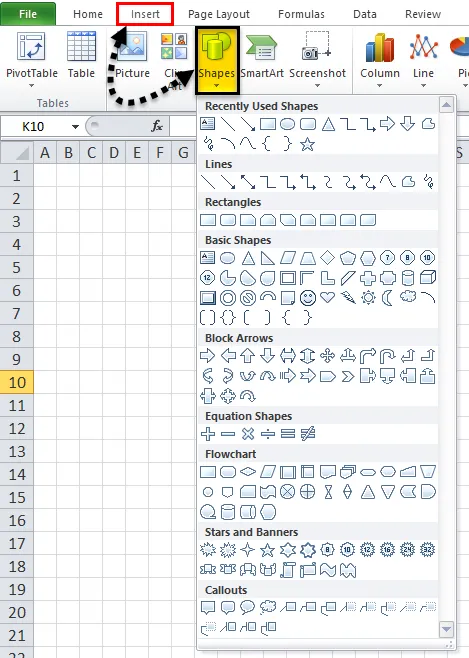
Étape 2 - Cliquez sur une forme sous la section Organigramme et faites-la glisser sur la feuille de calcul. Nous faisons glisser le rectangle sur la feuille de calcul qui fait référence à l'étape du processus.
- Comme nous avons activé l'option Accrocher à la grille, cette forme accroche automatiquement le quadrillage lorsque vous la dessinez.
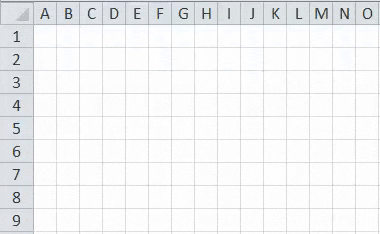
Ajouter plus de formes d'organigramme dans Excel
Après avoir dessiné la première forme sur votre feuille de calcul, un onglet FORMAT supplémentaire s'ouvre comme indiqué dans la capture d'écran ci-dessous.
Vous pouvez créer plus de formes à l'aide d'un menu déroulant sous la section Insérer des formes.
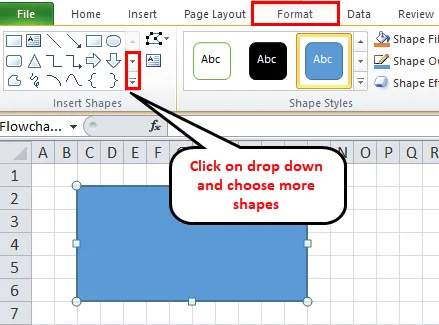
Vous pouvez écrire le texte à l'intérieur de la forme après avoir cliqué à l'intérieur de la zone de forme.
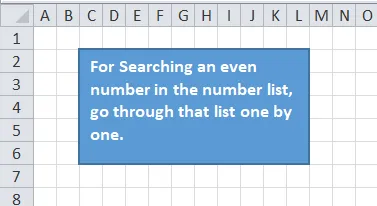
Ajouter des lignes de connexion entre les formes
Une fois que vous avez créé plusieurs formes sur la feuille de calcul, vous devez ajouter ces formes avec une ligne de connexion. Pour cela, suivez les étapes ci-dessous:
Étape 1 - Allez dans l'onglet INSÉRER et cliquez sur l'option Formes sous la section Illustrations ou Allez dans le nouvel onglet Format et cliquez sur la liste déroulante Insérer des formes. Choisissez la ligne que vous souhaitez utiliser comme connecteur entre les formes. Reportez-vous à la capture d'écran ci-dessous.
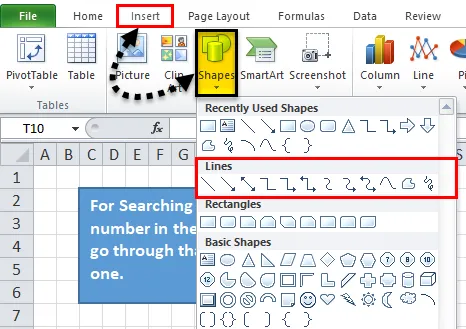
Étape 2 - Après avoir cliqué sur le symbole de la ligne, une icône plus apparaîtra sur la feuille de calcul. Maintenant, cliquez sur la première forme que vous souhaitez connecter et cliquez sur le point de connexion à partir duquel vous souhaitez que la ligne commence, faites glisser cette ligne vers la forme suivante et relâchez la souris lorsque le connecteur s'établit bien entre les formes.
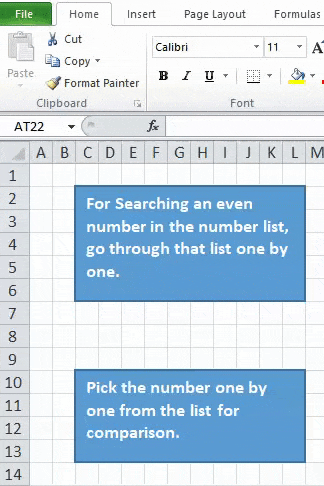
Étape 3 - Vous pouvez formater le connecteur de ligne et ajouter du texte également comme indiqué dans la capture d'écran ci-dessous.
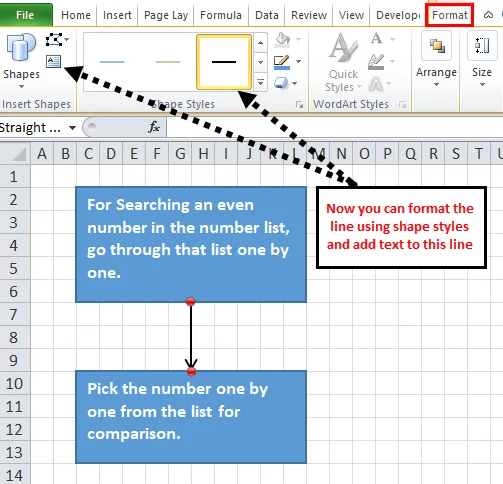
Étape 4 - Maintenant, nous ajoutons plus de formes avec des lignes de connexion comme indiqué dans la capture d'écran ci-dessous.
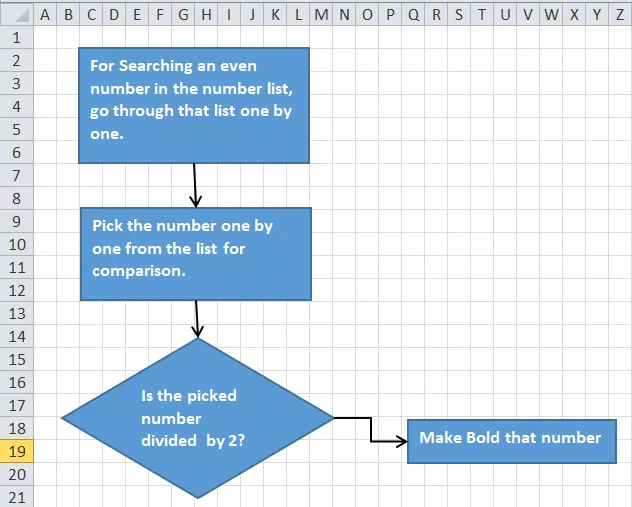
Pour prendre des notes dans Excel Flowchart
Vous pouvez utiliser Callout pour prendre des notes et son apparence est différente. Pour cela, suivez les étapes ci-dessous:
- Accédez à l'onglet INSÉRER et cliquez sur l'option Formes ou accédez au nouvel onglet FORMAT. Cliquez sur n'importe quelle forme dans la section Légende, comme indiqué dans la capture d'écran ci-dessous.
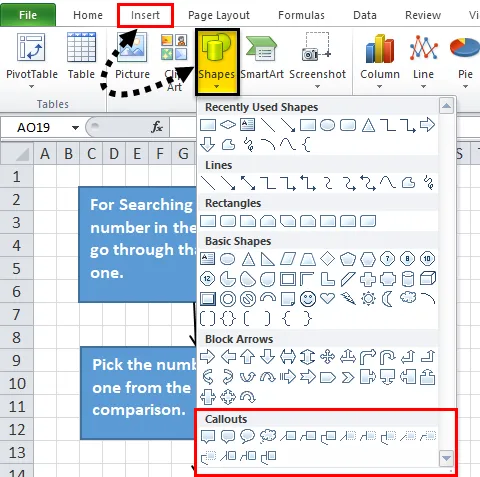
Faites glisser la légende sur la feuille de calcul et placez-la à la position souhaitée. Ajoutez-y du texte comme nous l'avons fait dans la capture d'écran ci-dessus.
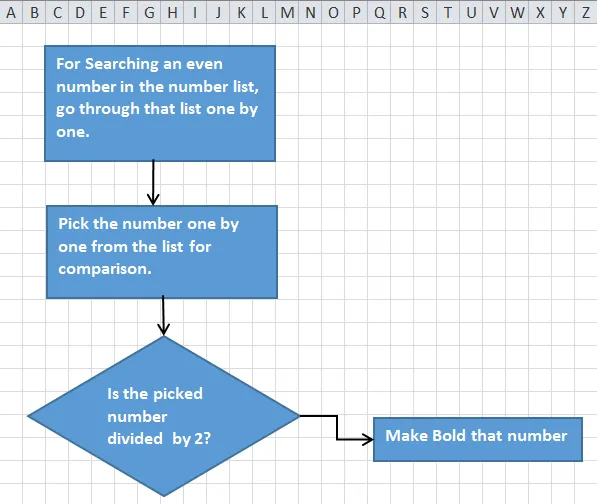
Formatage de l'organigramme dans Excel
Vous pouvez formater les formes, les lignes de connexion, le texte, etc. de l'organigramme. Suivez les étapes ci-dessous pour cela:
- Sélectionnez toutes les formes ensemble à l'aide de la touche MAJ et cliquez sur l'onglet FORMAT. Cliquez sur la flèche déroulante sous la section Styles de forme, comme indiqué dans la capture d'écran ci-dessous.
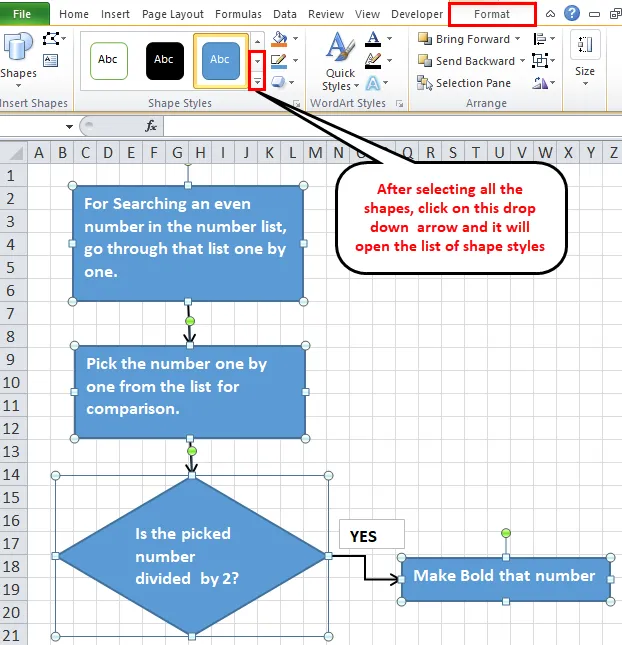
- Il ouvrira une liste de différentes options. Choisissez l'un d'eux selon l'exigence et cela ajoutera le thème à la forme.
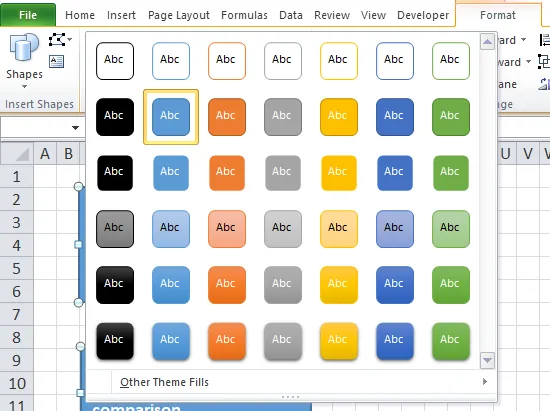
- De la même manière, vous pouvez formater les lignes et les textes de connexion.
- Vous pouvez aligner le texte à l'aide de l' alignement et formater le texte à l'aide de la police sous l'onglet ACCUEIL.
Choses à retenir sur l'organigramme Excel
- Tout en choisissant le thème dans l'onglet Mise en page et en modifiant les marges, l'orientation et la taille, cela modifiera non seulement les polices et les thèmes de couleur, mais également la hauteur et la largeur des colonnes, ce qui peut changer les formes disponibles sur cette page.
- Vous pouvez également dessiner un organigramme dans Excel en utilisant l'option Smart ART disponible dans la section Illustration de l'onglet INSERER.
Articles recommandés
Cela a été un guide pour l'organigramme dans Excel. Nous discutons ici comment créer un organigramme dans Excel avec des exemples pratiques et un modèle Excel téléchargeable. Vous pouvez également consulter nos autres articles suggérés -
- Étapes pour créer un graphique croisé dynamique dans Excel
- Comment créer un graphique dynamique?
- Graphique à bulles dans Excel
- Créer un graphique en cascade dans Excel