Dans le didacticiel précédent, nous avons tout appris sur le réglage des ombres / hautes lumières de Photoshop et sur la façon dont il est idéal pour éclaircir les ombres et atténuer les hautes lumières pour restaurer les détails cachés des photos qui souffrent de trop de contraste. Malheureusement, Shadows / Highlights est l'un des rares ajustements d'image dans Photoshop qui ne nous est pas disponible en tant que calque d'ajustement, ce qui peut vous faire penser que nous n'avons pas d'autre choix que de l'appliquer directement à l'image en tant qu'ajustement statique permanent.
Heureusement, ce n'est pas le cas. Comme nous l'apprendrons dans ce didacticiel, bien que les ombres / reflets ne soient pas disponibles en tant que calque de réglage réel, il existe une astuce simple mais puissante que nous pouvons utiliser pour obtenir les mêmes avantages qu'un calque de réglage nous donnerait, et c'est en appliquant des ombres / Faits saillants en tant que filtre intelligent modifiable et non destructif!
J'ai couvert tous les détails sur le fonctionnement de l'ajustement des ombres / hautes lumières de Photoshop dans le didacticiel précédent lorsque nous avons examiné comment l'appliquer en tant qu'ajustement statique. Dans ce didacticiel, je vais parcourir les choses plus rapidement afin que nous puissions nous concentrer sur la façon de l'appliquer en tant que filtre intelligent et sur les avantages que nous en retirons. Si vous n'êtes pas encore familier avec les ombres / reflets, assurez-vous de lire le précédent tutoriel Restauration des détails cachés avec les ombres / reflets avant de continuer.
Pour garder les choses simples, je vais utiliser la même image que la dernière fois; une photo que j'ai prise lors d'une journée lumineuse et ensoleillée qui souffre de trop de contraste, avec des ombres trop sombres et des reflets trop clairs. Voyons comment l'application d'ombres / reflets en tant que filtre intelligent peut nous donner les mêmes résultats qu'auparavant sans apporter une seule modification permanente à l'image:

L'image originale.
Étape 1: convertir l'image en un objet intelligent
Lorsque nous avons appliqué des ombres / hautes lumières précédemment comme un ajustement statique (c'est-à-dire un ajustement qui est appliqué directement aux pixels de l'image), la première chose que nous devions faire était de dupliquer l'image et d'en placer une copie sur un calque séparé. Cela nous a permis de faire tout notre travail sur la copie et de laisser la photo originale indemne. Cette fois, nous n'avons pas à nous en préoccuper car nous appliquons les ombres / reflets en tant que filtre intelligent, et les filtres intelligents sont totalement non destructifs.
Qu'est-ce qu'un filtre intelligent? Ce n'est vraiment rien de plus qu'un filtre normal dans Photoshop, sauf qu'il n'est pas appliqué à un calque normal, mais à un objet intelligent . Alors, super, mais qu'est-ce qu'un objet intelligent? Considérez un objet intelligent comme un conteneur transparent dans lequel l'image est placée. Une fois que nous avons placé l'image à l'intérieur du conteneur, tout ce que nous y faisons n'est en fait pas fait à l'image mais à son conteneur . Il semble toujours que nous apportons des modifications à l'image elle-même, mais ce n'est pas le cas. C'est le conteneur qui est en train d'être changé, tandis que l'image à l'intérieur reste intacte.
Nous couvrirons les objets intelligents en détail dans d'autres tutoriels. Pour nos besoins ici, ce qui est important à savoir, c'est que lorsque nous appliquons l'un des filtres de Photoshop à un objet intelligent, il devient automatiquement un filtre intelligent, et le gros avantage des filtres intelligents par rapport aux filtres normaux est que leurs paramètres restent entièrement modifiables, ce qui nous permet pour revenir en arrière et les ré-éditer à tout moment sans que des modifications permanentes soient apportées à l'image!
Étant donné que les filtres intelligents doivent être appliqués aux objets intelligents, la première chose que nous devons faire est de convertir notre image en objet intelligent. Si nous regardons dans le panneau Calques, nous pouvons voir l'image assise sur le calque d'arrière-plan:
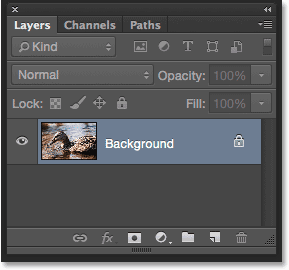
Le panneau Calques montrant la photo sur le calque d'arrière-plan.
Pour le convertir en objet dynamique, cliquez sur la petite icône de menu dans le coin supérieur droit du panneau Calques:
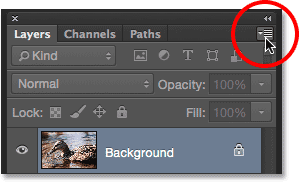
Cliquez sur l'icône de menu du panneau Calques.
Choisissez ensuite Convertir en objet dynamique dans le menu:
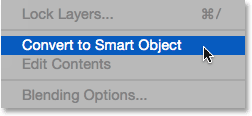
Choisir "Convertir en objet intelligent".
Rien ne semble être arrivé à l'image dans la zone principale du document, mais si nous regardons à nouveau dans le panneau Calques, nous voyons qu'une petite icône d'objet intelligent est apparue dans le coin inférieur droit de la vignette d'aperçu du calque, nous faisant savoir que le le calque a été converti en objet dynamique. Notez également que Photoshop a renommé le calque (l'objet dynamique) de "Arrière-plan" en "Calque 0":
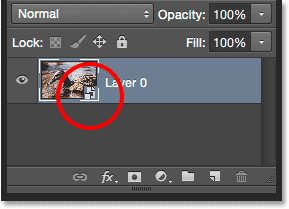
L'icône en bas à droite de la vignette d'aperçu nous indique qu'il s'agit d'un objet intelligent.
Étape 2: Sélectionnez le réglage des ombres / reflets
Maintenant que notre calque est converti en objet intelligent, nous sommes prêts à appliquer des ombres / reflets en tant que filtre intelligent. Maintenant, à ce stade, vous vous demandez peut-être: "Attendez une minute, comment pouvons-nous appliquer des ombres / reflets comme un filtre intelligent lorsqu'il s'agit d'un ajustement d'image, pas d'un filtre?" C'est une bonne question, et vous avez raison, nous ne trouverons aucune ombre / surbrillance répertoriée dans le menu Filtre de Photoshop. Alors, comment pouvons-nous appliquer quelque chose qui n'est pas un filtre en tant que filtre intelligent?
Il s'avère que Shadows / Highlights est spécial. C'est l'un des deux seuls réglages d'image (l'autre étant HDR Toning) que Photoshop nous permet d'appliquer en tant que filtre intelligent. Pour le sélectionner, accédez au menu Image dans la barre de menus en haut de l'écran, choisissez Réglages, puis choisissez Ombres / Surbrillances . Notez que tous les ajustements d'image dans la liste sont grisés et indisponibles à l'exception de deux (Ombres / Highlights et Toner HDR):
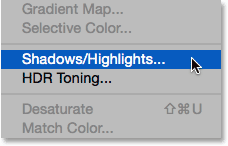
Accédez à Image> Réglages> Ombres / reflets.
Étape 3: Sélectionnez "Afficher plus d'options"
Cela ouvre la boîte de dialogue Ombres / reflets à ses paramètres par défaut. Encore une fois, je vais parcourir ces options assez rapidement ici, donc si vous n'êtes pas encore familier avec le fonctionnement de Shadows / Highlights, assurez-vous de lire le tutoriel précédent où je couvre tous les détails.
Si votre boîte de dialogue affiche uniquement les deux curseurs par défaut ( quantité d'ombres et quantité de reflets ), sélectionnez Afficher plus d'options en cliquant à l'intérieur de sa case à cocher:
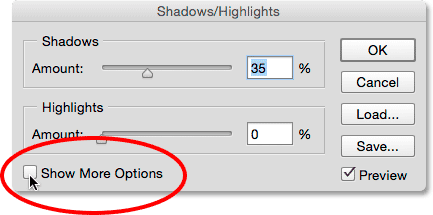
Sélectionnez "Afficher plus d'options".
Cela élargit la boîte de dialogue à sa taille maximale et nous donne accès aux options avancées. En haut se trouvent les sections Ombres et reflets, chacune avec trois curseurs ( quantité, tonalité et rayon ), suivies de la section Réglages avec ses curseurs Couleur et tons moyens, ainsi que les options Clip noir et Clip blanc, que nous avons toutes examinées. précédemment. Comme précédemment, j'utilise Photoshop CC 2014 ici, qui inclut des changements de nom mineurs pour quelques-unes de ces options. Si vous utilisez une version antérieure de Photoshop, l'option Tonalité est nommée Largeur tonale, Couleur est Correction des couleurs et Tons moyens est Contraste des tons moyens . Outre les changements de nom, ces options fonctionnent toujours de la même manière dans toutes les versions:
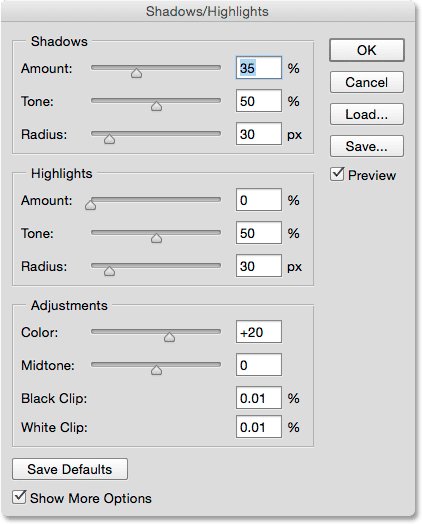
La boîte de dialogue développée Ombres / reflets.
Récapitulatif rapide: quantité, tonalité et rayon
Voici un bref récapitulatif du fonctionnement des trois curseurs dans les sections Ombres et hautes lumières:
Quantité: Le réglage Ombres / reflets fonctionne en éclaircissant les ombres et en assombrissant les reflets pour faire ressortir plus de détails dans ces zones. Les curseurs Quantité contrôlent la quantité d'éclaircissement appliquée aux ombres (dans la section Ombres) et la quantité d'assombrissement appliquée aux hautes lumières (dans la section Surbrillances). Plus vous faites glisser le curseur vers la droite, plus l'éclaircissement ou l'assombrissement est appliqué.
Ton: connu sous le nom de largeur tonale dans les versions antérieures de Photoshop, le curseur Ton contrôle la plage de tons qui doit être considérée comme des ombres ou des reflets. Seules les tonalités comprises dans ces plages sont affectées par les curseurs Quantité. Dans la section Ombres, les faibles valeurs de tons limitent l'éclaircissement aux zones les plus sombres uniquement. L'augmentation de la valeur des tons élargit davantage la plage dans les demi-teintes, tandis que les valeurs au-delà de 50% (le réglage par défaut) permettront d'éclaircir même les tons les plus clairs de l'image. Photoshop éclaircit les ombres en utilisant une transition progressive, les tons plus foncés recevant plus d'éclaircissement que les tons plus clairs.
Dans la section Highlights, Tone fonctionne de la même manière mais dans la direction opposée. Les valeurs Low Tone limitent les effets du curseur Amount aux zones les plus claires. L'augmentation de la valeur de tonalité étend la plage dans les tons moyens, tandis que les valeurs de tonalité au-delà de 50% permettront d'affecter même les tons plus foncés de l'image. Comme pour les ombres, Photoshop assombrit les reflets à l'aide d'une transition progressive, les tons plus clairs étant plus foncés que les tons plus sombres.
Rayon: le curseur Rayon contrôle dans quelle mesure les zones affectées se fondent dans leur environnement. Des valeurs de rayon plus élevées créent des transitions plus grandes, plus lisses et plus naturelles entre les zones éclaircies ou assombries et les zones qui les entourent, tandis que des valeurs de rayon plus faibles créent davantage d'effet de netteté et peuvent produire des halos indésirables sur les bords. En règle générale, des valeurs de rayon plus élevées fonctionnent mieux.
Je vais définir mes options Shadows sur les mêmes valeurs que celles utilisées la dernière fois, en augmentant le montant à 40%, en laissant le ton à 50% par défaut et en augmentant le rayon à environ 102 pixels . Comme nous le verrons dans un instant, l'application de Shadows / Highlights en tant que filtre intelligent signifie que nous n'avons pas à nous soucier de rendre les choses parfaites car nous pouvons toujours revenir et modifier à nouveau nos paramètres plus tard:
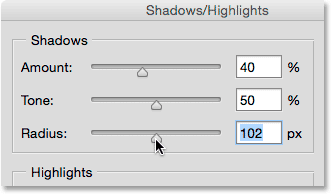
Les options Shadows.
Voici mon image après avoir éclairci les ombres:

Plus de détails sont désormais visibles dans les zones les plus sombres de l'image.
Ensuite, je vais définir mes options de surbrillance sur les mêmes valeurs qu'auparavant, en augmentant le montant à 20%, en laissant la tonalité à sa valeur par défaut de 50% et en augmentant le rayon à environ 91 pixels :
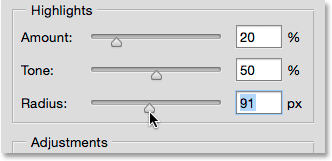
Les options Highlights.
Et voici mon image après avoir atténué les hautes lumières pour faire ressortir plus de détails dans les zones plus claires:

L'image montre maintenant plus de détails en surbrillance et le contraste global a été réduit.
Récapitulatif rapide: couleur et tons moyens
Les deux curseurs de la section Réglages nous aident à compenser les problèmes qui peuvent avoir été introduits par nos réglages d'ombres et de tons clairs. Le curseur Couleur (Correction des couleurs) peut être utilisé pour augmenter ou diminuer la saturation globale des couleurs dans l'image si elle diffère maintenant de l'original, tandis que le curseur Tons moyens (contraste des tons moyens) peut augmenter le contraste dans les tons moyens si l'image est à la recherche d'un peu trop plat.
Je vais augmenter ma valeur de couleur à +30 et ma valeur de ton moyen à environ +19 . Les options Clip noir et Clip blanc déterminent le pourcentage de vos ombres qui seront coupées en noir pur (Clip noir) et le pourcentage de vos reflets qui seront coupés en blanc pur (Clip blanc). Sauf si vous avez une raison spécifique de les modifier, vous pouvez laisser ces options définies sur leurs valeurs par défaut:
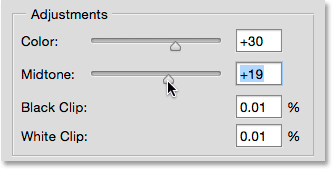
Les options d'ajustements.
Voici mon résultat jusqu'à présent:

La version ajustée de l'image.
Les avantages du filtre intelligent
Lorsque vous êtes satisfait de vos paramètres, cliquez sur OK pour fermer la boîte de dialogue et les appliquer à l'image:
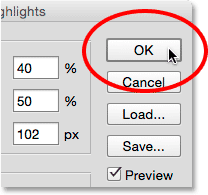
Cliquer sur le bouton OK.
Et c'est là que les choses deviennent intéressantes. Jusqu'à présent, j'ai tout fait de la même manière qu'avant lorsque j'appliquais des ombres / hautes lumières comme un ajustement statique. J'ai éclairci mes ombres, puis atténué les reflets et terminé avec quelques corrections de couleurs et de tons moyens. Mais cette fois, lorsque j'ai cliqué sur OK pour appliquer mes paramètres à l'image, quelque chose de très différent s'est produit. Plutôt que d'être appliqués directement à l'image en tant qu'ajustement statique, ils ont été appliqués en tant que filtre intelligent.
Il ne semble pas que quelque chose soit différent si nous regardons uniquement l'image elle-même, car mon résultat final est le même ici que lorsque j'ai appliqué des ombres / hautes lumières comme ajustement statique. Mais, si nous regardons dans le panneau Calques, nous voyons maintenant les ombres / reflets répertoriés comme un filtre intelligent sous notre objet intelligent:
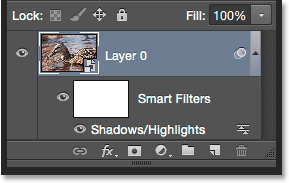
Le panneau Calques montrant le nouveau filtre intelligent Ombres / reflets.
Quels sont les avantages de l'appliquer en tant que filtre intelligent? Eh bien, tout d'abord, nous pouvons activer et désactiver le réglage Ombres / Reflets en cliquant sur la petite icône de visibilité (l'icône du globe oculaire) à gauche de son nom. Cliquez une fois sur l'icône pour désactiver le réglage Ombres / Reflets et afficher votre image d'origine dans le document. Cliquez à nouveau dessus pour réactiver les ombres / reflets et afficher la version ajustée. Cela fonctionne de la même manière que l'option Aperçu dans la boîte de dialogue Ombres / reflets, sauf qu'ici, nous pouvons activer et désactiver le réglage même après l'avoir appliqué:
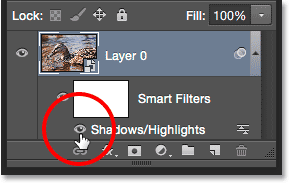
Activez et désactivez les ombres / reflets en cliquant sur son icône de visibilité.
Nous pouvons également modifier le mode de fusion et les valeurs d' opacité du filtre intelligent Ombres / reflets en double-cliquant sur l'icône Options de fusion à droite de son nom:
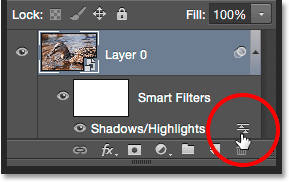
Double-cliquez sur l'icône Options de fusion.
Cela ouvre la boîte de dialogue Options de fusion, avec les options Mode (abréviation de Blend Mode) et Opacity en haut. Si vous constatez que les couleurs de votre image ont changé après l'application des ombres / hautes lumières, essayez de changer le mode de fusion de Normal (par défaut) à Luminosité . Le mode de fusion de la luminosité permettra au réglage Ombres / Lumières d'affecter uniquement les niveaux de luminosité de l'image, pas les couleurs. La réduction de la valeur d'opacité réduira l'impact que le réglage Ombres / reflets a sur votre image en permettant à une partie de la version originale non corrigée de s'afficher. En règle générale, vous souhaiterez le laisser à sa valeur par défaut de 100%:
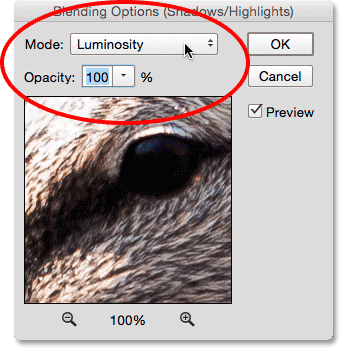
Changer le mode de Normal à Luminosité peut résoudre les problèmes de couleur.
Cliquez sur OK lorsque vous avez terminé pour fermer la boîte de dialogue Options de fusion. Voici mon image avec le mode de fusion pour le réglage des ombres / reflets changé en luminosité. Dans mon cas, la différence de couleurs est subtile, mais elles semblent moins saturées maintenant et plus proches de l'original. Notez que puisque nous n'affectons plus les couleurs de l'image, les ajustements que vous avez apportés à la saturation avec le curseur Couleur (Correction des couleurs) dans la boîte de dialogue Ombres / hautes lumières n'auront plus aucun effet:

L'image après avoir changé le mode de fusion du filtre intelligent en Luminosité.
En relation: Les cinq modes de mélange essentiels de Photoshop pour l'édition de photos
Le principal avantage que nous gagnons à appliquer des ombres / hautes lumières non pas comme un ajustement statique mais comme un filtre intelligent (et celui que j'ai enregistré pour la grande finition) est que tous nos paramètres restent entièrement modifiables! Même si nous avons déjà appliqué les paramètres et fermé la boîte de dialogue Ombres / reflets, nous pouvons facilement le rouvrir à tout moment en double-cliquant sur le nom du filtre intelligent dans le panneau Calques:
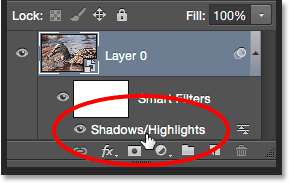
Double-cliquez sur "Ombres / reflets" pour rouvrir sa boîte de dialogue.
Photoshop rouvre la boîte de dialogue Ombres / reflets, nous permettant d'apporter les modifications dont nous avons besoin. Et, comme les filtres intelligents sont non destructifs, aucune modification permanente n'est apportée à l'image, ce qui signifie que nous pouvons rouvrir la boîte de dialogue et rééditer nos paramètres aussi souvent que nous le souhaitons jusqu'à ce que nous soyons satisfaits des résultats. Lorsque vous avez terminé vos modifications, cliquez sur OK pour les enregistrer et fermez la boîte de dialogue. Ou, si vous souhaitez fermer la boîte de dialogue sans enregistrer vos modifications, cliquez sur Annuler :

Rééditer les paramètres Ombres / Reflets grâce à la puissance des filtres intelligents.
Et nous l'avons là! Photoshop peut ne pas nous permettre d'appliquer des ombres / hautes lumières en tant que calque de réglage, mais comme nous l'avons appris dans ce didacticiel, nous pouvons facilement obtenir les mêmes avantages qu'un calque de réglage nous donnerait en appliquant des ombres / hautes lumières en tant que Smart modifiable et non destructif. Filtre! Consultez notre section Retouche photo pour plus de tutoriels d'édition d'images Photoshop!