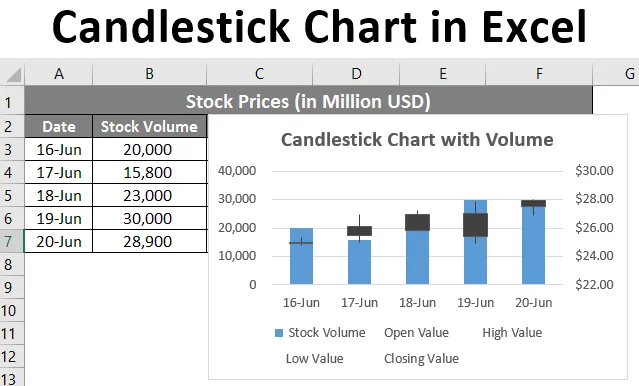
Graphique en chandelier dans Excel (Table des matières)
- Introduction au graphique en chandelier dans Excel
- Comment créer un graphique en chandelier dans Excel?
Introduction au graphique en chandelier dans Excel
Si vous n'êtes pas familier avec le graphique en chandelier dans Excel, c'est un graphique qui peut être utilisé pour représenter les données boursières dans Excel. L'analyse plus simple des données sur les stocks est une tâche importante. Parce que vous aurez toujours beaucoup d'historique généré. Heureusement, Excel a intégré des graphiques boursiers de différents types à cet effet. L'un de ces graphiques est le graphique Open-High-Low-Close, également connu sous le nom de graphique en chandelier. Ce graphique est généralement utile pour décrire les actions, les devises, les capitaux et les mouvements de dérivés au fil du temps. Il permet à l'utilisateur d'avoir une sortie propre et simple visuellement attrayante qui est également facile à comprendre. Ce graphique vous permet d'avoir une analyse des modèles de stock et de prix.
Il existe deux types de graphique en chandelier dans Excel:
- Graphique Open-High-Low-Close: Il s'agit d'un graphique en chandelier classique qui utilise les valeurs des actions organisées dans l'ordre comme valeur d'ouverture, valeur la plus élevée, valeur la plus basse, valeur de clôture.
- Graphique Volume-Open-High-Low-Close: Il s'agit du graphique similaire au premier. Cependant, il ajoute également le volume de stock sous la représentation graphique pour avoir une meilleure sortie de visualisation.
Comment créer un graphique en chandelier dans Excel?
Le graphique en chandelier dans Excel est très simple et facile. Voyons comment créer un graphique en chandelier dans Excel avec quelques exemples.
Vous pouvez télécharger ce modèle Excel de graphique en chandelier ici - Modèle Excel de graphique en chandelierExemple # 1 - Graphique en chandelier
Maintenant, nous allons voir comment créer un graphique boursier Open-High-Low-Close conventionnel aka graphique Candlestick.
Supposons que nous ayons des données comme indiqué dans la capture d'écran ci-dessous. Ces données se composent d'une valeur d'ouverture, de la valeur la plus élevée, de la valeur la plus basse et de la valeur de clôture des actions en dollars américains.
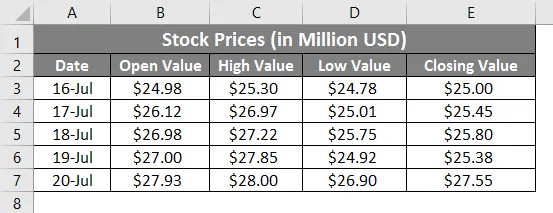
Maintenant, nous allons voir comment créer un graphique en chandelier en utilisant ces informations étape par étape:
Étape 1: Cliquez sur l'onglet Insérer présent dans le coin supérieur du ruban. Sélectionnez les graphiques recommandés en dessous.
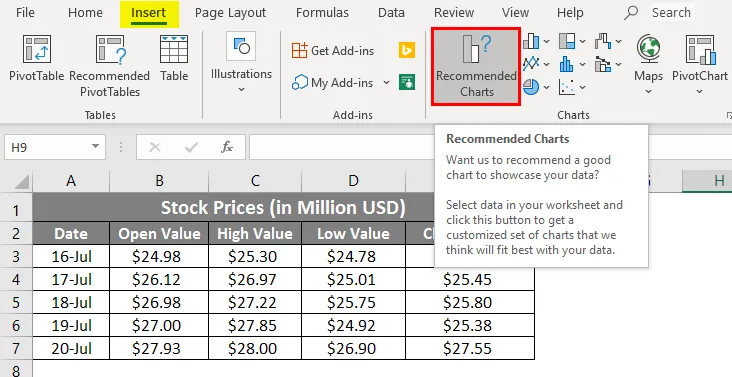
Étape 2: Une fois que vous avez cliqué sur l'option de graphique recommandé, il s'ouvre avec une liste de graphiques adaptés à vos données. Cliquez sur l'option Tous les graphiques et vous verrez toute la liste des graphiques. Sélectionnez Stock dans le coin le plus à gauche. Il a tous les graphiques associés aux données de stock.
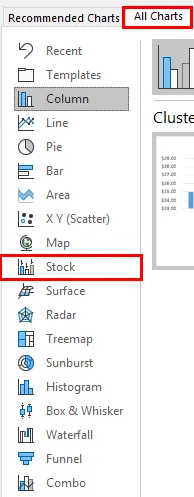
Étape 3: Sur le côté droit, vous verrez tous les graphiques recommandés dans la section des graphiques boursiers. Sélectionnez le graphique Open-High-Low-Close en dessous. Ce qui n'est rien d'autre qu'un deuxième graphique sur quatre.
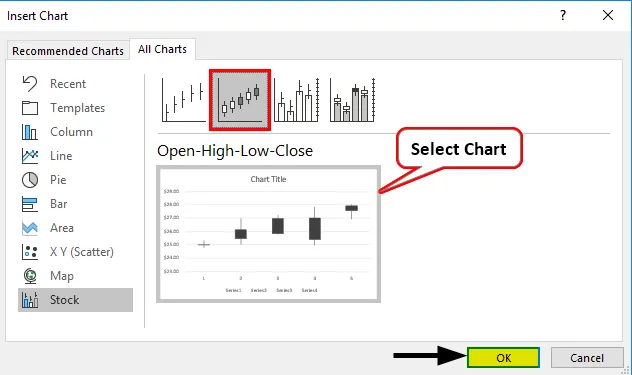
Étape 4: Après cela, cliquez avec le bouton droit sur la disposition du graphique et choisissez l'option Sélectionner les données dans la liste des options.
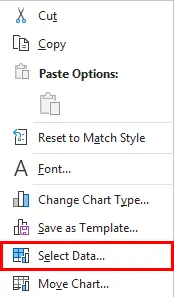
Étape 5: Une nouvelle fenêtre pop-up apparaîtra nommée Sélectionner la source de données . Dans cette fenêtre, sur le côté droit, accédez à l'option Modifier sous Étiquettes de l'axe horizontal (catégorie) .
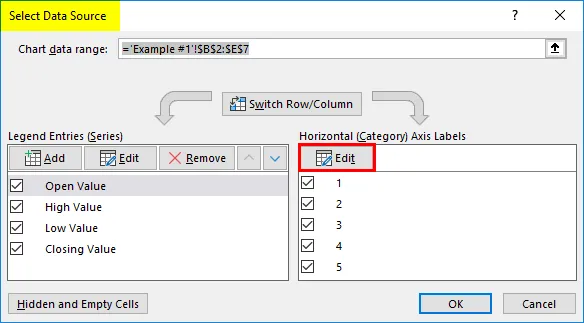
Étape 6: Encore une fois, une nouvelle boîte de dialogue apparaîtra intitulée Axis Labels. Sous « Plage d'étiquettes d'axe: », sélectionnez la plage de données que vous souhaitez placer sous l'axe. Dans cet exemple, sélectionnez A3: A7

Étape 7: Cliquez deux fois sur le bouton OK. Une fois pour les étiquettes d'axe et la deuxième fois pour la fenêtre Sélectionner la source de données . Ajoutez le titre du graphique en tant que « Graphique en chandelier » sous l'option Titre du graphique sur le graphique généré. Vous devriez pouvoir voir la sortie du graphique comme ci-dessous.
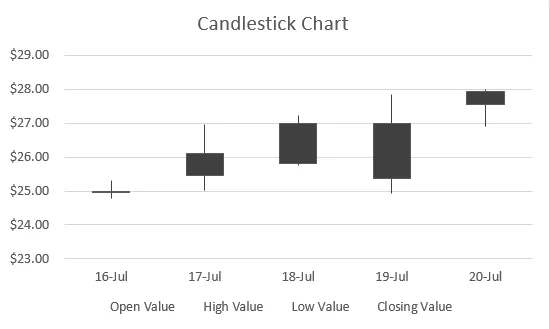
Si vous pouvez le voir, ce tableau comporte des cases avec des lignes s'étendant vers le haut et vers le bas les cases. Si la case est vide, la valeur d'ouverture est la même que la valeur inférieure du stock et vous avez idéalement gagné dans vos stocks. Si la case est remplie, la valeur d'ouverture n'est rien d'autre que la limite supérieure / valeur élevée du stock et vous avez idéalement été en perte.
Exemple # 2 - Graphique en chandelier avec volume
Supposons que vous ayez des données comme indiqué ci-dessous qui contiennent le volume échangé contre des actions, la valeur d'ouverture, la valeur la plus élevée, la valeur la plus basse et la valeur de clôture.
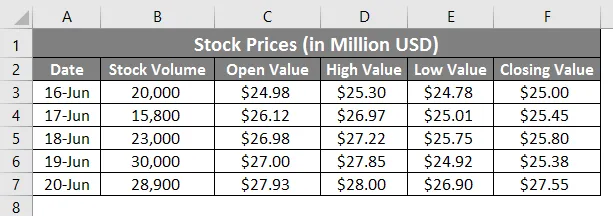
Nous verrons étape par étape comment créer un graphique en chandelier à partir de ces données avec le volume.
Étape 1: Sélectionnez les données de la cellule B3: B7 qui doivent être incluses dans le graphique.
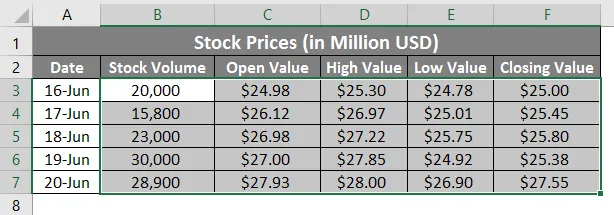
Étape 2: Cliquez sur l'onglet Insérer présent dans le coin supérieur du ruban. Sélectionnez les graphiques recommandés

Étape 3: Sur le côté droit, vous verrez tous les graphiques recommandés dans la section des graphiques boursiers. Sélectionnez le graphique Volume - Ouvrir-Haut-Bas-Fermer en dessous. Dernier graphique de la liste.
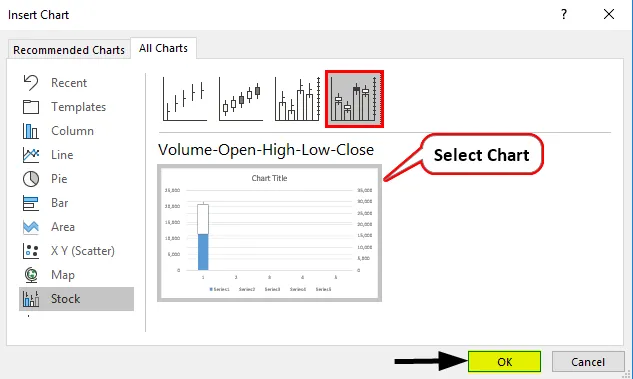
Étape 4: Appuyez sur le bouton OK et vous pourrez voir la disposition initiale du graphique comme ci-dessous.
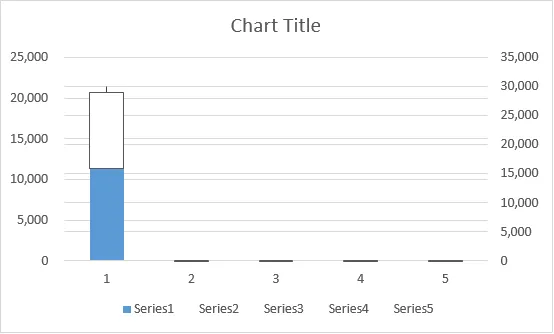
Ne vous confondez pas avec la mise en page. C'est à moitié fait. Nous devons encore ajouter les étiquettes d'axe en dessous et formater les mêmes.
Étape 5: Faites un clic droit sur la disposition du graphique et choisissez l'option Sélectionner les données dans la liste des options.
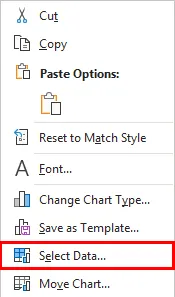
Étape 6: Une nouvelle fenêtre contextuelle apparaît, intitulée Sélectionner la source de données . Dans cette fenêtre, sur le côté droit, accédez à l'option Modifier sous Étiquettes de l'axe horizontal (catégorie) .
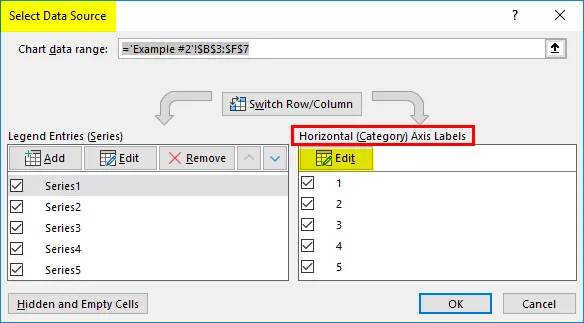
Étape 7: Une nouvelle boîte de dialogue apparaîtra à nouveau, appelée Axis Labels . Sous « Plage d'étiquettes d'axe: », sélectionnez la plage de données que vous souhaitez placer sous l'axe. Dans cet exemple, sélectionnez A3: A7.
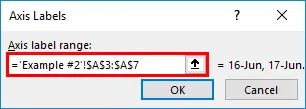
Étape 8: Cliquez deux fois sur OK et vous devriez voir la disposition du graphique comme ci-dessous:
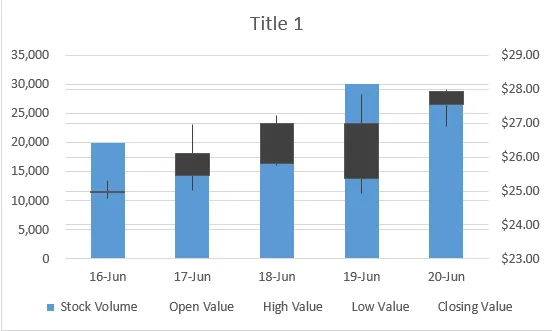
Étape 9: Changez le titre du graphique en " Graphique en chandelier avec volume " et enregistrez la feuille.
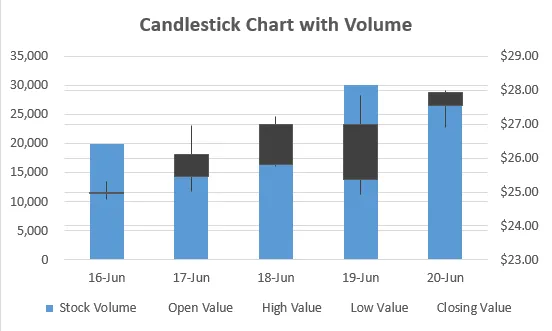
C'est ainsi que vous créez le graphique en chandelier dans Microsoft Excel avec des données de stock pour une meilleure visualisation et c'est à partir de cet article sur la façon de créer le graphique en chandelier dans Microsoft Excel. Enveloppons les choses avec des choses à retenir.
Choses à retenir sur le graphique en chandelier dans Excel
- Il est absolument nécessaire de mettre vos données en colonnes dans des séquences. Comme pour le graphique en chandelier, la séquence dans laquelle les données doivent être ajoutées dans les colonnes est la date, la valeur d'ouverture, la valeur élevée, la valeur faible, la valeur de fermeture. Il en va de même pour le chandelier graphique avec volume. Si les données ne sont pas séquentielles, vous ne pourrez pas ajouter le graphique. Idéalement, le nom du graphique indique la séquence des données à saisir.
- Le graphique en chandelier est également connu sous le nom de graphique Open-High-Low-Close ou Volume-Open-High-Low-Close. En fait, ce sont les noms conventionnels des graphiques et le graphique en chandeliers est le nom qui est utilisé parce que le graphique ressemble à des chandeliers debout à la surface.
- Chaque boîte contient des contes allongés. Ceux-ci sont utiles pour déterminer si la valeur des actions augmente ou diminue et, éventuellement, vous gagnez de l'argent ou perdez le même.
- Ce graphique est assez simple à comprendre et à l'œil nu lui-même, l'utilisateur peut décider si le stock monte ou descend.
Articles recommandés
Ceci est un guide du graphique en chandelier dans Excel. Ici, nous discutons Comment créer un graphique en chandelier dans Excel avec des exemples pratiques et un modèle Excel téléchargeable. Vous pouvez également consulter nos autres articles suggérés -
- Modèles de graphiques Excel
- Carte graphique dans Excel
- Modèle de feuille de route dans Excel
- Comment créer une matrice dans Excel?