
Comment installer Ubuntu?
Ubuntu est un système d'exploitation. Liens de publication d'Ubuntu
C'est une distribution LINUX open source basée principalement sur DEBIAN
Ubuntu est publié tous les 6 mois, son support à long terme (LTS) sort tous les 2 ans.
La dernière version d'Ubuntu est la 18.10; nous travaillerons et montrerons le processus d'installation le 18.04 LTS.
Il a 3 types de versions - Desktop, Server et Core
Plateformes:
- IA-32, AMD64;
- ARMhf (ARMv7 + VFPv3-D16),
- ARM64;
- Uniquement pour les serveurs: POWER8 (ppc64le) et s390x
Commencer
Un utilisateur doit obtenir une copie de l'image d'installation d'Ubuntu pour les clés USB ou DVD. Ce sont quelques-unes des options les plus préférées pour installer Ubuntu. Voyons la configuration minimale requise pour le faire -
Configuration requise
- Processeur x86 1 GHz (Pentium 4 ou supérieur)
- 1 Go de mémoire système (ram)
- 5 Go d'espace disque (au moins 15 Go sont recommandés)
- Prise en charge vidéo capable d'une résolution de 1024 × 768
- Prise en charge audio
- Une connexion Internet (fortement recommandée, mais pas obligatoire)
Remarque - si vous avez une version 64 bits, préférez le téléchargement 64 bits et la même chose pour les utilisateurs 32 bits.
Création d'une clé USB amorçable
- Définissez l'USB dans la fente USB de votre appareil
- Ouvrez l'application cmd et «Exécuter en tant qu'administrateur» dans le menu contextuel. Un utilisateur obtiendra une petite fenêtre avec quelques actions à effectuer.
- Tapez « diskpart » et confirmez. Cela démarrera le gestionnaire de périphériques de stockage.
- Entrez maintenant la commande 'list disk', cela affichera tous les périphériques de stockage disponibles
- Choisissez votre disque ici car un utilisateur devra sélectionner le disque pour continuer
- Entrez maintenant la commande 'sel nickname'
- Maintenant, entrez la commande «nettoyer» pour supprimer tous les fichiers de l'USB
- Entrez maintenant la commande 'create partition primary' pour la partition principale (sur le disque)
- Entrez maintenant la commande 'list pair' et sélectionnez 'sel par 1'
- Activez maintenant la partition avec la commande 'active '
- Quelques derniers ajustements, formatez l'USB à l'aide de cette commande
" Format fs = étiquette FAT32 = remplacement rapide" WINDOWS USB ""
- Une fois le processus terminé, les utilisateurs doivent entrer la commande «assign» pour affecter automatiquement un lecteur ultérieurement à votre clé USB.
- Entrez «exit» pour fermer votre DiskPart, puis «exit» à nouveau pour fermer l'invite de commande.
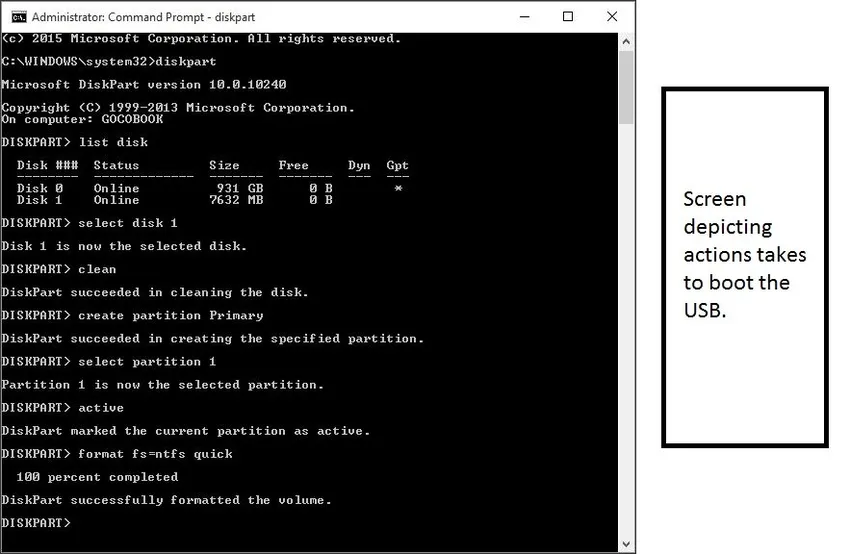
Voilà à quoi ressemble l'écran si tout est bien fait.
Cette clé USB de démarrage fonctionne non seulement comme support d'installation, mais permet également à ses utilisateurs de tester Ubuntu sans éviter de modifications permanentes du système informatique. Un utilisateur peut exécuter l'intégralité du système d'exploitation à partir de l'USB.
Vous avez donc la clé USB amorçable Voyons le processus pour installer UBUNTU,
Processus pour installer UBUNTU
Branchez votre clé USB dans la fente de l'ordinateur et redémarrez votre ordinateur. Une fois que votre ordinateur a trouvé cette clé USB branchée, vous obtiendrez un écran de chargement rapide avec une fenêtre de bienvenue. Allez de l'avant en sélectionnant la langue préférée et l'écran que vous obtiendrez à partir de maintenant est illustré ci-dessous.
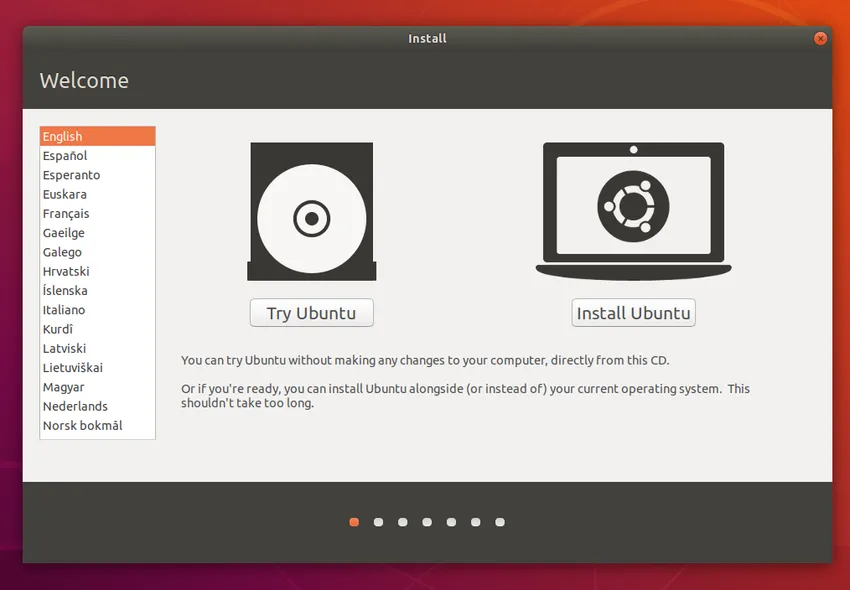
Sélectionnez le bouton «Installer Ubuntu»; cela démarrera le processus d'installation.
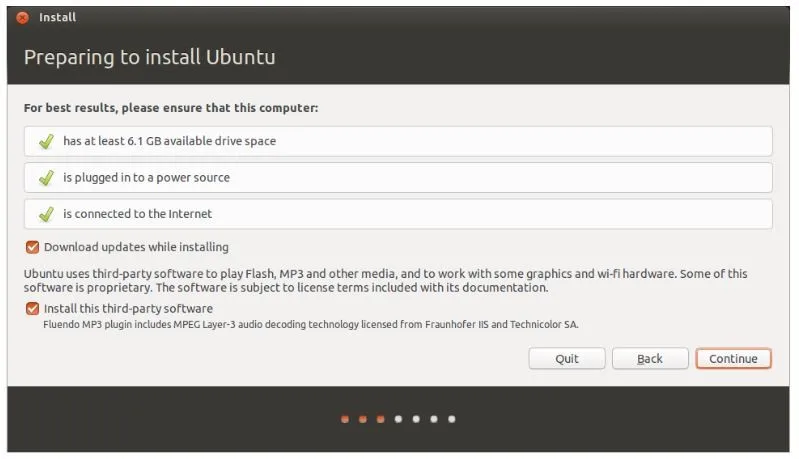
L'écran ci-dessus montre la dernière recommandation du système aux utilisateurs avant le début de l'installation. Un utilisateur doit sélectionner «Télécharger les mises à jour lors de l'installation». Cliquez sur Continuer pour continuer.
Remarque - l'action effectuée dans l'écran ci-dessus dépend entièrement des utilisateurs (comme la sélection de la connexion Internet et les mises à jour lors de l'installation). Cela n'affectera en rien les performances de l'application. Ainsi, un utilisateur peut également les désélectionner.
Maintenant, un utilisateur doit allouer de l'espace, voyons comment. Le programme d'installation d'Ubuntu détectera automatiquement tout système d'exploitation existant installé sur votre machine. Certaines options disponibles sont -
- Installer avec d'autres OS
- Mettre à niveau Ubuntu
- Effacer et installer Ubuntu
- Autre chose
Nous choisirons «installer à côté d'autres OS».
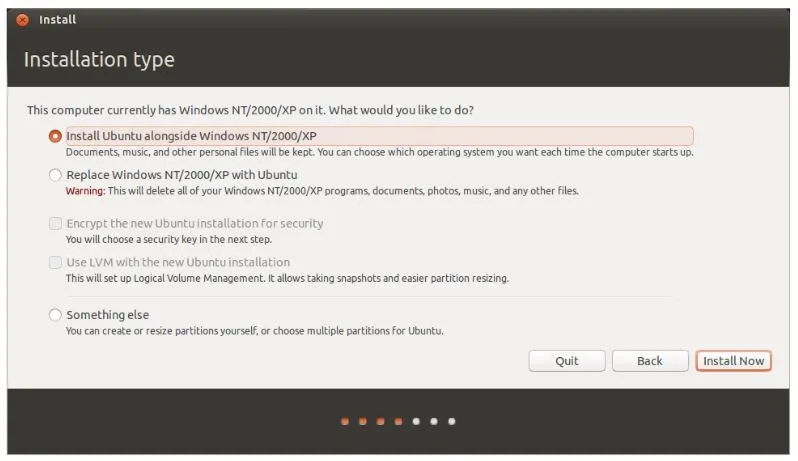
Cliquez sur «Installer maintenant».
Un utilisateur sera invité à définir ses coordonnées de localisation avec l'écran «Où êtes-vous». Il contient une carte du monde, sélectionnez simplement votre pays de localisation et cliquez sur «Continuer».
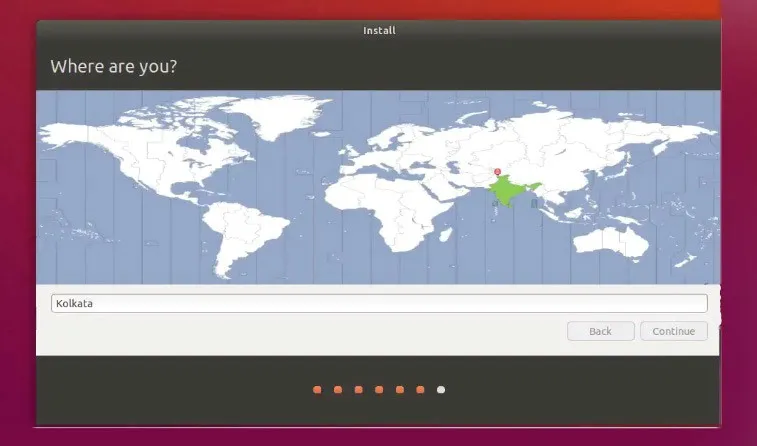
Une fois l'emplacement défini, vous passerez à l'écran de disposition du clavier. Ici, un utilisateur doit indiquer à Ubuntu le type de clavier qu'il utilise. Si vous n'êtes pas sûr qu'il clique sur le bouton «Détecter la disposition du clavier», cela aidera Ubuntu à suggérer quelques options pour continuer. De l'autre, et si vous êtes bon avec votre sélection, cliquez sur «Continuer».
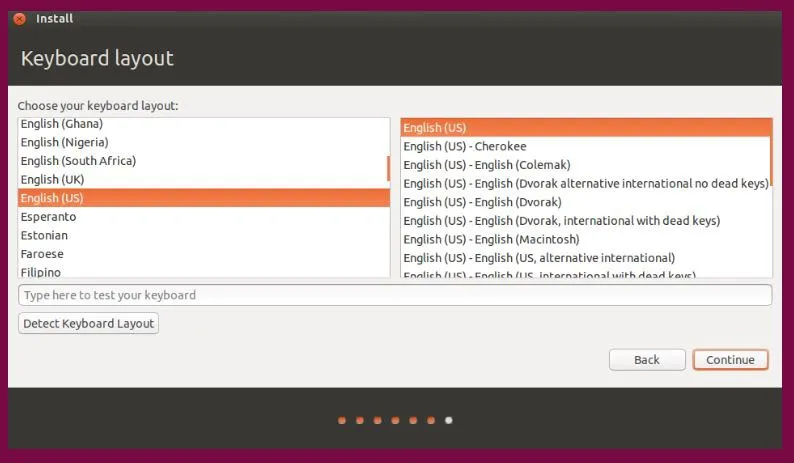
Qui êtes vous? Un écran est destiné à récupérer des informations personnelles (y compris les informations d'identification) auprès des utilisateurs. Ubuntu doit connaître les détails du compte. Après une configuration réussie, ces détails seront reflétés et utilisés pour fonctionner. Ici, un utilisateur doit fournir des détails -
- Nom
- Comment vous voulez appeler votre ordinateur
- Détails du nom d'utilisateur
- Mot de passe
- Comment vous souhaitez qu'Ubuntu se connecte.
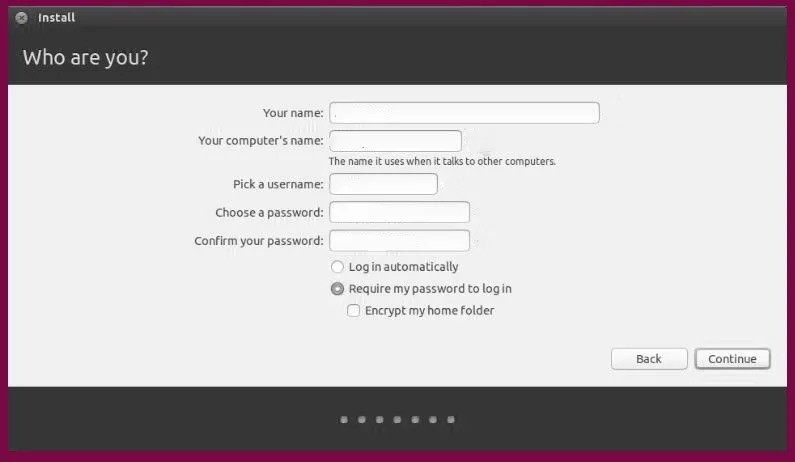
Options -
Vous avez fait tout votre travail d'installation, la dernière configuration est nécessaire. Voyons quoi -
Il s'agit des options de connexion. Au bas de l'écran, un utilisateur a deux options concernant la façon de se connecter à Ubuntu.
- Connectez-vous automatiquement: ici Ubuntu se connectera automatiquement à votre compte principal lorsque vous démarrez votre appareil. Dans ce cas, vous devez fournir votre nom d'utilisateur et votre mot de passe
- Exiger mon mot de passe pour se connecter: il s'agit du choix par défaut. Cela fournira un accès non autorisé à votre appareil. Après l'installation, si un utilisateur a opté, cet écran de connexion apparaîtra à chaque fois. Tout utilisateur peut avoir des identifiants de connexion différents pour le même ordinateur.
- Crypter mon dossier personnel: c'est plus sécurisé et dispose d'une couche de sécurité supplémentaire. En sélectionnant cette option, Ubuntu activera automatiquement le cryptage sur votre dossier personnel.
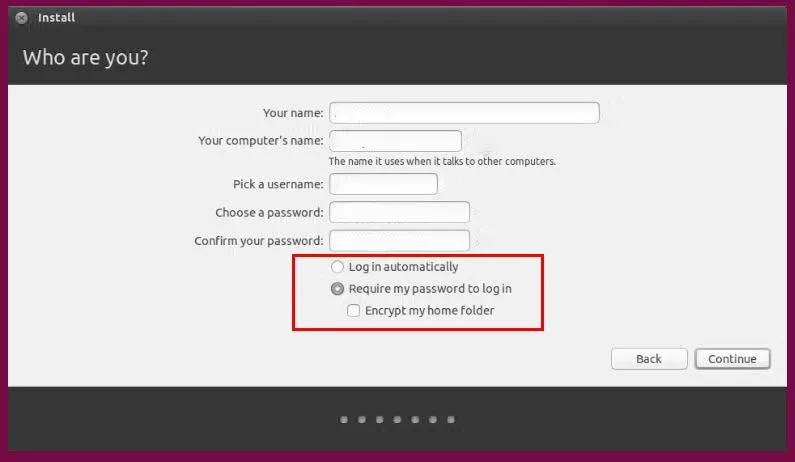
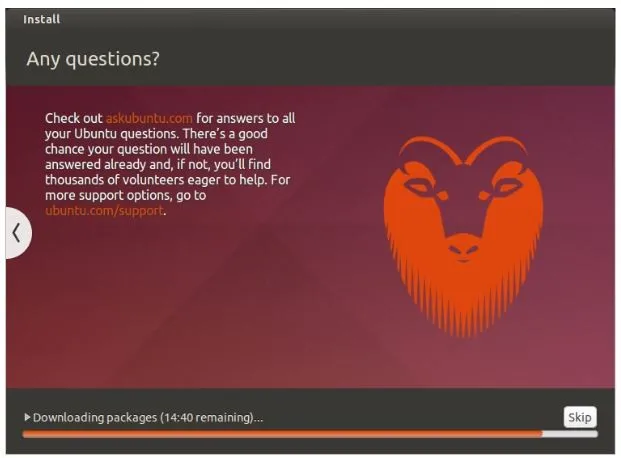
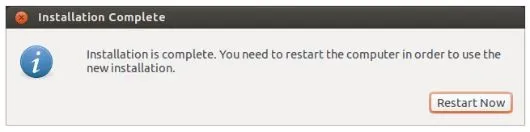
La plupart d'entre nous préfèrent utiliser Windows car il est très convivial, mais il existe certaines limitations de Windows par rapport à Ubuntu. Voyons quelques faits sur le score d'Ubuntu sur Windows.
- Contrairement à Windows, Ubuntu est GRATUIT
- Ubuntu est entièrement personnalisable, au moment où vous installez Ubuntu, vous pouvez voir le comportement. Vous pouvez personnaliser chaque élément de votre interface utilisateur / interface utilisateur comme les sons de notification, les styles et mises en page contextuels, les polices, les espaces de travail et même les animations liées au système.
- Ubuntu est plus sécurisé; vous pouvez définir un mot de passe pour n'importe quel nombre de dossiers et de fichiers.
- Bon pour le développement
- Il peut être mis à jour sans redémarrer
- Ubuntu est Open source, contrairement à Windows.
Articles recommandés
Cela a été un guide sur la façon d'installer Ubuntu. Ici, nous avons discuté des différentes étapes pour installer Ubuntu, ainsi que différentes plates-formes et la configuration minimale requise. Vous pouvez également consulter les articles suivants pour en savoir plus -
- Ubuntu vs Windows 10
- Commande Ubuntu
- Comment installer Linux
- Introduction à Windows