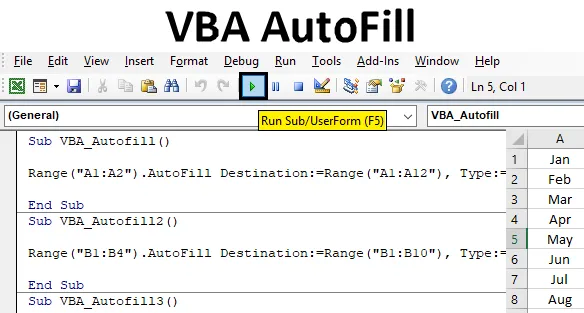
VBA AutoFill dans Excel
Parfois, dans Excel lorsque nous travaillons sur un type similaire de jeu de données qui continue de se répéter, Excel lui-même suggère des valeurs séquentielles comme AutoFill. C'est assez facile à mettre en œuvre et à utiliser. Comme la plupart du temps, nous obtenons une séquence de remplissage automatique sous forme de nombres, de jours de la semaine, de mois ou de toute série de nombres. Si nous créons ou non le remplissage automatique mais que nous excellons, nous créons parfois le remplissage automatique pour accompagner la tâche rapidement.
Comment utiliser la fonction de remplissage automatique VBA dans Excel?
Nous allons apprendre à utiliser une fonction de remplissage automatique VBA avec quelques exemples dans Excel.
Vous pouvez télécharger ce modèle Excel de remplissage automatique VBA ici - Modèle Excel de remplissage automatique VBAExemple # 1 - Remplissage automatique VBA
Voyons un exemple où nous remplirons automatiquement les noms des mois dans une séquence appropriée. Dans la colonne A, nous avons le nom de 2 mois Jan et Fed en bref. Et nous écrirons un code qui remplira automatiquement le reste des mois jusqu'en décembre.

Suivez les étapes ci-dessous pour utiliser la fonction de remplissage automatique VBA dans Excel:
Étape 1: Pour cela, nous avons besoin d'un module. Accédez au menu Insertion et sélectionnez le module comme indiqué ci-dessous.
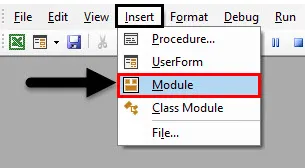
Étape 2: Après avoir obtenu un module, dans cette sous-catégorie d'écriture de VBA Autofill ou dans tout autre nom de votre choix, comme indiqué ci-dessous.
Code:
Sub VBA_Autofill () End Sub
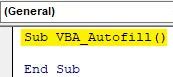
Étape 3: Sélectionnez la plage des cellules que nous devons faire glisser ou étendre pour le remplissage automatique. Nous avons les cellules A1 et A2.
Code:
Sub VBA_Autofill () Range ("A1: A2") End Sub
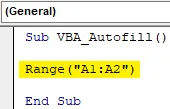
Étape 4: Sélectionnez maintenant la fonction que nous devons exécuter, qui est « Remplissage automatique », permettant à la destination d'être sélectionnée comme indiqué ci-dessous.
Code:
Sub VBA_Autofill () Range ("A1: A2"). Destination de remplissage automatique: = End Sub
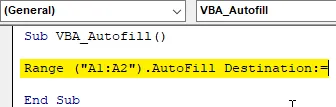
Étape 5: Sélectionnez maintenant la plage où nous devrons remplir automatiquement les noms des mois jusqu'à décembre. Nous pouvons sélectionner n'importe quelle plage, mais la sélection de la même plage facilite la mise en œuvre.
Code:
Sub VBA_Autofill () Range ("A1: A2"). Destination de remplissage automatique: = Range ("A1: A12") End Sub
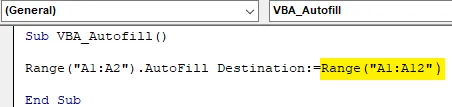
Étape 6: Voici maintenant le moment où nous allons sélectionner le temps de remplissage automatique dont nous avons besoin. Sélectionnez le type comme xlFillMonths comme indiqué ci-dessous.
Code:
Sub VBA_Autofill () Range ("A1: A2"). Destination de remplissage automatique: = Range ("A1: A12"), Type: = xlFillMonths End Sub

Étape 7: Une fois terminé, compilez le code et exécutez-le en cliquant sur le bouton Lecture qui se trouve sous la barre de menu dans VBA ou appuyez sur F5. Et nous verrons, dans un instant, la liste des mois de janvier à décembre sera automatiquement remplie de la cellule A3 à A12.
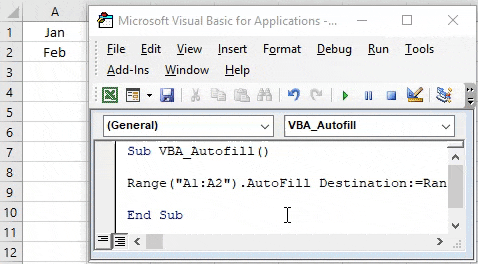
Exemple # 2 - Remplissage automatique VBA
Dans cet exemple, nous verrons comment remplir automatiquement les numéros. Nous avons la colonne B avec quelques chiffres de 1 à 4 comme indiqué ci-dessous. Nous allons maintenant remplir automatiquement les numéros jusqu'à 10.
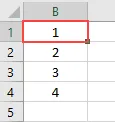
Étape 1: Pour cela, nous avons besoin d'un module où implémentera le code de remplissage automatique des nombres. Ouvrez un module et créez une sous-catégorie au nom de VBA AutoFill comme indiqué ci-dessous.
Code:
Sub VBA_Autofill2 () End Sub
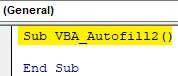
Étape 2: Sélectionnez maintenant la plage des cellules actuellement disponibles, de B1 à B4.
Code:
Sub VBA_Autofill2 () Range ("B1: B4"). End Sub
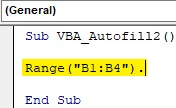
Étape 3: Sélectionnez la fonction AutoFill suivie de la commande Destination comme indiqué ci-dessous.
Code:
Sub VBA_Autofill2 () Range ("B1: B4"). Destination de remplissage automatique: End Sub
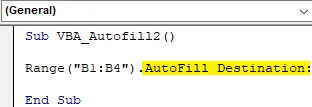
Étape 4: Maintenant, sélectionnez la plage des cellules jusqu'à ce que nous voulons remplir automatiquement les nombres. Ici, nous le faisons jusqu'au numéro 10. Donc, sélectionnez la plage de la cellule B1 à B10.
Code:
Sub VBA_Autofill2 () Range ("B1: B4"). Destination de remplissage automatique: = Range ("B1: B10"), End Sub

Étape 5: Maintenant, pour les numéros de remplissage automatique, nous allons sélectionner Type car xlFillDefault est uniquement destiné aux types de choses.
Code:
Sub VBA_Autofill2 () Range ("B1: B4"). Destination de remplissage automatique: = Range ("B1: B10"), Type: = xlFillDefault End Sub

Étape 6: compilez maintenant le code et exécutez pour obtenir la sortie. Nous verrons que les nombres sont remplis automatiquement de 1 à 10, comme indiqué ci-dessous.
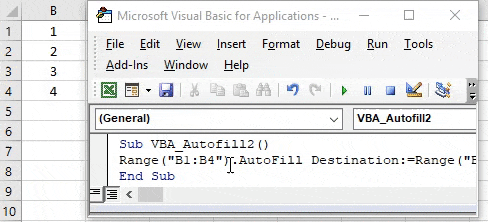
Exemple # 3 - Remplissage automatique VBA
Il existe une autre façon de remplir automatiquement le contenu des colonnes. Cela peut être fait pour n'importe quoi. Chiffres, texte ou toute combinaison. Nous avons considéré les nombres ici dans la colonne C de 1 à 4 comme indiqué ci-dessous.

Étape 1: Ouvrez un module, dans lequel créer la sous-catégorie de VBA Autofill indiquée ci-dessous.
Code:
Sub VBA_Autofill3 () End Sub
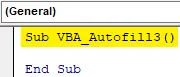
Étape 2: Comme pour les mêmes exemples ci-dessus, nous sélectionnerons la plage des cellules qui contiennent les données et doivent obtenir le remplissage automatique.
Code:
Plage VBA_Autofill3 () ("C1: C4"). End Sub
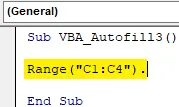
Étape 3: de la même manière que dans les exemples ci-dessus, sélectionnez la fonction de remplissage automatique suivie de la commande de destination .
Code:
Sub VBA_Autofill3 () Range ("C1: C4"). Destination de remplissage automatique: = End Sub
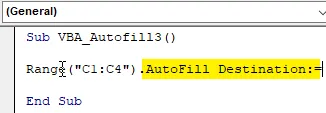
Étape 4: Sélectionnez la plage de cellules jusqu'à ce que nous ayons besoin de remplir automatiquement le contenu des cellules. Ici, nous sélectionnons la plage de cellules C1 à C12.
Code:
Sub VBA_Autofill3 () Range ("C1: C4"). Destination de remplissage automatique: = Range ("C1: C12"), End Sub

Étape 5: Sélectionnez maintenant le type de remplissage automatique que nous voulons. Ici, nous sélectionnons xlFillCopy qui copiera et collera les données disponibles dans les cellules de la plage sélectionnée vers les cellules de destination.
Code:
Sub VBA_Autofill3 () Range ("C1: C4"). Destination de remplissage automatique: = Range ("C1: C12"), Type: = xlFillCopy End Sub

Étape 6: Enfin, compilez le code en une seule fois, car il s'agit d'un code à une seule ligne et exécutez-le. Nous allons copier les nombres de 1 à 4 dans la cellule jusqu'à la cellule C12. Et nous pouvons voir que les 4 numéros sont copiés deux fois.

Exemple # 4 - Remplissage automatique VBA
Dans cet exemple, nous verrons comment remplir automatiquement les cellules au-dessous des cellules de destination. Le format peut être des cellules grasses, italiques ou colorées. Ici, nous avons des colonnes D avec quelques cellules colorées D1 à D3 comme indiqué ci-dessous.
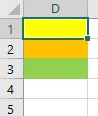
Étape 1: Ouvrez un nouveau module et créez une sous-catégorie de VBA AutoFill ou sous tout autre nom. Comme nous pouvons le voir, ici, nous avons gardé toutes les sous-catégories dans l'ordre numérique.
Code:
Sub VBA_Autofill4 () End Sub
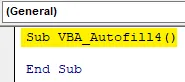
Étape 2: Sélectionnez une plage de ces cellules qui a un arrière-plan coloré. Ici, ces cellules vont de D1 à D3.
Code:
Plage VBA_Autofill4 () ("D1: D3"). End Sub

Étape 3: Sélectionnez maintenant la fonction de remplissage automatique avec la commande Destination comme indiqué ci-dessous.
Code:
Sub VBA_Autofill4 () Range ("D1: D3"). Destination de remplissage automatique: = End Sub
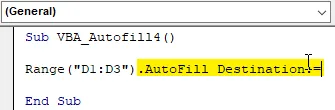
Étape 4: Sélectionnez maintenant la plage de destination des cellules où nous devons remplir automatiquement les cellules de format. Ici, nous sélectionnons D1 à D10.
Code:
Sub VBA_Autofill4 () Range ("D1: D3"). Destination de remplissage automatique: = Range ("D1: D10"), End Sub
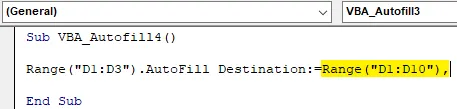
Étape 5: Sélectionnez enfin le type que nous devons remplir automatiquement dans les cellules de destination en tant que xlFillFormat .
Code:
Sub VBA_Autofill4 () Range ("D1: D3"). Destination de remplissage automatique: = Range ("D1: D10"), Type: = xlFillFormat End Sub

Étape 6: Enfin, nous pouvons compiler le code et l'exécuter. Nous colorerons les cellules qui se trouvent dans les cellules D1 à D3 jusqu'à la cellule D10.
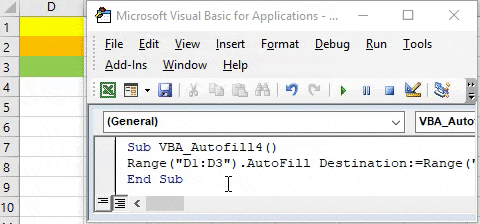
Avantages de VBA AutoFill
- Il fait gagner du temps en remplissant automatiquement le contenu des cellules qui doivent être remplies à plusieurs reprises.
- Les données séquentielles peuvent être remplies automatiquement pour enregistrer le fichier.
Choses dont il faut se rappeler
- Le remplissage automatique peut être utilisé pour le formatage, la copie, le glissement de nombres et de texte.
- Si possible, conservez la séquence de code appropriée lors de l'écriture de plusieurs codes.
- Il est toujours préférable d'automatiser les données que nous devons remplir de la même manière.
- La nouvelle version de MS Excel a une fonction où si nous entrons un ensemble de données une fois puis la prochaine fois, nous avons juste besoin de remplir 2-3 cellules et il suggérera automatiquement de remplir toute la plage.
Articles recommandés
Ceci est un guide de remplissage automatique VBA. Ici, nous discutons comment utiliser la fonction de remplissage automatique Excel VBA avec des exemples pratiques et un modèle Excel téléchargeable. Vous pouvez également consulter nos autres articles suggérés -
- Fonction Copier Coller dans VBA
- Fonction Excel de sous-chaîne
- Indice VBA hors plage
- Formule ISNUMBER Excel