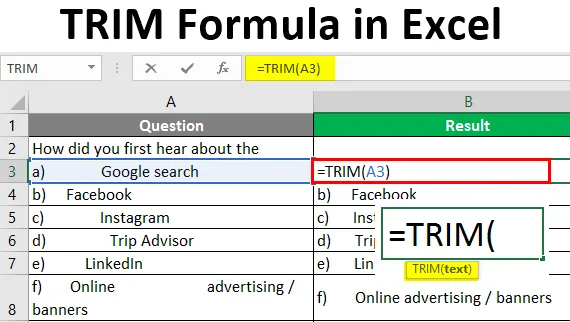
Formule de garniture Excel (Table des matières)
- Introduction à la formule TRIM dans Excel
- Comment utiliser la formule TRIM dans Excel?
Introduction à la formule TRIM dans Excel
La fonction Trim appartient à la liste des fonctions chaîne / texte dans Excel. Cette fonction intégrée nous aide à supprimer les espaces indésirables dans les données. La fonction de trim renvoie des données après avoir supprimé les espaces inutiles. Cela peut être précédé d'un mot ou d'un espace après un texte. Cette fonction permet de nettoyer vos données ce qui provoque des erreurs et difficiles à détecter.
Syntaxe de la formule TRIM
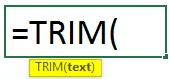
Argument de la formule TRIM:
Le texte fait référence à une cellule ou un texte.
Comment utiliser la formule TRIM dans Excel?
La fonction de découpage nous aide à supprimer les espaces indésirables entre les mots d'une chaîne, les nombres, etc. ces espaces indésirables peuvent provoquer des résultats incorrects lorsque vous y appliquez une formule. Les espaces peuvent se produire en fonction des données ou avant les données. Cela affectera la manipulation des données s'il s'agit de nombres. Et pour les textes, cela peut aussi se produire entre les mots. Voyons comment utiliser la formule TRIM dans Excel avec quelques exemples.
Vous pouvez télécharger ce modèle Excel de formule TRIM ici - Modèle Excel de formule TRIMExemple # 1 - Trouvez le total du montant acheté
Voyons comment les espaces supplémentaires dans les données vous posent des problèmes. Voici la liste des articles achetés. Nous voulons trouver le total du montant acheté.
REMARQUE: Considérez le montant 12 est entré au format texte avec espace.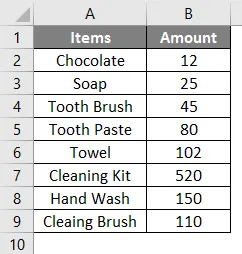
Sélectionnez la cellule immédiatement suivante où se termine le montant.

Et appliquez la formule pour trouver la somme des montants pour 8 articles.
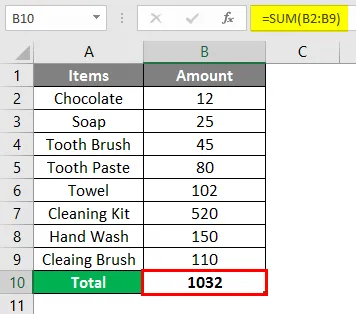
Après avoir utilisé la formule, la réponse est indiquée ci-dessous.
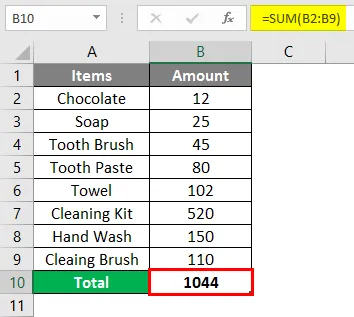
La formule appliquée est = SUM (B2: B9), le montant total de l'article est ajouté. Mais la somme du montant est erronée, certains montants ne sont pas ajoutés. Lors de la vérification, le montant du premier article n'est pas ajouté. En examinant à nouveau, nous avons trouvé un espace inutile derrière le premier montant.
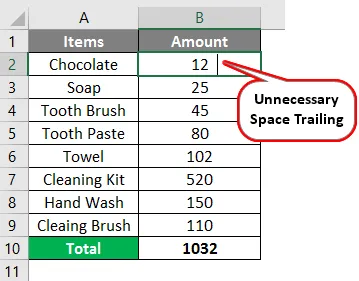
Jusqu'à ce que cet espace supplémentaire soit supprimé, il ne produira pas la quantité correcte lors de l'application de la formule. Pour supprimer cet espace, appliquez la fonction de rognage comme ci-dessous. Cela effacera les données des espaces indésirables.
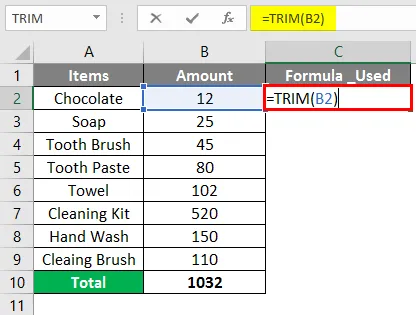
En sélectionnant la cellule C2, appliquez la formule = TRIM (B2) et appuyez sur Entrée. Où C2 est la cellule qui contient les données avec un espace supplémentaire avec elle.
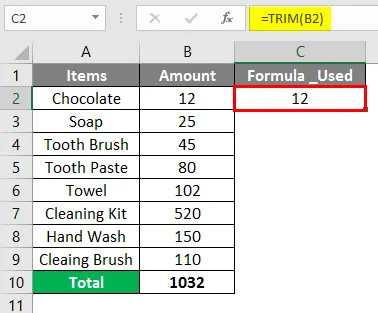
Copiez et collez en tant que valeurs dans la cellule C2 une fois l'espace supplémentaire supprimé des données. Maintenant, l'espace indésirable est supprimé et la somme des montants est modifiée comme ci-dessous.
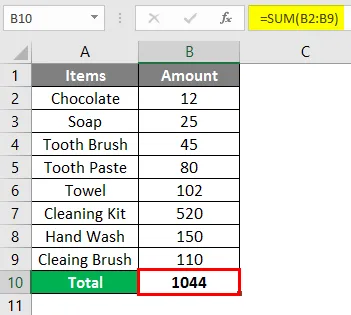
Ici, le total était de 1032 lorsque la formule est appliquée initialement, mais après avoir supprimé les espaces inutiles, il a donné le résultat correct pour la formule appliquée où le montant pour 8 articles est inclus.
Exemple # 2 - Utilisation de la fonction COUNT & TRIM
Étant donné la liste des prêts émis par une banque et les détails comprennent Loan_ID, le sexe, l'état civil, etc. Nous voulons obtenir le nombre de prêts émis.
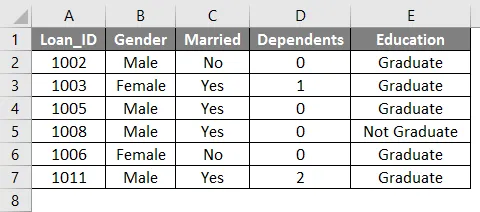
Essayons d'appliquer la fonction COUNT pour obtenir le nombre de prêts émis dans la colonne Loan_ID.
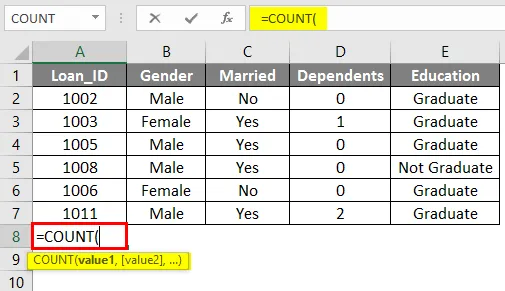
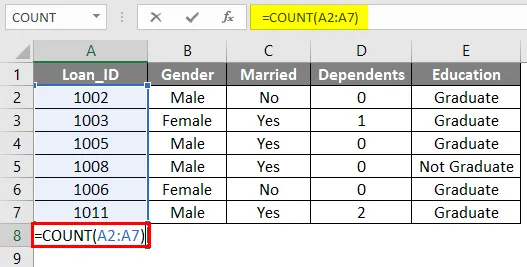
Sélectionnez la cellule B8 et appliquez la formule = COUNT (A2: A8), puis appuyez sur Entrée. Où A2: A8 contient le Loan_ID pour chaque prêt.
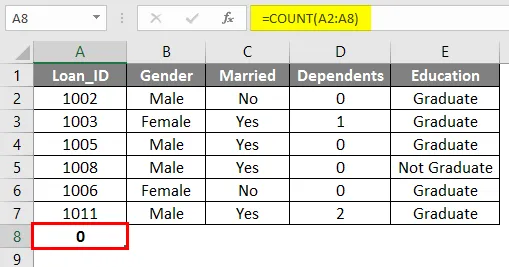
Le résultat est affiché comme «0» au lieu de 6. Si vous vérifiez les données étant donné un espace indésirable peut voir avant le Loan_ID.
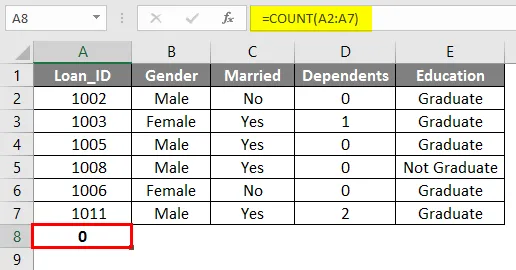
En utilisant la formule de découpe, cet espace inutile peut être supprimé. Puisque cet espace existe, la fonction de comptage ne produira jamais de résultats appropriés. Sélectionnez donc la cellule F2 et appliquez la formule de découpage pour Loan_ID.
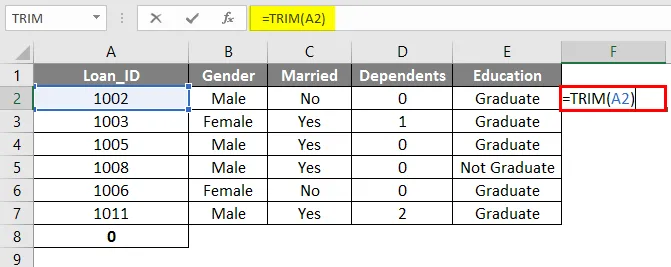
Après avoir supprimé les espaces indésirables, vous pouvez voir que la formule appliquée est appliquée pour trouver le nombre de prêts. Le nombre de prêts accordés est de 6.
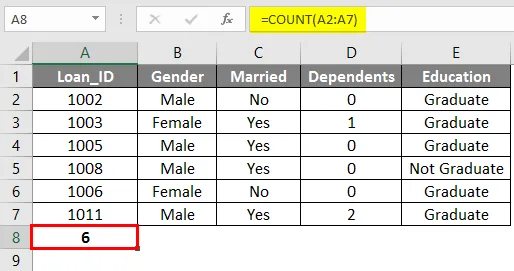
Exemple # 3 - Supprimez les espaces indésirables dans la chaîne ou les caractères
Voyons comment la fonction Trim peut être utilisée pour supprimer les espaces inutiles entre les données de chaîne. Certaines questions de l'enquête sont répertoriées dans un classeur Excel et les options sont également mentionnées.

Vous pouvez voir que les données sont dispersées et incapables de les lire correctement. Il sort plus d'espaces entre les mots et difficile à comprendre. En appliquant la fonction de découpage, voyez comment les données peuvent être alignées correctement. Sélectionnez C3 et appliquez la formule = Trim (B3)
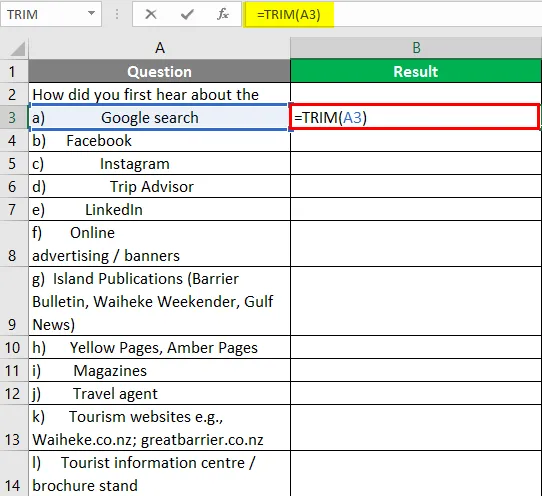
Appuyez sur la touche Entrée et voyez comment les espaces indésirables sont remplacés.
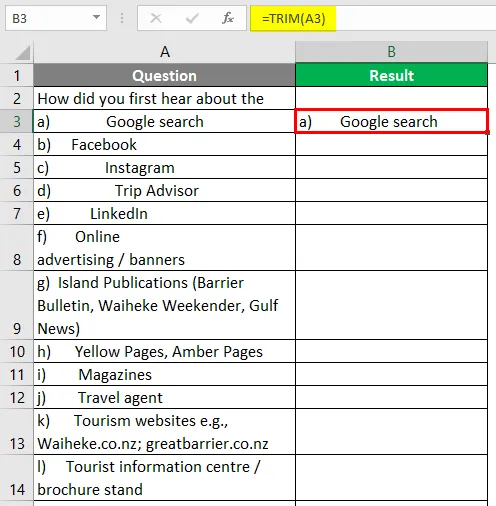
Appliquez la formule TRIM à la cellule entière et les données se présenteront comme ci-dessous.

Les données dispersées sont correctement alignées et maintenant les options pour la question donnée sont faciles à lire.
Choses dont il faut se rappeler
- La fonction de suppression supprime les espaces entre les mots, à l'exception d'un seul espace.
- Si les chaînes contiennent des espaces indésirables, cela sera difficile à comprendre.
- Les espaces indésirables dans les données vous empêcheront de produire des résultats corrects lors de l'application de la formule.
- Pour les données de type entier ou numérique, l'espace avant ou en queue affectera la fabrication des données.
- La fonction de coupe laissera un seul espace entre les mots d'une chaîne et supprimera les espaces supplémentaires en dehors de cela.
- Trim efface le caractère ASCII (32) d'un texte.
Articles recommandés
Ceci est un guide de la formule TRIM dans Excel. Ici, nous discutons Comment utiliser la formule TRIM dans Excel avec des exemples pratiques et un modèle Excel téléchargeable. Vous pouvez également consulter nos autres articles suggérés -
- Fonction de recherche Excel avec des exemples
- Comment utiliser la fonction de correspondance Excel?
- Présentation et apprentissage d'Excel PowerPivot
- Formule de texte dans Excel