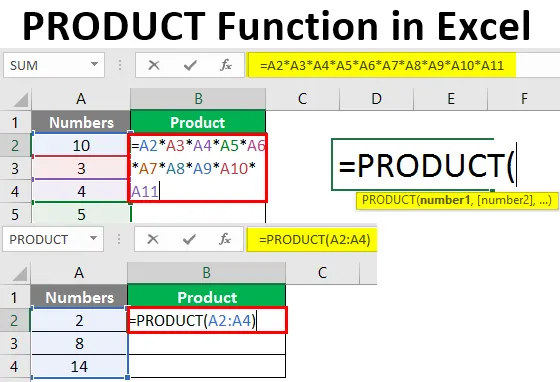
Fonction PRODUCT dans Excel (Table des matières)
- Introduction à la fonction PRODUIT dans Excel
- Exemples de fonction PRODUIT
Introduction à la fonction PRODUIT dans Excel
En tant qu'utilisateur Excel, vous pourriez parfois tomber dans une situation où vous devez multiplier deux ou plusieurs nombres. Alors qu'Excel a différentes façons de le faire, il existe une méthode populaire parmi toutes et qui utilise la fonction PRODUIT. En utilisant cette fonction, vous pouvez faire un produit (ou multiplier) deux ou plus de deux nombres répartis avec différentes cellules de votre feuille Excel. La fonction PRODUIT dans Excel est classée sous la fonction Math / Trigonométrique. Cette fonction prend au moins un argument en entrée et donne la multiplication des nombres en sortie. Si seulement, un argument est fourni, il multiplie ce nombre par 1 et donne la sortie en tant que produit. Il est utile lorsque vous disposez de données dispersées avec les plages.
Syntaxe de la fonction PRODUIT:
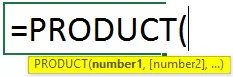
Arguments de la fonction PRODUIT:
number1 - est l'argument requis / obligatoire qui spécifie le nombre à multiplier.
number2 - (facultatif) Le deuxième nombre ou plage à multiplier.
Exemples de fonction PRODUIT
Regardons quelques exemples de la fonction Excel PRODUCT et voyons comment utiliser la fonction PRODUCT dans Microsoft Excel.
Vous pouvez télécharger ce modèle Excel de fonction produit ici - modèle Excel de fonction produitExemple # 1 - Multiplication de trois nombres à l'aide de la fonction PRODUCT
Supposons que nous ayons des nombres à multiplier dans la colonne A de la feuille de travail actuelle, comme indiqué ci-dessous:
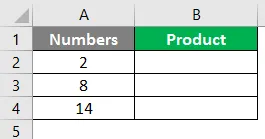
Tout ce dont nous avons besoin est un produit (multiplication) de ces trois nombres sous la cellule B2 de la feuille de travail actuelle.
Étape 1: Commencez à taper la formule PRODUIT dans la cellule B2 de la feuille de travail actuelle.
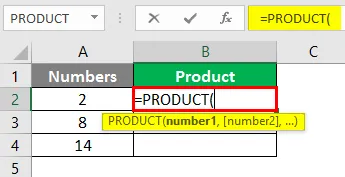
Vous pouvez également ajouter cette formule à l'aide de l'onglet Formules présent dans le ruban supérieur de votre feuille Excel.
Allez dans «Formules»> «Math & Trig»> «PRODUIT»> Entrée.
Étape 2: Fournissez un argument pour la fonction PRODUIT. Dans ce cas, vous voulez le produit / multiplication des nombres présents dans les cellules A2, A3 et A4. Donnez donc A2: A4 comme argument sous la fonction PRODUCT.
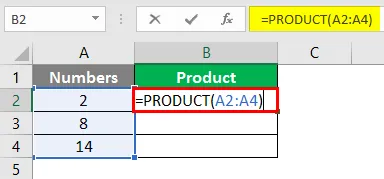
Étape 3: Complétez la formule en entrant la parenthèse fermante et appuyez sur la touche Entrée. Vous verrez la multiplication de trois nombres en sortie sous la cellule B2.
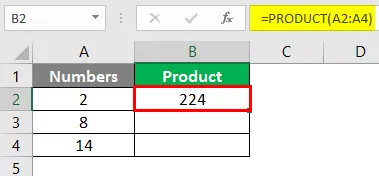
Exemple # 2 - Différence entre le produit et la multiplication générale
Dans cet exemple, nous allons voir comment la fonction PRODUIT est plus polyvalente que la multiplication générale que nous faisons à l'aide d'un astérisque («*»). Supposons que nous ayons des données comme indiqué dans la capture d'écran ci-dessous:

Nous pouvons voir qu'il y a des cellules vides entre les chiffres de la colonne A.
Étape 1: Dans la cellule B2, essayez de multiplier toutes les cellules entre elles (y compris les cellules vides) à l'aide de l'opérateur de multiplication aka astérisque («*»).
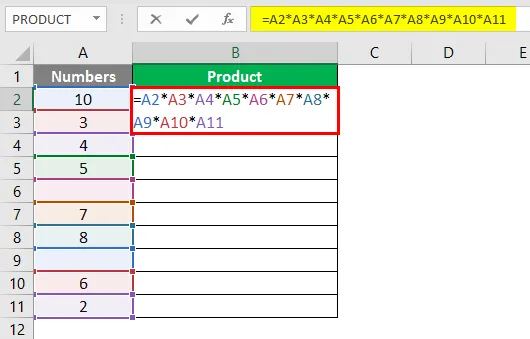
Étape 2: Appuyez sur la touche Entrée pour voir la sortie. Vous obtiendrez zéro sous la cellule B2 de la feuille de travail actuelle. Voir la capture d'écran ci-dessous pour votre référence.
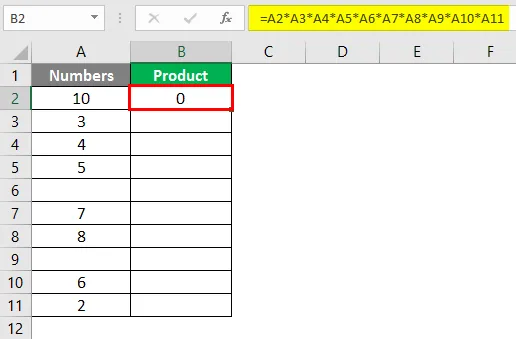
En effet, si nous laissons la cellule vide, l'opérateur de multiplication considère la valeur comme nulle pour cette cellule et la multiplie par d'autres nombres, ce qui donne finalement zéro en sortie.
Étape 3: Utilisez maintenant la fonction PRODUIT sur la même plage de données (A2: A11). Utilisez la formule suivante sous la cellule B3.
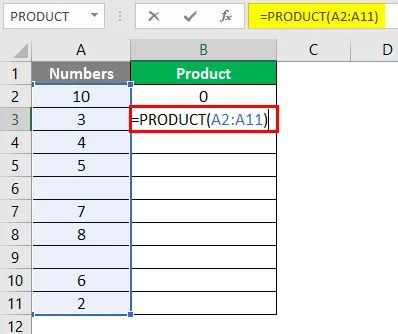
Étape 4: appuyez sur la touche Entrée pour voir la sortie de cette formule sous la cellule B3. Vous verrez une sortie comme indiqué ci-dessous.

En effet, la fonction PRODUCT ignore les cellules contenant des blancs, des textes ou des données non numériques et donne le produit / la multiplication de ces cellules qui contiennent des données numériques.
Exemple # 3 - Fonction PRODUCT en combinaison avec la fonction SUM
Nous pouvons également utiliser la fonction PRODUIT en combinaison avec différentes fonctions mathématiques / trigonométriques. Voyons comment la fonction SUM peut être utilisée dans la fonction PRODUCT. Supposons que nous ayons deux bureaux à travers la ville et que les employés travaillent ensemble sur les deux bureaux avec du travail à domicile pour eux.
Nous voulions vérifier le produit des heures qu'un employé travaillait sous le bureau A & B (somme des heures de bureau et de travail à domicile). Cela peut être fait en utilisant la combinaison de la fonction SUM et PRODUCT. Voir les données ci-dessous:
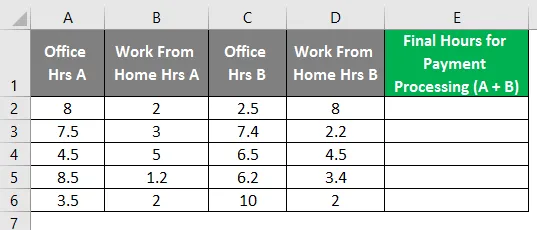
Étape 1: dans la cellule E2 de la feuille de calcul active, commencez à taper la formule de la fonction PRODUIT qui est = PRODUIT.
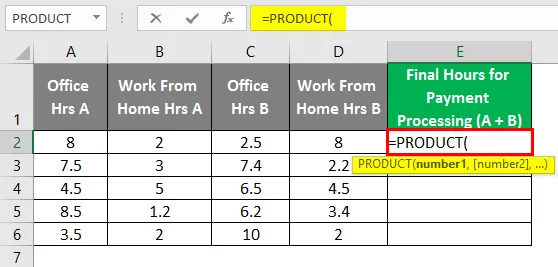
Étape 2: Maintenant, utilisez SUM (A2, B2) comme premier argument sous la fonction PRODUCT et SUM (C2, D2) comme deuxième argument sous la fonction PRODUCT.
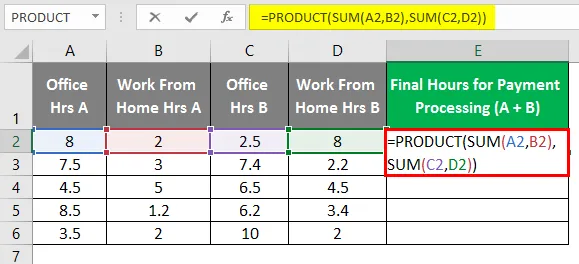
Après avoir utilisé la sortie de formule de produit est indiquée ci-dessous.
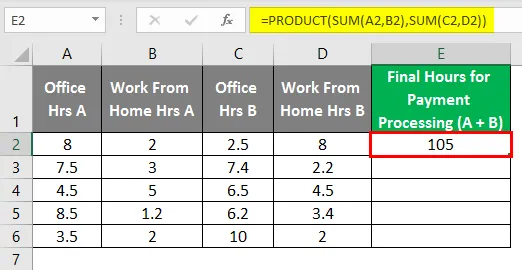
Étape 3: fermez les parenthèses et appuyez sur la touche Entrée pour voir le résultat de cette formule. Faites également glisser la formule sur les différentes lignes pour obtenir la sortie finale comme ci-dessous.
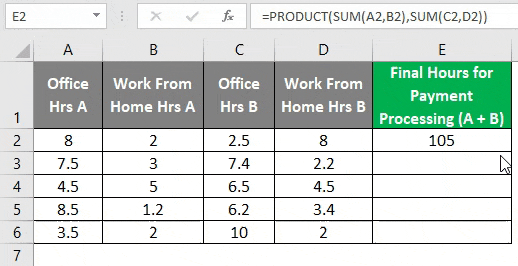
Cela pourrait ne pas sembler être un moyen conventionnel de capturer les dernières heures. Mais cet exemple est créé pour vous faire comprendre comment la fonction SUM can PRODUCT peut être utilisée en combinaison.
Exemple # 4 - Fonction PRODUCT à l'intérieur d'une autre fonction
Nous pouvons également utiliser la fonction PRODUIT dans toute autre fonction. Supposons que nous ayons des données comme indiqué dans le tableau ci-dessous et que nous voulions simplement faire la somme du produit de A2, B2 et du produit de C2, D2.
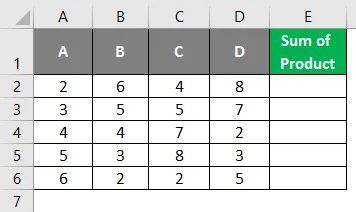
Étape 1: dans la cellule E2 de la feuille de calcul active, commencez à taper la formule pour SUM.
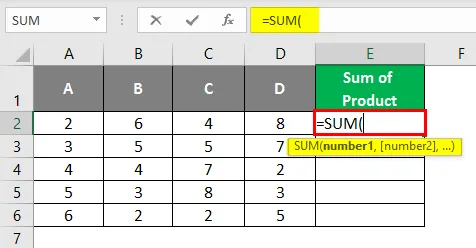
Étape 2: Maintenant, utilisez PRODUCT (A2, B2) comme premier argument et PRODUCT (C2, D2) comme deuxième argument dans la fonction SUM, comme indiqué ci-dessous.
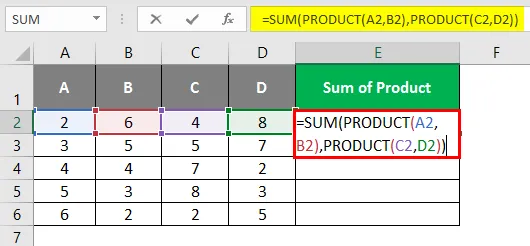
Étape 3: fermez les parenthèses et appuyez sur la touche Entrée pour voir la sortie sous la cellule E2. Vous verrez une sortie comme indiqué ci-dessous.
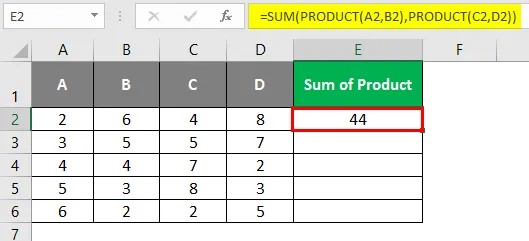
Ici, d'abord le produit de A2, B2 est 12 et celui de C2, D2 est 32. Ainsi, 12 et 32 seraient les deux arguments sous la fonction SUM. À la fin, la fonction SUM ajoute les deux et donne une sortie de 44.
Faites glisser la formule sur les cellules pour voir la sortie de toutes les cellules de travail comme ci-dessous.
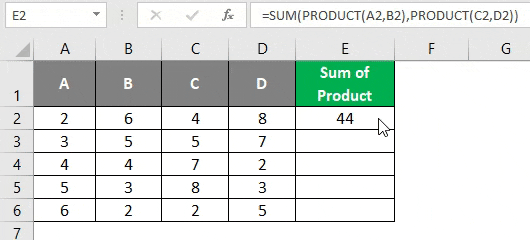
C'est de cet article. Terminons les choses avec quelques points à retenir:
Choses à retenir sur la fonction PRODUIT dans Excel
- La fonction PRODUCT accepte au maximum 255 arguments à la fois.
- Les numéros peuvent être ajoutés séparément ou peuvent être stockés sous des cellules et utilisés ces cellules comme référence à la fonction PRODUIT.
- Si les cellules sont laissées vides, stockées avec des nombres sous forme de texte, de textes logiques, etc., la fonction PRODUIT ignore ces cellules lors des calculs
- Si les cellules sont constituées d'autres valeurs de texte telles que le nom d'une personne, la fonction PRODUCT donne #VALUE! Erreur.
- La fonction produit ne prend que des arguments numériques et y travaille. Si les cellules fournies comme arguments à la fonction PRODUCT contiennent l'un ou l'autre texte, les cellules vides sont ignorées par cette formule. Ce qui peut être considéré comme un avantage par rapport à la multiplication conventionnelle.
Articles recommandés
Ceci est un guide de la fonction PRODUIT dans Excel. Nous discutons ici Comment utiliser la fonction PRODUIT dans Excel avec des exemples pratiques et un modèle Excel téléchargeable. Vous pouvez également consulter nos autres articles suggérés -
- Fonction NPER dans Excel
- Fonction COUNTA dans Excel
- Insérer un calendrier dans Excel
- Fonction SUM dans Excel
- Exemples de macros Excel