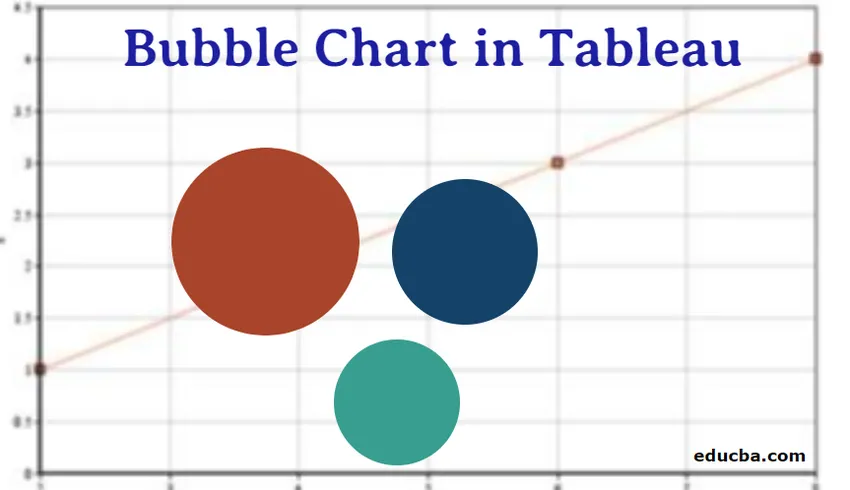
Introduction au graphique à bulles dans Tableau
À l'avance, pour en savoir plus sur la façon dont le graphique à bulles est tracé dans le tableau, apprenons d'abord ce qu'est le graphique à bulles et le moment le plus approprié pour choisir un graphique à bulles. Le graphique à bulles nom lui-même indique que lorsqu'il est tracé, il ressemble à un assemblage de bulles . Un graphique à bulles peut afficher trois ou quatre dimensions de données. Chaque bulle du tracé représente n'importe quel membre du champ de dimension et la taille de la bulle représente la valeur de la mesure. Nous pouvons également ajouter qu'un graphique à bulles est une version améliorée d'un nuage de points présent dans Microsoft Office.
Le nuage de points est un type de graphique dans lequel généralement deux variables peuvent être visualisées et le graphique ressemblera à une collection de points, vous pouvez utiliser un graphique à bulles au lieu d'un graphique de dispersion si votre jeu de données a trois variables de données qui doivent être visualisées et la taille de bulle dans le graphique sera déterminée par les valeurs de la troisième variable. Voyons un exemple pour mieux comprendre les choses, supposons qu'il y ait environ 20 universités dans un État et que nous ayons les données du nombre de personnes postulées dans ces universités et du nombre de personnes qui ont été acceptées dans ces universités au cours des 5 dernières années.
Avec ces informations, nous pouvons calculer le taux d'acceptation et tracer un graphique à bulles en prenant
- le taux d'acceptation pour déterminer la taille de la bulle,
- nom de l'université sur un axe,
- année sur l'autre.
Comme nous en avons terminé avec l'introduction du graphique à bulles, discutons brièvement de Tableau. Tableau est un outil de visualisation de données qui peut aider à produire des tableaux de bord interactifs qui aident à une meilleure compréhension des données en utilisant des graphiques, des graphiques et qui vise principalement à aider tout le monde à prendre des décisions basées sur les données. La partie intéressante du tableau est qu'il permet l'analyse de données en temps réel.
Création d'un graphique à bulles dans Tableau
Jusqu'à présent, nous avons appris ce qu'est un graphique à bulles et ce qu'est un tableau, allons maintenant étape par étape comment créer un graphique à bulles dans Tableau.
- Ouvrez Tableau et vous pourrez voir l'écran ci-dessous. Connectez-vous à un fichier ou à un serveur (en fonction de l'endroit où vous saisissez les données) en utilisant l'option de connexion présente sur le côté gauche de la page de destination de Tableau
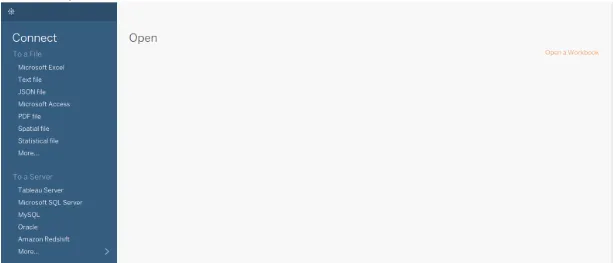
- Ici, dans ce cas, j'utilise un exemple de source de données «Sample - Superstore» présent dans le tableau et voici à quoi ressemblent les données d'exemple dans notre cas.
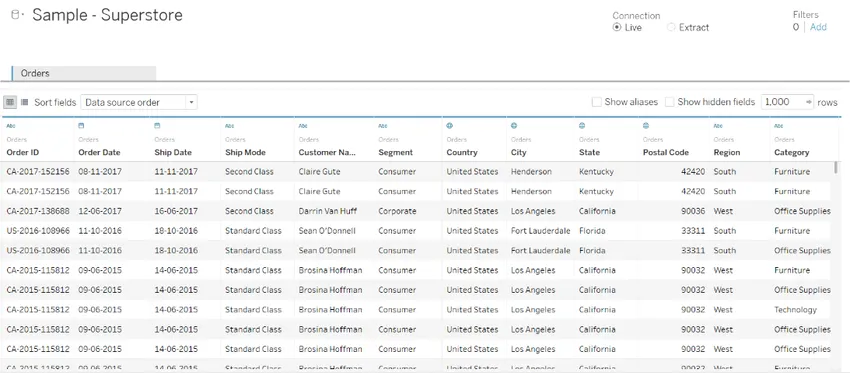
Si vous voyez toutes les colonnes, il y a cinq attributs dans la division des mesures (remise, quantité, profit, ratio de profit, ventes) et il y a peu d'attributs dans les divisions de la dimension comme produit, emplacement, commande, client et ceux-ci sont à nouveau divisés en division plus petite qui nous fournit plus de détails.

- Cliquez sur l'option "Feuille 1" présente dans le coin inférieur gauche et vous pourrez voir comme l'image ci-dessous et c'est là que vous préparez les tableaux de bord

- Faites glisser le segment dans les colonnes, car il n'y a que trois types de valeurs dans cette colonne dans la source de données (consommateur, entreprise, bureau à domicile), il ressemblera à la capture d'écran ci-dessous.
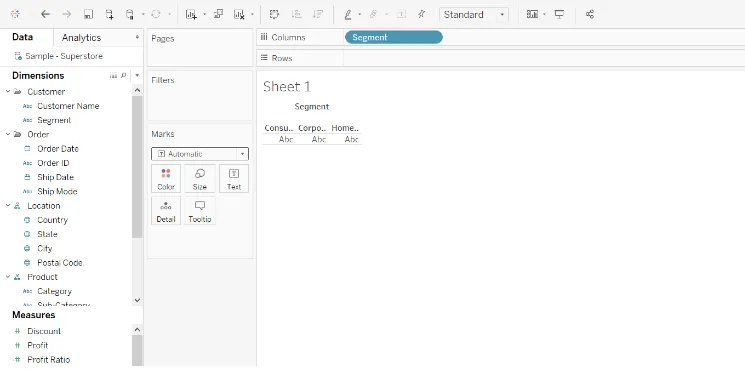
- Faites glisser la mesure des ventes dans des lignes, et une fois qu'elle est glissée, le tableau les additionnera automatiquement par catégorie et elle ressemblera à ceci une fois cette étape terminée.
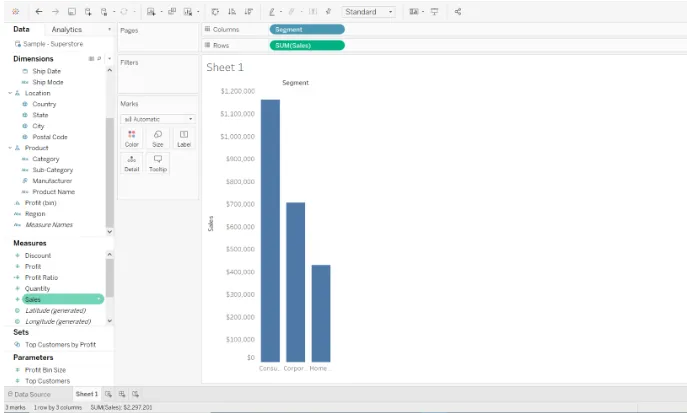
- Le type de graphique par défaut dans Tableau est un graphique à barres lorsqu'il existe une mesure sur l'étagère Lignes et une dimension sur l'étagère des colonnes. C'est la raison pour laquelle nous pouvons voir un graphique à barres ici. Comme nous avons besoin d'un graphique à bulles, cliquez sur l'option «Montrez-moi» présente dans le coin supérieur droit et sélectionnez l'option de graphique à bulles dans le dernier.
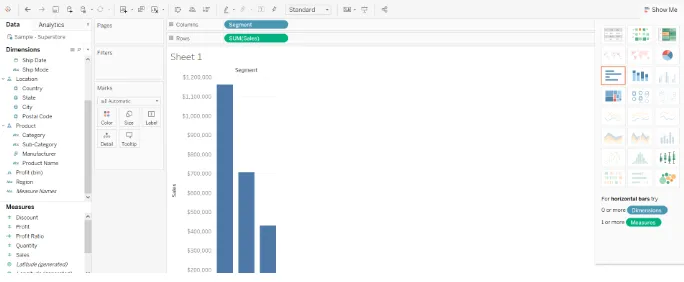
- Et aussi pour créer un graphique à bulles, nous avons besoin d'au moins 1 ou plusieurs dimensions et 1 ou 2 mesures. Ici, dans ce cas, nous avons une dimension (segment) et une mesure (ventes). Cela ressemblera à cela lorsque nous cliquons sur l'option de graphique à bulles.
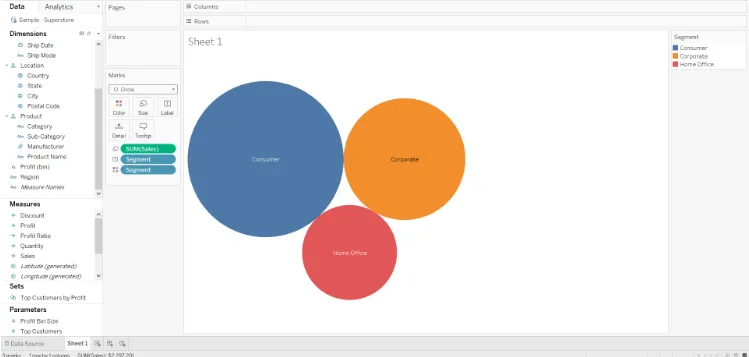
- Pour le rendre plus compact et détaillé, nous pouvons faire glisser d'autres dimensions ou mesures dans les fonctionnalités présentes dans les fiches de marques.
- Ici, la taille de la bulle montre le total des ventes pour différents segments. Faites glisser le profit sur la fonction de couleur présente dans la carte de mesures et la couleur de la bulle représentera l'agrégat de profit dans ce segment spécifique. La même chose est montrée dans la capture d'écran ci-dessous.

Conclusion
De cette façon, nous pouvons créer des graphiques à bulles et jouer également un rôle majeur tout en comprenant les relations sociales, économiques, médicales et autres relations scientifiques entre les pays. Cependant, il y a quelques revers qui sont importants à considérer lors de la création d'un graphique à bulles, ils sont
- Les graphiques à bulles peuvent devenir un point difficile à interpréter lorsque les différences d'amplitude dans les éléments de données de bulles sont importantes.
- Les graphiques à bulles avec un grand nombre de points de données triplés auront tendance à avoir des bulles qui se chevauchent et obscurcissent d'autres bulles, limitant ainsi l'élégance, l'utilité, l'exhaustivité et la précision de l'interprétation du graphique à bulles.
Articles recommandés
Cela a été un guide sur la façon de créer un graphique à bulles dans Tableau. Nous discutons ici de ce qu'est un graphique à bulles et de la création pas à pas d'un graphique à bulles dans le tableau. Vous pouvez également consulter les articles suivants pour en savoir plus -
- Architecture de Tableau
- Alternatives à Tableau
- Commandes Tableau
- Graphique linéaire dans Tableau