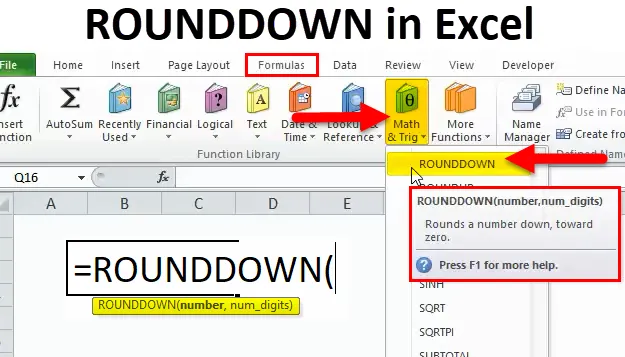
Fonction ROUNDDOWN dans Excel (Table des matières)
- ROUNDDOWN dans Excel
- Formule ROUNDDOWN dans Excel
- Comment utiliser la fonction ROUNDDOWN dans Excel?
ROUNDDOWN dans Excel
La fonction ROUNDDOWN est une fonction intégrée dans Excel qui est classée sous la fonction MATH & TRIG. Il est utilisé comme feuille de calcul et fonction VBA dans Excel
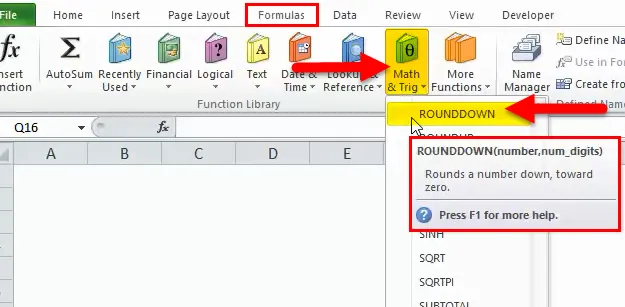
Parfois, l'apparence des nombres avec plus de décimales ne semble pas bonne. Pour réduire le nombre de décimales, la fonction d'arrondi est utilisée
La fonction ROUNDDOWN dans Excel est principalement utilisée pour réduire une valeur d'un nombre spécifié de chiffres ou de décimales dans un grand nombre de jeux de données et elle modifie légèrement la valeur des données dans la cellule
La fonction ROUNDDOWN est opposée à celle de la fonction ROUNDUP désactivée. Il est le plus couramment utilisé dans le domaine financier pour améliorer la précision des jeux de données.
Définition
Fonction ROUNDDOWN : Arrondit un nombre vers zéro. Il renvoie un numéro de sortie arrondi à un nombre spécifié ou donné de décimales
Formule ROUNDDOWN dans Excel
Voici la formule ROUNDDOWN:
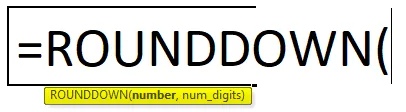
La syntaxe ou la formule de la fonction ROUNDDOWN contient les arguments mentionnés ci-dessous:
nombre: c'est le nombre que vous voulez arrondir. C'est un argument obligatoire et obligatoire
Il peut être entré comme référence de cellule, nombre, fonction ou formule
num_digits: c'est le nombre de chiffres auquel le nombre doit être arrondi
ou
Nous devons spécifier le nombre d'unités (décimales) que vous souhaitez arrondir à
Avant d'appliquer la fonction d'arrondi, vous devez savoir comment déterminer le nombre de chiffres? Supposons que j'ai un numéro 950.134
9 5 0. 1 3 4
| Des centaines | Dizaines | ceux | Dixième | Centième | Millième |
La valeur de position vers les données de gauche est appelée comme unités, dizaines et centaines. Alors que la valeur de position après un point décimal, c'est-à-dire vers la droite, est appelée dixième, centième et millième
Comment utiliser la fonction ROUNDDOWN dans Excel?
La fonction ROUNDDOWN est très simple à utiliser. Voyons maintenant comment utiliser la fonction ROUNDDOWN dans Excel à l'aide de quelques exemples.
Vous pouvez télécharger ce modèle Excel de fonction ROUNDDOWN ici - Modèle Excel de fonction ROUNDDOWNROUNDDOWN dans Excel - Exemple # 1
Arrondissez un nombre à zéro décimale
Dans l'exemple mentionné ci-dessous, la cellule «B9» contient un nombre avec des valeurs décimales. c'est-à-dire 984.5395, avec l'aide de la fonction ROUNDDOWN, j'ai besoin d'arrondir un nombre à une valeur décimale nulle dans la cellule "C9"
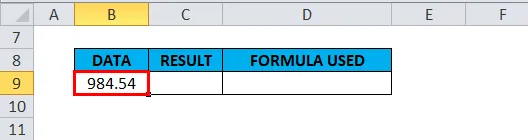
Appliquons la fonction ROUNDDOWN dans la cellule "C9". Sélectionnez la cellule «C9» à laquelle la fonction ROUNDDOWN doit être appliquée.
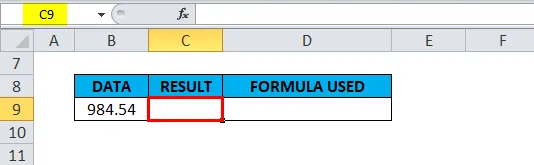
Cliquez sur le bouton d'insertion de fonction (fx) sous la barre d'outils de formule, une boîte de dialogue apparaîtra, tapez le mot-clé "ROUNDDOWN" dans la recherche d'une boîte de fonction, une fonction ROUNDDOWN apparaîtra dans sélectionnez une boîte de fonction. Double-cliquez sur une fonction ROUNDDOWN.

Une boîte de dialogue apparaît où les arguments de la fonction ROUNDDOWN doivent être remplis ou saisis
ie = ROUNDDOWN (nombre, num_digits)
nombre: C'est le nombre que je veux arrondir. Ici, la référence de cellule 984.5395 ou B9 est entrée pour obtenir la sortie souhaitée. Ici, j'ai mentionné la cellule de référence, à savoir "B9"
num_digits: Je veux le nombre avec une valeur décimale nulle. Je dois entrer «0» ou il peut être laissé vide. Remarque: par défaut, si nous n'entrons aucune valeur. il faut zéro
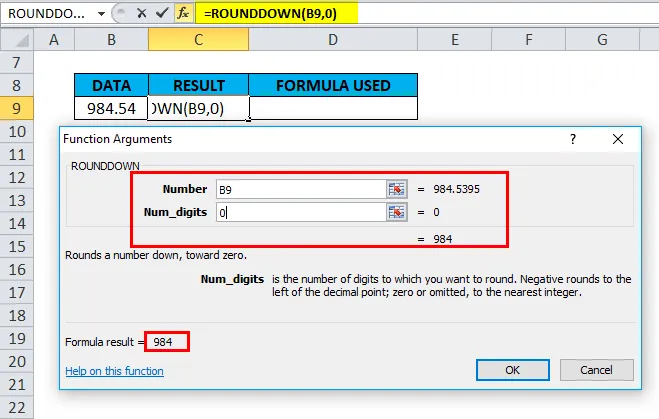
Cliquez sur OK, après avoir saisi les deux arguments.

Ici = la formule ROUNDDOWN (B9, 0) donne ou arrondit 984, 5395 à un nombre avec une valeur décimale nulle, c'est-à-dire 984
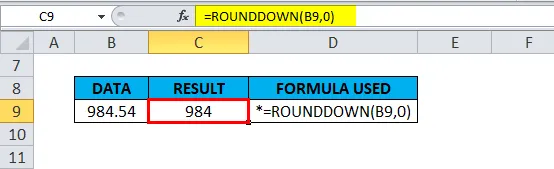
ROUNDDOWN dans Excel - Exemple # 2
Arrondissez un nombre à deux décimales
Dans l'exemple mentionné ci-dessous, la cellule «G9» contient un nombre avec des valeurs décimales. ie 984.5395, Avec l'aide de la fonction ROUNDDOWN, j'ai besoin d'arrondir un nombre à deux décimales dans la cellule "H9"
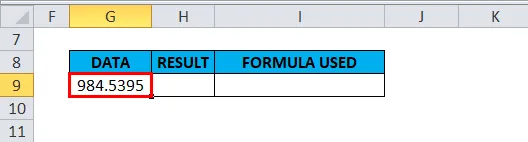
Appliquons la fonction ROUNDDOWN dans la cellule "H9". Sélectionnez la cellule «H9» où une fonction ROUNDDOWN doit être appliquée.
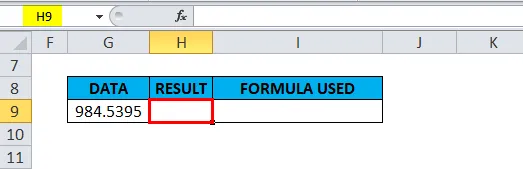
Cliquez sur le bouton d'insertion de fonction (fx) sous la barre d'outils de formule, une boîte de dialogue apparaîtra, tapez le mot-clé "ROUNDDOWN" dans la recherche d'une boîte de fonction, une fonction ROUNDDOWN apparaîtra dans sélectionnez une boîte de fonction. Double-cliquez sur une fonction ROUNDDOWN
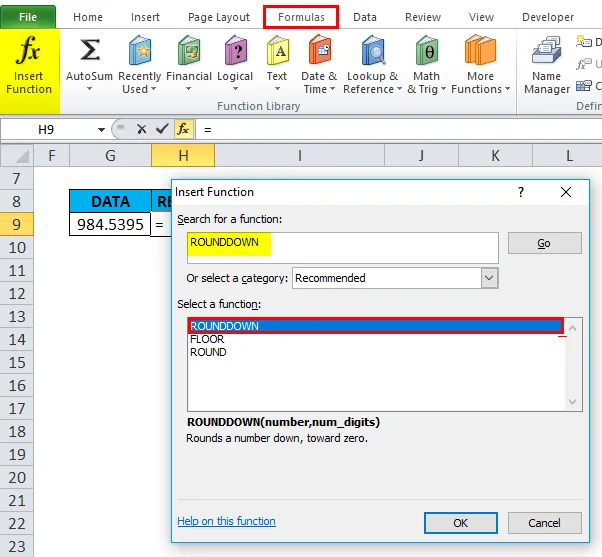
Une boîte de dialogue apparaît où les arguments de la fonction ROUNDDOWN doivent être remplis ou saisis
ie = ROUNDDOWN (nombre, num_digi ts)
nombre: C'est le nombre que je veux arrondir. Ici, la référence de cellule 984.5395 ou G9 est entrée pour obtenir la sortie souhaitée. Ici, j'ai mentionné la cellule de référence, à savoir "G9"
num_digits: Je veux le nombre avec deux valeurs décimales. Je dois entrer "2"
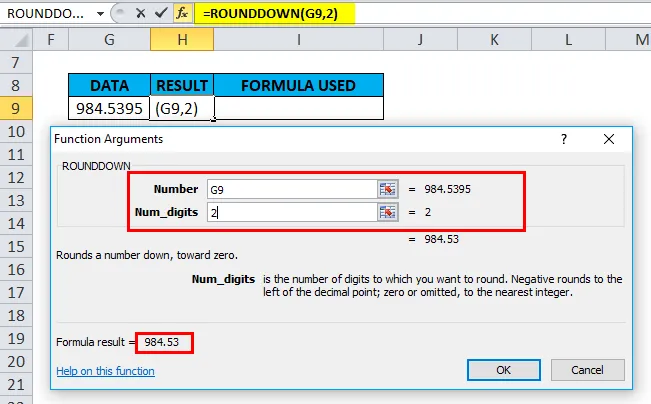
Cliquez sur OK, après avoir saisi les deux arguments.
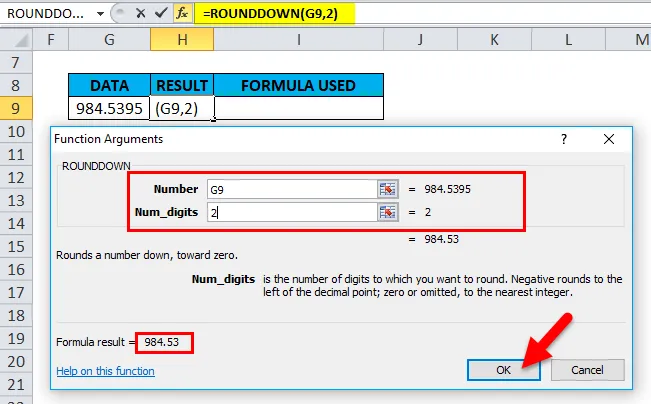
Ici = la formule ROUNDDOWN (G9, 2) donne ou arrondit 984, 5395 à un nombre avec deux décimales, c'est-à-dire 984, 53
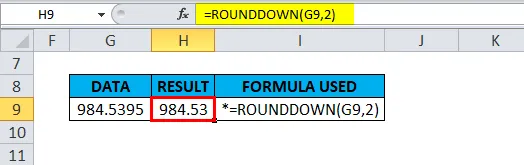
ROUNDDOWN dans Excel - Exemple # 3
Pour une valeur négative ou un ensemble de données
Dans l'exemple mentionné ci-dessous, la cellule «B16» contient un nombre négatif avec des valeurs décimales. ie -984.5395, Avec l'aide de la fonction ROUNDDOWN, j'ai besoin d'arrondir un nombre à l'entier le plus proche dans la cellule "C16"

Appliquons la fonction ROUNDDOWN dans la cellule "C16". Sélectionnez la cellule "C16". où une fonction ROUNDDOWN doit être appliquée.

Cliquez sur le bouton d'insertion de fonction (fx) sous la barre d'outils de formule, une boîte de dialogue apparaîtra, tapez le mot-clé "ROUNDDOWN" dans la recherche d'une boîte de fonction, une fonction ROUNDDOWN apparaîtra dans sélectionnez une boîte de fonction. Double-cliquez sur une fonction ROUNDDOWN.
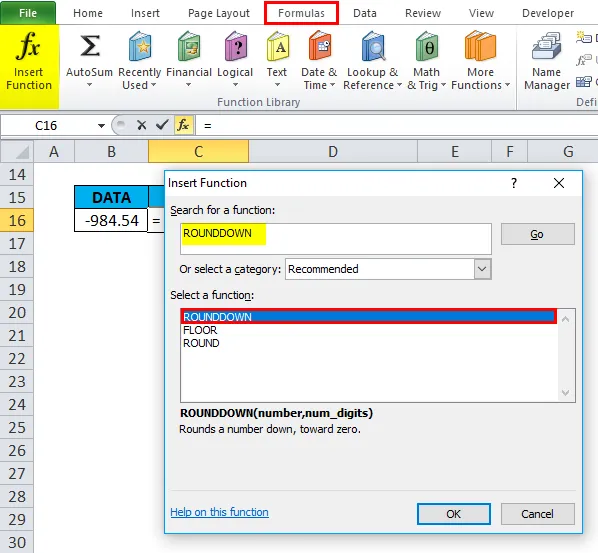
Une boîte de dialogue apparaît où les arguments de la fonction ROUNDDOWN doivent être remplis ou saisis
ie = ROUNDDOWN (nombre, num_digits)
nombre: C'est le nombre que je veux arrondir. Ici, la référence de cellule -984.5395 ou B16 est entrée pour obtenir la sortie souhaitée. Ici, j'ai mentionné la cellule de référence, à savoir "B16"
num_digits: je dois entrer "-2", je veux que le nombre soit arrondi au côté gauche de la virgule décimale
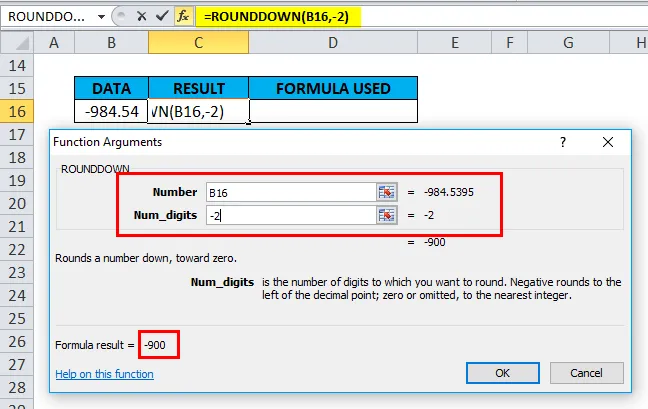
Cliquez sur OK, après avoir saisi les deux arguments.

Ici = la formule ROUNDDOWN (B16, -2) entraîne ou supprime toutes les décimales dans -984.5395 et arrondit l'entier à la centaine la plus proche, c'est-à -900
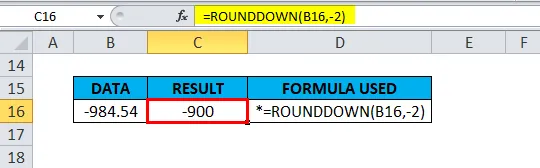
Choses dont il faut se rappeler
Une fonction ROUNDDOWN peut arrondir à droite ou à gauche du séparateur décimal.
- Si l'argument num_digits est supérieur à 0, il en résulte alors ou le nombre est arrondi au nombre spécifié de décimales à droite de la virgule décimale.
EG = ROUNDDOWN (984.5395, 2) renvoie la valeur 984.53
- Si un argument num_digits est égal à 0, alors il en résulte ou le nombre est arrondi à l'entier le plus proche
EG = ROUNDDOWN (984.5395, 0) renvoie la valeur 984
- Si un argument num_digits est inférieur à 0, alors il en résulte ou le nombre est arrondi vers le bas à gauche du séparateur décimal (c'est-à-dire au 10, 100, 1000, etc. le plus proche).
EG = ROUNDDOWN (-984.5395, -2) renvoie la valeur -900
Articles recommandés
Cela a été un guide pour la fonction Excel ROUNDDOWN. Ici, nous discutons de la formule ROUNDDOWN et comment utiliser la fonction ROUNDDOWN dans Excel avec des exemples pratiques et un modèle Excel téléchargeable. Vous pouvez également consulter nos autres articles suggérés -
- Fonction MS Excel TAN
- Fonction Excel EVEN
- Utilisation de la fonction NPV dans Excel
- Utilisation de la fonction TANH dans Excel