
Marimekko Chart Excel (Table des matières)
- Définition du graphique Marimekko Excel
- Comment créer un graphique Marimekko dans Excel?
Définition du graphique Marimekko Excel
Il s'agit d'un graphique empilé en deux dimensions qui est le plus couramment utilisé par un analyste commercial dans les sociétés de conseil et de finance. Il est également appelé Mekko ou mosaïque ou tableau matriciel, ce nom lui est donné en raison des motifs similaires dans le tissu Marimekko. Le graphique Marimekko est fréquemment utilisé pour visualiser des données catégorielles pour une paire de variables. Les données sont affichées ou reflétées sous forme de «blocs» dont la hauteur et la largeur varient.
Le graphique Marimekko permet de vérifier un positionnement relatif des entreprises dans différents segments et une analyse de segmentation du marché pour toutes les entreprises du secteur. Dans le graphique Marimekko, nous pouvons représenter ou présenter deux données de variables, c'est-à-dire une variable à travers la hauteur de l'axe vertical et l'autre à travers la largeur des barres ou des colonnes.
Marimekko combine les données de plusieurs graphiques (colonnes et graphiques à barres empilées) à un seul graphique à colonnes empilées à deux dimensions, où la largeur de la barre reflète une variable supplémentaire et chaque colonne représente les pourcentages de l'entreprise pour ces segments spécifiques.
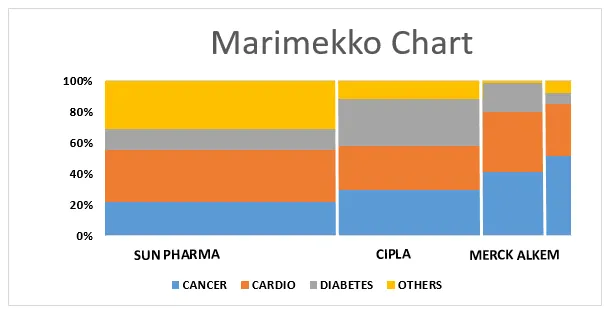
Il n'y a pas d'option de graphique Marimekko intégrée disponible dans Excel, cela prendra beaucoup de temps pour le créer, dans la plupart des cas, nous devons le créer avec des variables avec une légère manipulation des données.
Comment créer un graphique Marimekko dans Excel?
Prenons un exemple pour créer un graphique Marimekko dans Excel pour deux variables.
Vous pouvez télécharger ce modèle Excel de graphiques Marimekko ici - Modèle Excel de graphiques MarimekkoGraphique Marimekko - Analyse de segmentation pour différentes entreprises et leurs positions relatives (sans outil complémentaire)
Dans le tableau ci-dessous, j'ai 4 sociétés pharmaceutiques différentes, avec leurs données de vente pour quatre segments de classe de médicaments différents. maintenant, je dois créer un graphique Marimekko pour ces données de ventes présentant le pourcentage de ventes sur différents segments.

Ici, je dois présenter la part de marché et la distribution via le graphique mekko, la première étape consiste, pour résumer, les ventes totales de chaque segment (dans la colonne G) et de chaque entreprise dans la ligne séparée (Numéro de ligne - 8)

Je dois convertir les données sur les ventes totales de chaque entreprise dans différents segments en pourcentage, qui peut être calculé par les ventes de chaque entreprise divisées par les ventes totales (le calcul du pourcentage est effectué à partir des cellules B12 à B15). vous pouvez observer, ici les données de vente sont en ordre croissant (ventes les plus élevées aux ventes les plus basses)
Une procédure similaire est suivie pour les données de vente de chaque segment de classe de médicaments pour différentes sociétés, c'est-à-dire les données de vente en pourcentage de conversion.
Note: Prior to performing percentage calculation, you have to convert the format of the cells to percentage format with two decimal places with the help of format cells option.
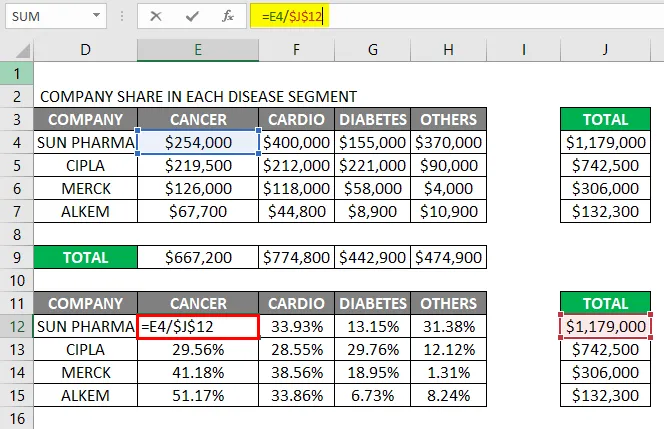
Le résultat est illustré ci-dessous.
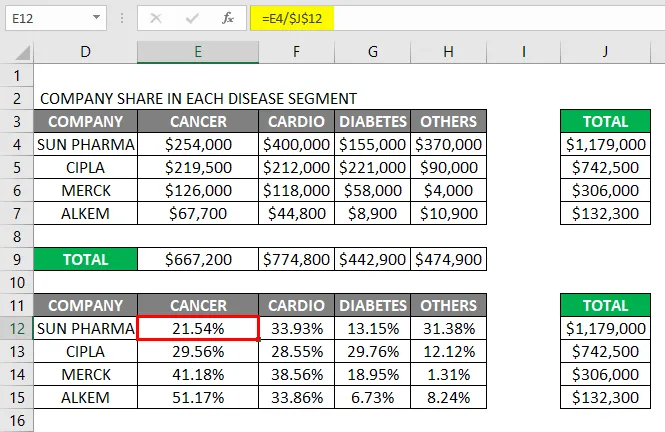
Une fois, nous obtenons le pourcentage des ventes des données de vente pour chaque entreprise, pour créer un graphique en mekko, nous devons créer autant de lignes pour chaque entreprise, c'est-à-dire pour la société sun pharma, j'ai créé 50 lignes car la part en pourcentage est de 50, similaire le nombre de lignes est créé sur la base du pourcentage des ventes de chaque entreprise, donc, le total des cent lignes créées, après cela, je dois ajouter la part de distribution de l'entreprise respective pour chaque entreprise sur différentes lignes.
Donc, le total des lignes sera de 100 lignes de données, maintenant pour cet ensemble de 100 lignes, nous devons créer un graphique à barres empilées à 100% sous l'option de graphique à colonnes 2D dans l'onglet graphique.
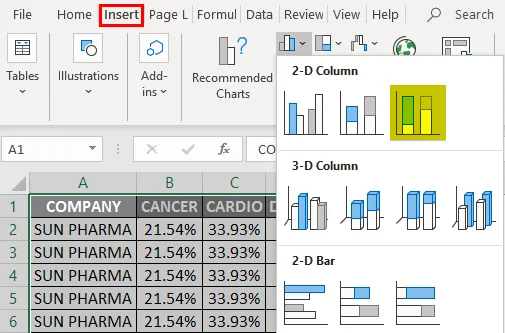
Maintenant, une fois que le graphique à barres empilées à 100% est créé, nous devons le formater
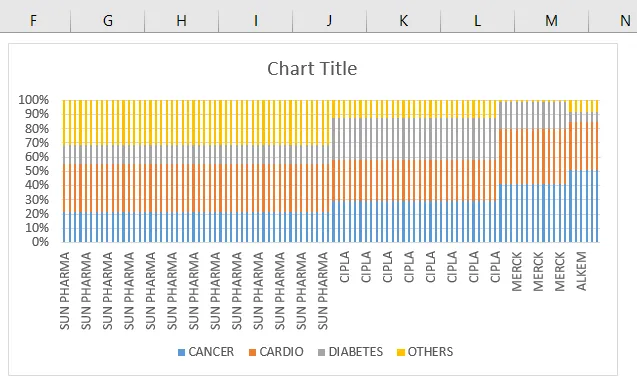
Il y a un écart entre les séries de données dans le graphique à barres empilées, nous devons le formater, où nous devons supprimer la largeur de l'écart entre les barres de données, en cliquant n'importe où dans les barres de données, et en cliquant avec le bouton droit dessus, en sélectionnant un série de données de format d'option, où nous devons mettre à jour le pourcentage de largeur d'écart de 150 à 0%

Une fois la largeur de l'écart mise à jour à 0%, les changements mentionnés ci-dessous peuvent être observés dans le graphique.
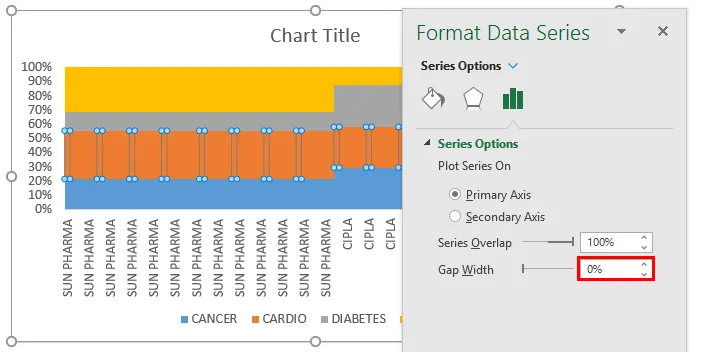
Dans l'axe X, vous pouvez observer les multiples noms similaires d'entreprises dans le graphique, c'est parce que le non. de lignes apparaît dans le tableau de données soit 50 lignes en cas de sun pharma. nous pouvons le mettre à jour en un seul enregistrement de nom de société, en le conservant au milieu et en supprimant les autres enregistrements dans le tableau de données, pour effectuer cela, nous devons supprimer les multiples noms similaires de la société et le restreindre à une seule entité dans le tableau de données.
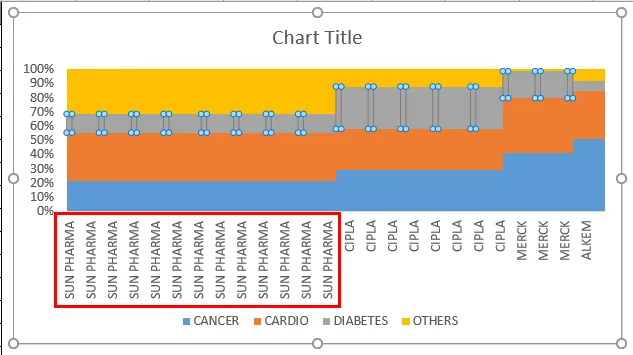
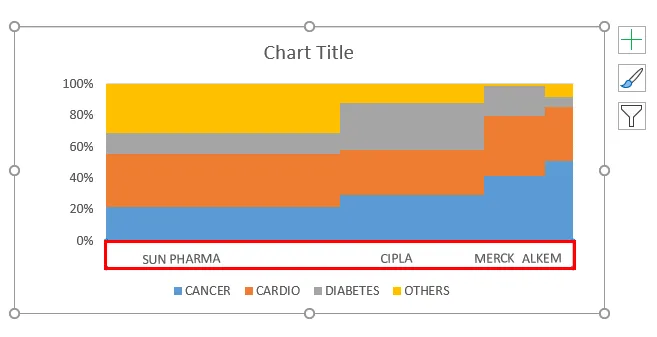
Une fois les paramètres de l'axe X résolus, les barres de données doivent être formatées, où vous pouvez observer que les données de vente pour chaque segment d'une entreprise se chevauchent (capture d'écran ci-dessous), nous devons maintenant nous en débarrasser en créer des frontières à travers chaque segment de vente de l'entreprise séparément.

Les limites de chaque segment de vente de l'entreprise peuvent être créées à l'aide de l'insertion de lignes à travers les frontières de chaque entreprise.
Sous l'illustration, vous devez sélectionner une forme, sous cela, cliquez sur une ligne. maintenant cette ligne apparaît dans la zone du graphique, où vous devez la formater et la placer à travers chaque frontière de l'entreprise dans les barres de données.
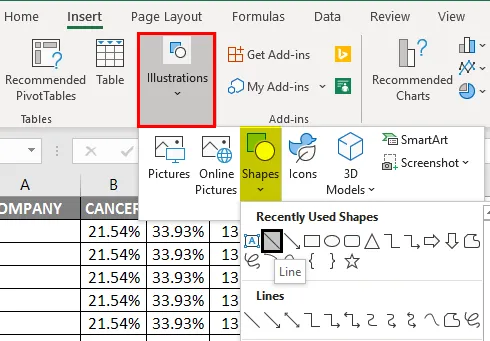
J'ai besoin de tracer la ligne à travers la frontière de la barre de données pour une entreprise de Sun Pharma et je dois la formater.
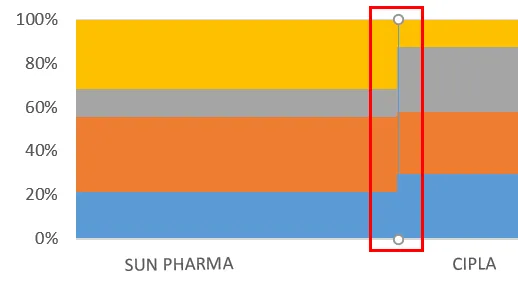
Maintenant, la couleur d'arrière-plan de la ligne doit être mise à jour ou formatée du noir au blanc sous l'option de contour de forme.
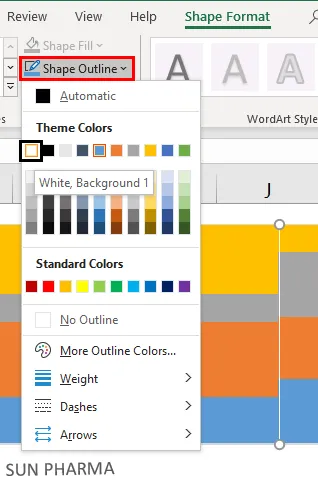
Pour une meilleure apparence de la ligne à travers la frontière, nous devons augmenter son poids à 2 1/4 points sous les options de contour de forme.
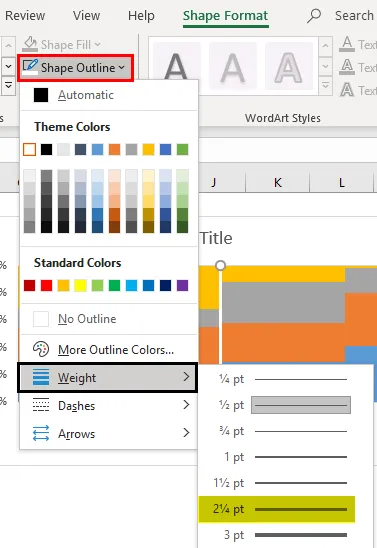
Une fois la ligne formatée, nous pouvons copier et coller à travers les frontières de la barre de données de chaque entreprise. J'ai supprimé le titre du graphique par défaut et l'ai changé pour le titre correspondant.
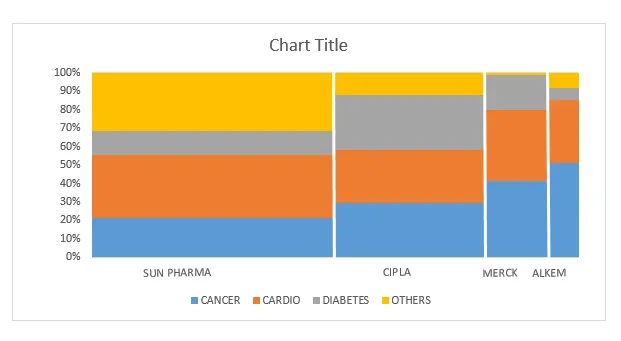
Maintenant, le graphique Marimekko est prêt, où la largeur de la barre reflète ou indique les performances de vente de chaque société par rapport aux autres sociétés concurrentes pour un segment de classe de médicament donné et la hauteur de colonne représente les ventes dans ce segment de classe de médicament particulier pour les sociétés individuelles.
Choses à retenir sur le graphique Marimekko Excel
- Le graphique de Marimekko est principalement utilisé pour l'analyse du marché, c'est-à-dire la segmentation du marché, le pourcentage de part des sociétés concurrentes dans un segment de marché et la part individuelle des sociétés dans un segment de marché.
- Il existe divers utilitaires tiers ou outils complémentaires et utilisateurs avancés disponibles sur le marché pour créer automatiquement un graphique Marimekko en entrant simplement les données brutes ou les variables les plus couramment utilisées est les graphiques Peltier pour Excel 3.0
- Le graphique Marimekko fournit des informations précieuses avec un seul graphique, ce qui permet au client d'avoir une vision claire de la planification future et de l'exécuter pour améliorer les performances des ventes de l'entreprise.
Articles recommandés
Ceci est un guide pour Marimekko Chart Excel. Ici, nous discutons Comment créer un graphique Marimekko dans Excel avec des exemples pratiques et un modèle Excel téléchargeable. Vous pouvez également consulter nos autres articles suggérés -
- Formule de recherche dans Excel
- Fonction Excel NORMSINV
- Zone de nom et ses utilisations dans Excel
- Concaténer des chaînes dans Excel