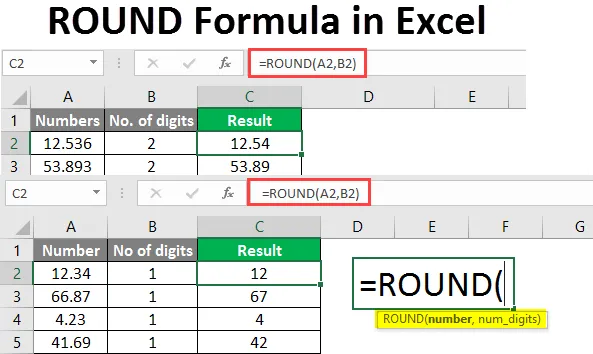
Formule ROUND dans Excel (Table des matières)
- Introduction à la formule ROUND dans Excel
- Comment utiliser la formule ROUND dans Excel?
Introduction à la formule ROUND dans Excel
La fonction d'arrondi dans Excel renvoie la valeur arrondie d'un nombre fourni à un nombre spécifié de décimales. En termes simples, cette fonction arrondit un nombre à un nombre donné de chiffres. Cette fonction est présente dans toutes les versions de MS Excel. La fonction Round dans Excel relève des formules «Maths et trigonométrie». Cette fonction peut être utilisée comme fonction de feuille de calcul.
Syntaxe:
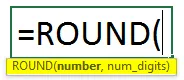
Arguments:
- Nombre: Le nombre que nous voulons arrondir.
- Nombre de chiffres: représente la valeur numérique. C'est le nombre de chiffres de la décimale que nous voulons que notre nombre arrondisse.
Comment utiliser la formule ROUND dans Excel?
Nous apprendrons comment utiliser la fonction et comment cela facilitera le calcul du nombre ou de la devise. Voici quelques exemples.
Vous pouvez télécharger ce modèle Excel de formule ronde ici - Modèle Excel de formule rondeExemple # 1 - Arrondir un nombre
Ici, nous voulons arrondir un nombre à 1 chiffre. Nous utilisons donc la formule ROUND dans la cellule C2.
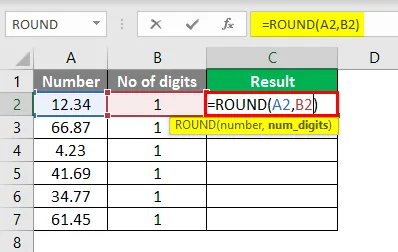
Après avoir utilisé cette formule, la réponse est indiquée ci-dessous.
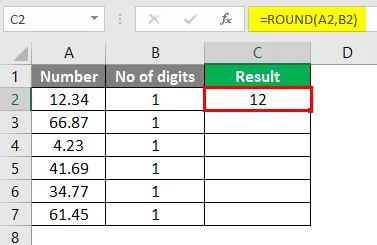
Faites glisser la même formule dans la cellule C2 vers la cellule C7.
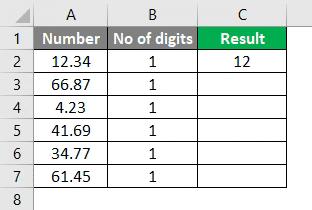
Ici, la fonction arrondit le nombre à un chiffre à droite de la décimale. Les nombres supérieurs à 5 seront arrondis et le nombre inférieur à 5 restera inchangé.
Exemple # 2 - Recherche du nombre arrondi
Pour connaître le nombre arrondi, lorsque le nombre de chiffres est 0. Nous utiliserons la formule ROUND dans la cellule C2.
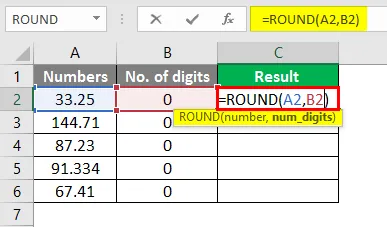
Après avoir utilisé cette formule, la réponse est indiquée ci-dessous.
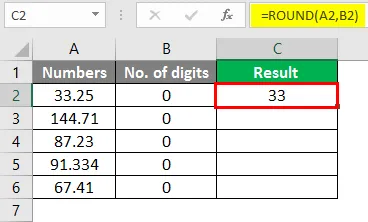
Faites glisser la même formule de la cellule C2 vers la cellule C7.

Nous avons quelques chiffres ci-dessous et nous verrons comment le nombre est arrondi lorsque nous avons 0 comme nombre de chiffres. Les nombres sont arrondis à l'entier le plus proche lorsque le nombre de chiffres est 0.
Comme indiqué ci-dessus, le nombre 33, 25 est arrondi à 33, 144, 71 arrondi à 145 car le premier chiffre après la décimale est 7. Ainsi, les autres nombres restants seront arrondis au nombre entier le plus proche.
Exemple # 3 - Utilisation de la formule ROUND
Si le nombre de chiffres est 2, les chiffres seront arrondis comme indiqué ci-dessous. Nous utilisons la formule ROUND dans la cellule C2.
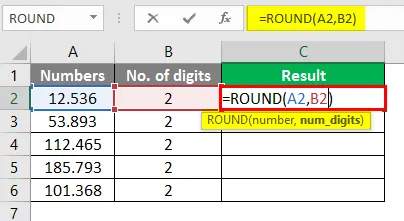
Après avoir utilisé cette formule, la réponse est la suivante.
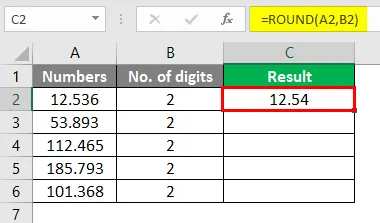
Nous avons un tableau de nombres que nous voulons arrondir à 2 décimales près. Faites glisser la même formule dans la cellule C2 vers la cellule C6.
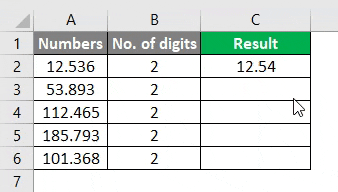
Ici, le nombre est arrondi à deux décimales. Comme 12, 539 est arrondi à 12, 54 et le nombre 112, 465 est arrondi à 112, 47 car le dernier chiffre après la décimale est 5 ou supérieur à 5, arrondissant ainsi le chiffre précédent.
Exemple # 4 - Arrondi à la valeur la plus proche
Lorsque nous avons -1 comme nombre de chiffres, le nombre sera arrondi comme ci-dessous. Nous utilisons la formule ROUND dans la cellule C2.

Après avoir utilisé cette formule, la réponse est la suivante.
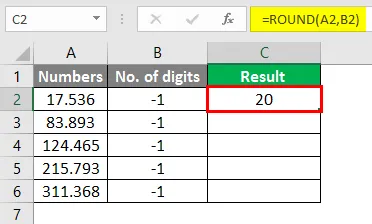
Faites glisser la même formule de la cellule C2 vers la cellule C6.
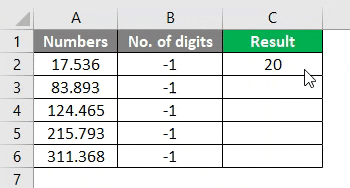
Les nombres seront arrondis à la 10e valeur la plus proche quand elle est -1 décimale. 17, 536 est arrondi à 20, 83, 893 est arrondi à 80 et donc 124. 465, 215, 793 et 311, 368
Sont arrondis respectivement au 10e le plus proche.
Exemple # 5 - Arrondir le nombre négatif
Comment le nombre négatif est-il arrondi lorsque le nombre de chiffres est 1? Nous le verrons dans le tableau ci-dessous. Nous utilisons la formule ROUND dans la cellule C2.
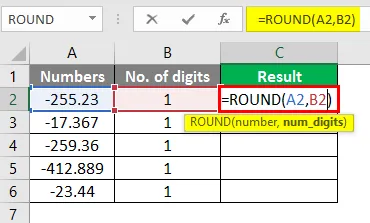
Après avoir utilisé cette formule, la réponse est indiquée ci-dessous.
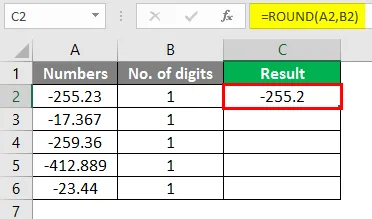
Faites glisser la même formule dans la cellule C2 vers C6.

Ici, les nombres sont arrondis à une décimale comme cela aurait été un nombre positif. Ce sont quelques exemples de la fonction ROUND dans Excel montrant comment le nombre est arrondi en fonction du nombre de chiffres. Les nombres arrondis sont faciles à calculer.
Voici un exemple montrant comment l'arrondissement des nombres fonctionne dans le calcul.
Exemple # 6 - Calculer les ventes de commissions
Ici, nous avons un exemple de tableau de données montrant les ventes réalisées par certains cadres commerciaux et nous devons calculer la commission sur ces ventes.

Après avoir utilisé cette formule, la réponse est indiquée ci-dessous.
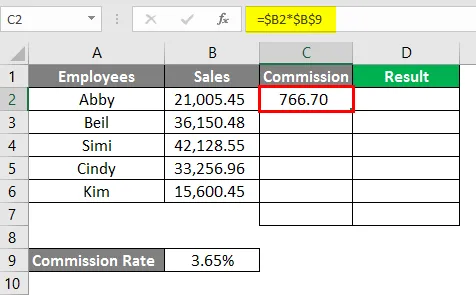
Dans la cellule C7, nous utilisons la formule SUM.

Après avoir utilisé cette formule, la réponse est indiquée ci-dessous.
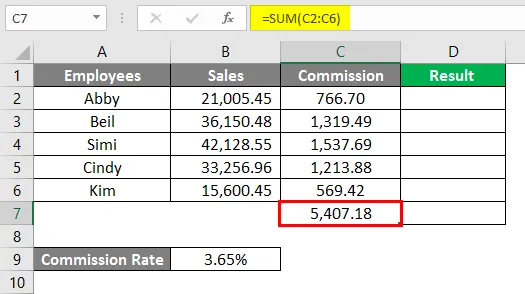
Dans la cellule C2, nous utilisons la formule ROUND.
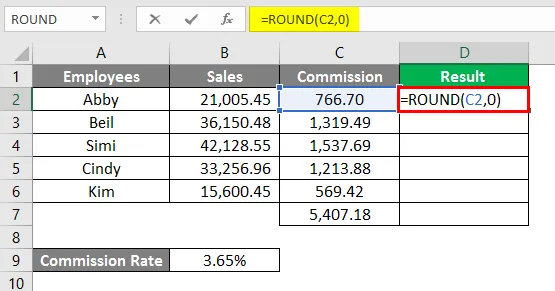
Après avoir utilisé cette formule, la réponse est indiquée ci-dessous.

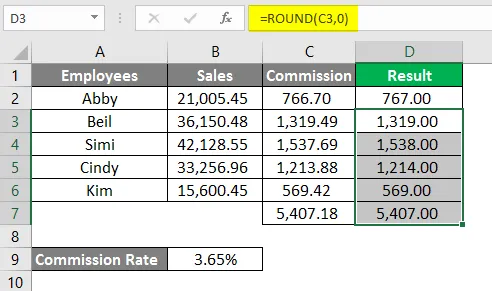
Dans l'exemple ci-dessus, la commission est calculée à 2 décimales. Lorsque nous avons arrondi les valeurs à 0, les valeurs sont devenues arrondies et sont faciles à comprendre et peuvent également être facilement communiquées.
Exemple # 7 - Arrondir les nombres par le formatage des cellules
Nous pouvons également arrondir un nombre en modifiant le format de cellule. Vous pouvez le faire dans les étapes ci-dessous:
- Sélectionnez une cellule contenant le nombre que vous souhaitez arrondir.
- Appuyez sur CTRL + 1 pour ouvrir la boîte de dialogue Format de cellule, puis accédez à l'onglet Nombre ou devise, puis saisissez le nombre de décimales que vous souhaitez voir dans la zone décimale.
- Cliquez sur OK et fermez la boîte de dialogue.

Alors,

Sélectionnez les décimales.

Appuyez sur la touche OK. Vous verrez le nombre arrondi comme ci-dessous.
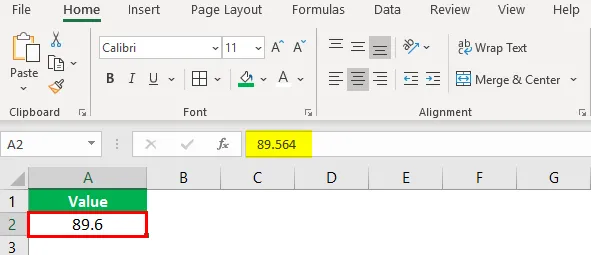
Il s'agit également d'une méthode alternative pour arrondir les nombres.
En outre, il existe deux autres formes de fonctions ROUND:
- ARRONDISSEMENT - Cette fonction arrondit le nombre vers le haut selon le nombre de chiffres spécifié.
- ROUNDDOWN - Cette fonction arrondit le nombre vers le bas selon le nombre de chiffres spécifié.
En parcourant les exemples ci-dessus, vous pourrez comprendre la fonction ROUND et ses utilisations dans Excel. Il s'agit d'une fonction couramment utilisée dans les calculs et la présentation des données numériques.
Choses à retenir sur la formule ROUND dans Excel
- La fonction ROUND relève de la fonction Math et trigonométrie.
- La fonction arrondit un nombre selon le nombre de chiffres spécifié.
- Dans certains cas, les fonctions ROUNDUP et ROUNDDOWN conviennent mieux que la fonction ROUND.
- Lorsque le nombre de chiffres est compris entre 1 et 4 après la décimale, la fonction ROUND arrondit le nombre vers le bas. Et lorsque le chiffre est compris entre 5 et 9, la fonction arrondit le nombre.
- Si le nombre de chiffres est supérieur à 0, le nombre est arrondi à un nombre spécifié de chiffres à droite du séparateur décimal.
- Si le nombre de chiffres est inférieur à 0, le nombre est arrondi à un nombre spécifié de chiffres à gauche du séparateur décimal.
- Si le nombre de chiffres est égal à 0, le nombre est arrondi au nombre entier le plus proche.
Articles recommandés
Ceci est un guide de la formule ROUND dans Excel. Nous discutons ici Comment utiliser la formule ROUND dans Excel avec des exemples pratiques et un modèle Excel téléchargeable. Vous pouvez également consulter nos autres articles suggérés -
- Formule IF VLOOKUP dans Excel
- Formule MIRR dans Excel
- Formule médiane Excel
- NPER dans Excel | Formule, exemple