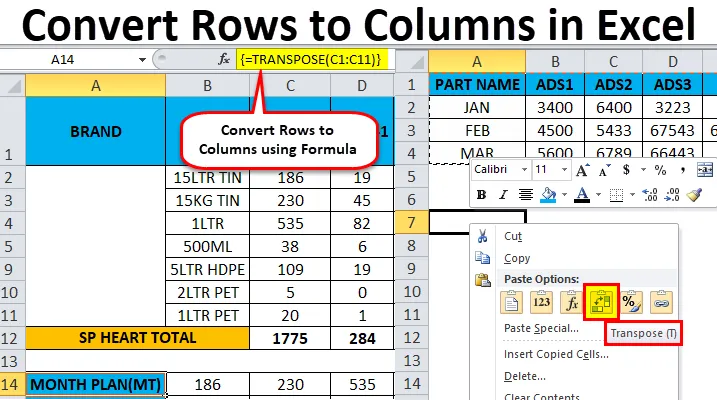
Lignes Excel vers des colonnes (Table des matières)
- Lignes vers des colonnes dans Excel
- Comment convertir des lignes en colonnes dans Excel à l'aide de Transpose?
Lignes vers des colonnes dans Excel
Dans Microsoft Excel, nous pouvons changer les lignes en colonne et colonne en ligne vice versa en utilisant TRANSPOSE . Nous pouvons utiliser la fonction Transpose ou Transpose pour obtenir la sortie.
Définition de transposer
La fonction de transposition renvoie normalement une plage de cellules transposée qui est utilisée pour basculer les lignes en colonnes et les colonnes en lignes vice versa, c'est-à-dire que nous pouvons convertir une plage verticale de cellules en plage horizontale de cellules ou une plage horizontale de cellules en plage verticale de cellules dans Excel .
Par exemple, une plage horizontale de cellules est renvoyée si une plage verticale est entrée, ou une plage verticale de cellules est renvoyée si une plage horizontale de cellules est entrée.
Comment convertir des lignes en colonnes dans Excel à l'aide de Transpose?
C'est très simple et facile. Comprenons le fonctionnement de la conversion de lignes en colonnes dans Excel en utilisant quelques exemples.
Vous pouvez télécharger ce modèle de conversion de lignes en colonnes Excel? - Modèle de conversion de lignes en colonnes Excel?Étapes à suivre pour utiliser la transposition:
- Démarrez la cellule en sélectionnant et en copiant une plage complète de données.
- Cliquez sur le nouvel emplacement.
- Cliquez avec le bouton droit sur la cellule.
- Choisissez de coller spécial et nous trouverons le bouton de transposition.
- Cliquez sur la 4ème option.
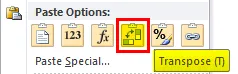
- Nous obtiendrons le résultat converti en lignes en colonnes.
Convertir des lignes en colonnes dans Excel - Exemple # 1
Considérez l'exemple ci-dessous où nous avons un chiffre d'affaires pour les mois de vente. Nous pouvons voir que les données de mois sont en ligne et les données de numéro de pièce en colonne.
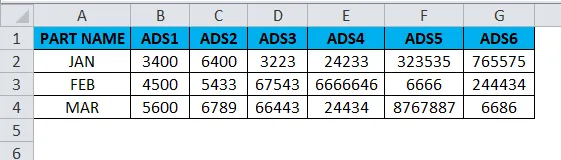
Maintenant, si nous voulons convertir les lignes en colonne dans Excel, nous pouvons utiliser la fonction de transposition, appliquez-la en suivant les étapes ci-dessous.
- Tout d'abord, sélectionnez les cellules entières de A à G qui contiennent des informations sur les données.
- Copiez l'intégralité des données en appuyant sur la touche Ctrl + C.
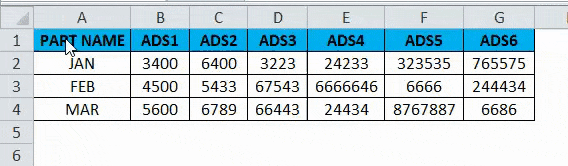
- Maintenant, sélectionnez les nouvelles cellules où vous avez exactement besoin d'avoir les données.
- À droite, cliquez sur la nouvelle cellule et nous obtiendrons l'option ci-dessous qui est illustrée ci-dessous.
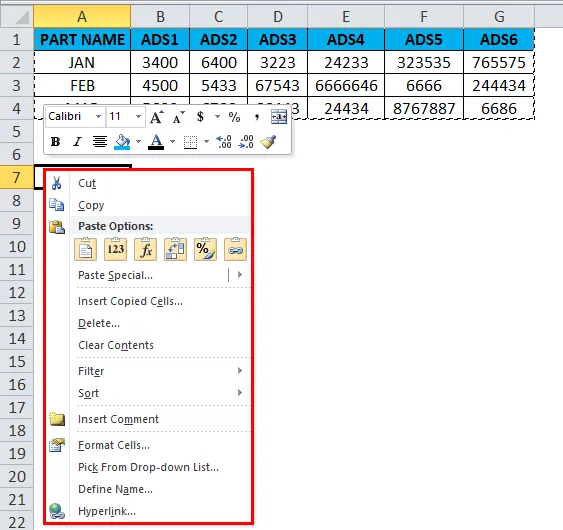
- Choisissez l'option coller spécial.
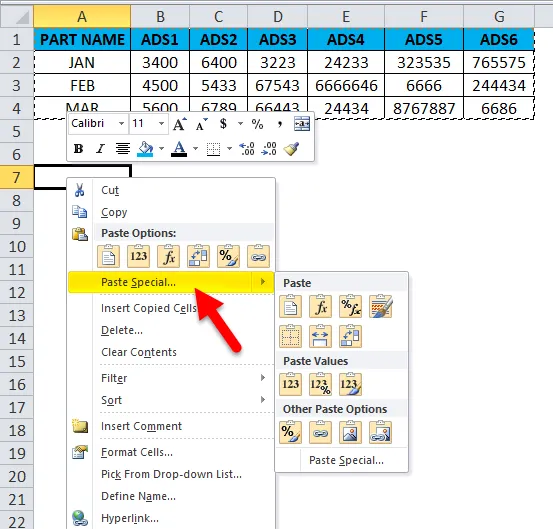
- Sélectionnez la quatrième option dans spécial de collage qui est appelée transposition comme indiqué dans la capture d'écran ci-dessous qui est mise en évidence en couleur jaune.
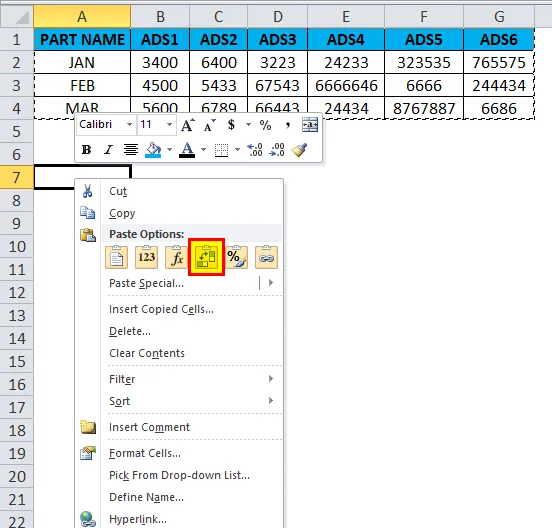
- Une fois que nous avons cliqué sur transposer, nous obtiendrons la sortie ci-dessous comme suit.
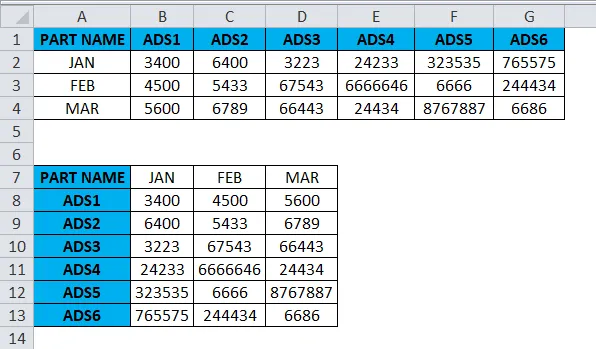
Dans la capture d'écran ci-dessus, nous pouvons voir la différence que la ligne a été changée en colonne et la colonne a été changée en lignes dans Excel. De cette façon, nous pouvons facilement convertir les données données de ligne en colonne et de colonne en ligne dans Excel. Pour l'utilisateur final, s'il y a une énorme quantité de données, cette transposition sera très utile et elle économise beaucoup de temps au lieu de la taper et nous pouvons éviter les doublons.
Convertir des lignes en colonnes dans Excel - Exemple # 2
Dans cet exemple, nous allons convertir les lignes dans la colonne dans Excel et voir comment utiliser la transposition des données de salaire des employés en suivant les étapes ci-dessous.
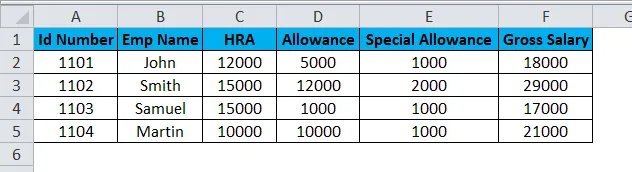
Considérez la capture d'écran ci-dessus qui a un numéro d'identification, un nom d'emp, un HRA, une allocation et une allocation spéciale. Supposons que nous devions convertir la colonne de données en lignes dans ces cas, la fonction TRANSPOSE sera très utile pour la convertir, ce qui permet de gagner du temps au lieu de saisir les données. Nous verrons comment convertir la colonne en ligne avec les étapes ci-dessous.
- Cliquez sur la cellule et copiez toute la plage de données comme indiqué ci-dessous.
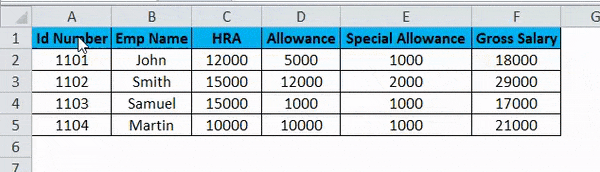
- Une fois les données copiées, choisissez le nouvel emplacement de cellule.
- Faites un clic droit sur la cellule.
- Nous obtiendrons la boîte de dialogue spéciale coller.
- Choisissez l'option Collage spécial.
- Sélectionnez l'option Transposer comme indiqué ci-dessous.

- Une fois que vous avez choisi l'option de transposition, les données de la ligne Excel seront converties dans la colonne comme indiqué dans le résultat ci-dessous.
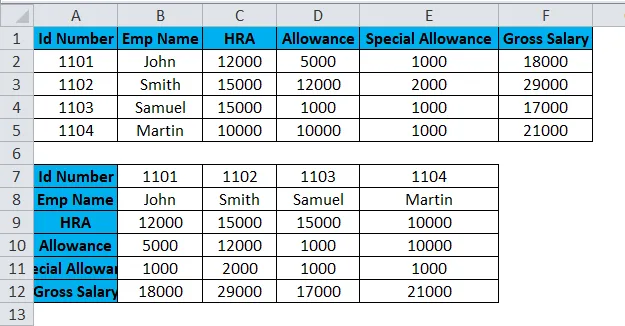
Dans la capture d'écran ci-dessus, nous pouvons voir la différence que la ligne a été convertie en colonnes de cette façon, nous pouvons facilement utiliser la transposition pour convertir horizontal en vertical et vertical en horizontal dans Excel.
Fonction de transposition
Dans Excel, il existe une fonction intégrée appelée fonction de transposition qui convertit les lignes en colonnes et vice versa, cette fonction fonctionne de la même manière que la transposition. c'est-à-dire que nous pouvons convertir des lignes en colonnes ou des colonnes en lignes vice versa.
Syntaxe de la fonction de transposition:
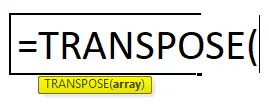
Argument
- Array: plage de cellules à transposer.
Lorsqu'un ensemble d'un tableau est transposé, la première ligne est utilisée comme première colonne d'un tableau et de la même manière, la deuxième ligne est utilisée comme deuxième colonne d'un nouveau et la troisième ligne est utilisée comme troisième colonne du tableau.
Si nous utilisons la formule de fonction de transposition en tant que tableau, nous avons CTRL + MAJ + ENTRÉE pour l'appliquer.
Convertir des lignes en colonnes dans Excel - Exemple # 3
Dans cet exemple, nous allons voir comment utiliser la fonction de transposition avec un tableau avec l'exemple ci-dessous.
Considérez l'exemple ci-dessous qui montre les données de vente par semaine où nous allons convertir les données en colonnes en ligne et ligne en colonne vice versa en utilisant la fonction de transposition.
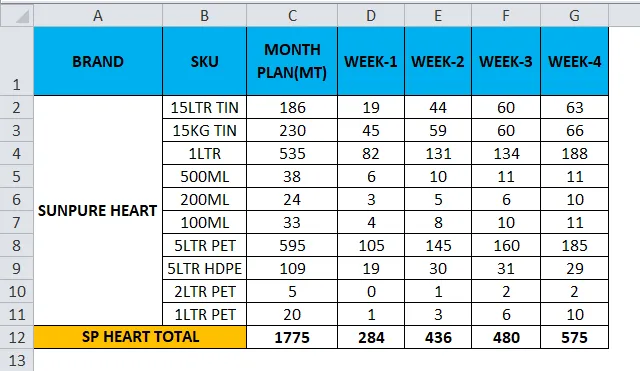
- Cliquez sur la nouvelle cellule.
- Sélectionnez la ligne que vous souhaitez transposer.
- Ici, nous allons convertir le PLAN DU MOIS en colonne.
- Nous pouvons voir qu'il y a 11 lignes, donc pour utiliser la fonction de transposition, les lignes et les colonnes doivent être dans des cellules égales si nous avons 11 lignes, alors la fonction de transposition a besoin des mêmes 11 colonnes pour la convertir.
- Choisissez exactement 11 colonnes et utilisez la formule de transposition et sélectionnez le tableau de C1 à C11, comme indiqué dans la capture d'écran ci-dessous.
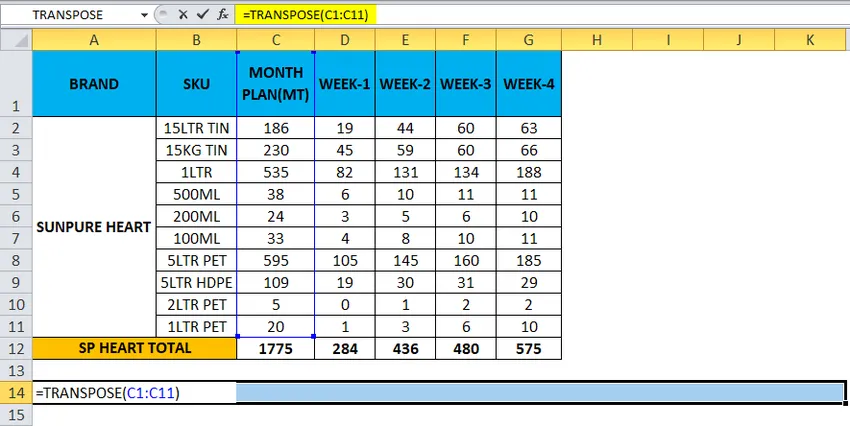
- Utilisez maintenant CTRL + MAJ + ENTRÉE pour appliquer une formule matricielle.
- Une fois que nous utilisons CTRL + MAJ + ENTRÉE, nous pouvons voir la parenthèse ouverte et fermée dans la formulation.
- Nous obtiendrons la sortie où une ligne a été remplacée par la colonne indiquée ci-dessous.
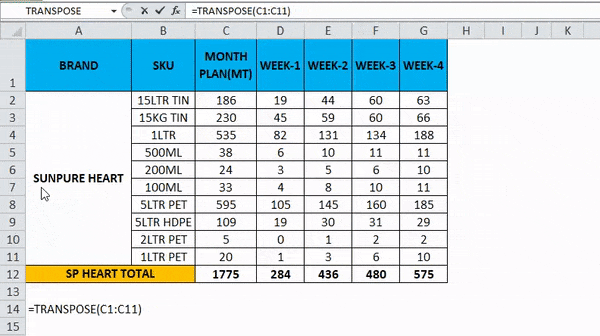
- Utilisez la formule pour les cellules entières afin d'obtenir le résultat exact.
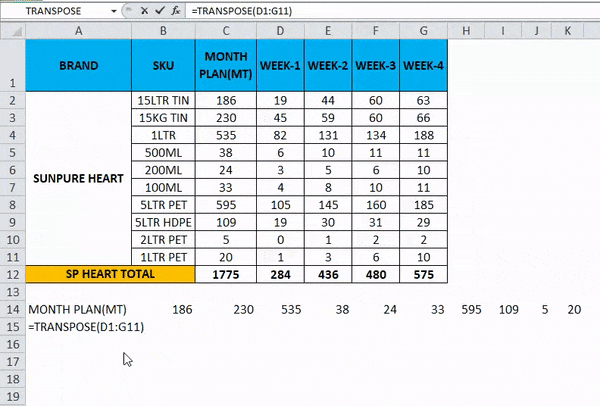
Ainsi, la sortie finale sera comme ci-dessous.
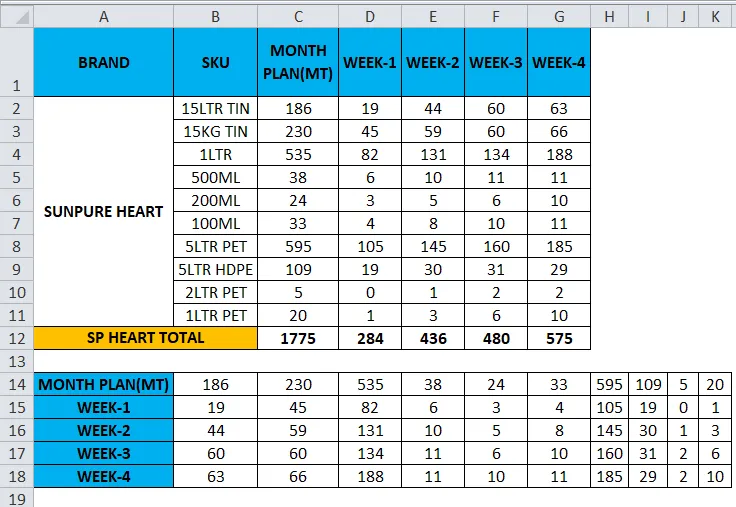
Choses à retenir sur la conversion de lignes en colonnes dans Excel
- La fonction de transposition est l'une des fonctions les plus utiles dans Excel où nous pouvons faire pivoter les données et les informations sur les données ne seront pas modifiées lors de la conversion
- S'il y a des cellules vides ou vides, la transposition ne fonctionnera pas et le résultat sera nul.
- Lors de l'utilisation de la formule de tableau dans la fonction de transposition, nous ne pouvons pas supprimer ou modifier les cellules car toutes les données sont connectées avec des liens et Excel affichera un message d'erreur selon lequel «VOUS NE POUVEZ PAS CHANGER UNE PARTIE D'UN TABLEAU»
Articles recommandés
Cela a été un guide pour les lignes vers les colonnes dans Excel. Ici, nous discutons de la façon de convertir des lignes en colonnes dans Excel à l'aide de transpose ainsi que des exemples pratiques et un modèle Excel téléchargeable. Transpose peut aider tout le monde à convertir rapidement plusieurs lignes en une colonne dans Excel facilement. Vous pouvez également consulter nos autres articles suggérés -
- Fonction TRANSPOSE | Tutoriel Excel
- Comment utiliser la fonction Excel COLUMNS
- Fonction Excel ROW | Tutoriel Excel
- Afficher les colonnes dans Excel