Raccourcis Microsoft Excel - Depuis sa sortie en 1985, les raccourcis Microsoft Excel ont été un outil utile pour rassembler et analyser les informations rapidement et efficacement. La feuille de calcul Excel est l'une des applications informatiques les plus utilisées qui aide à organiser, stocker et analyser des données sous forme de tableau facilement évaluable.

Bien que les graphiques, formules et autres outils aident à manipuler, analyser et gérer toutes les données importantes, il peut être accablant d'utiliser les feuilles de calcul sans les raccourcis MS Excel. Heureusement pour les utilisateurs d'Excel, tous les menus et opérations de l'application peuvent être contrôlés à partir du clavier avec des raccourcis Excel appropriés. La liste des astuces de raccourcis Excel qui est supérieure à 225 peut elle-même être accablante à apprendre et à utiliser efficacement, mais une fois maîtrisée, le résultat serait une sortie très efficace et efficiente dans une période de temps plus courte.
Ceux qui connaissent les anciens trucs de raccourcis Excel pour Excel doivent remarquer que certains des anciens raccourcis Excel ne fonctionnent pas dans Microsoft Excel 2013. Ctrl + C et Ctrl + V font toujours le travail de copier-coller, mais certaines des anciennes touches de menu ne fonctionnent plus. Lorsque vous cliquez sur l'ancien raccourci, une boîte s'affiche pour vous informer que la clé d'accès provient d'une version antérieure de Microsoft Office.
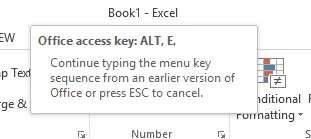
Un autre outil utile, bien qu'il ne soit pas inclus dans les raccourcis Excel, serait de placer l'outil de pointage au-dessus des boutons pour connaître leurs fonctions.
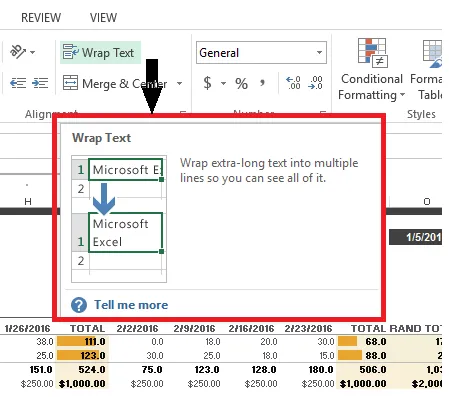
Avec l'expérience, les raccourcis et astuces Excel seront mémorisés par les personnes qui utilisent régulièrement Excel, mais au départ, il est important de connaître quelques raccourcis Excel de base sur le clavier qui permettraient aux utilisateurs de gagner du temps et de l'énergie.
Les 20 principaux raccourcis MS Excel utilisés pour Microsoft Excel par les particuliers et les entreprises sont les suivants:
- Accueil
- Ctrl + Page bas et haut
- Ctrl + touches fléchées
- Ctrl + *
- Ctrl + 5
- Maj + F10
- Ctrl + Maj + (touche de fonction souhaitée)
- Ctrl + F1
- F2
- F4 ou Ctrl + Y
- F6
- F12
- Ctrl + Entrée
- Ctrl + Alt + V
- Maj + barre d'espace
- Alt
- Fin
- Entrer
- Esc
- F1
Clé de raccourcis Microsoft Excel
-
Accueil
Lorsque vous travaillez sur la feuille de calcul Excel, le bouton Accueil du clavier ramène facilement l'utilisateur au début d'une ligne en un seul clic. Si le verrouillage du défilement est activé, un clic sur le bouton «Accueil» amène l'utilisateur à la cellule dans le coin supérieur gauche de la fenêtre. Si un menu ou un sous-menu est ouvert, le bouton d'accueil sélectionne la première commande du menu visible.
Les utilisateurs peuvent passer au début d'une feuille de calcul en combinant les boutons Ctrl + Accueil. Lorsque vous travaillez dans une cellule, l'utilisation des boutons Accueil / Fin permet aux utilisateurs de passer facilement au début et à la fin des données d'une cellule.
Pour étendre la sélection au point de départ d'une ligne, combinez Maj + Début et pour étendre la sélection au début de la feuille de calcul, cliquez sur les boutons Ctrl + Maj + Début.
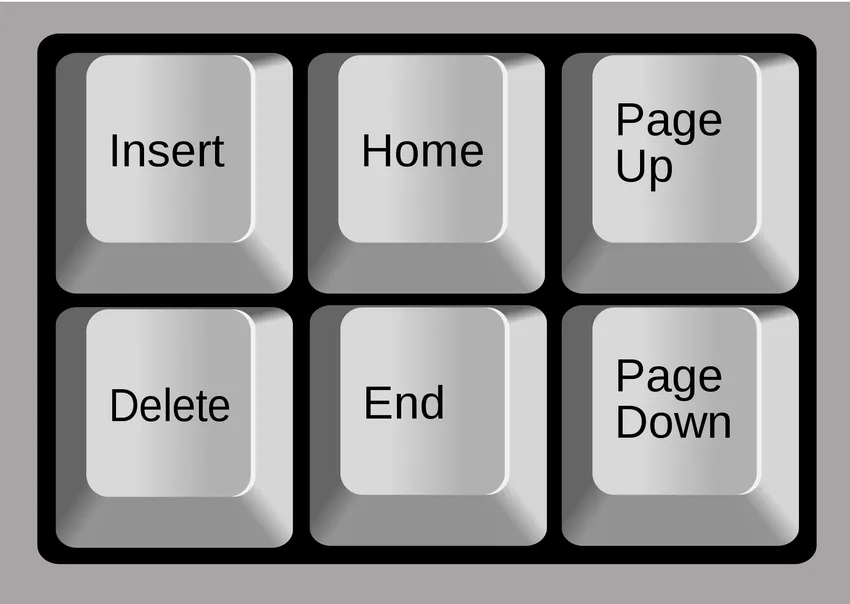
-
Ctrl + Page bas et haut
Le bouton Ctrl + Page suivante ou Ctrl + Page suivante permet de parcourir rapidement les feuilles de calcul dans Excel. Au lieu de parcourir les lignes, les utilisateurs peuvent facilement passer d'une feuille de calcul à une autre grâce à ce raccourci clavier. Ctrl + Page précédente se déplace vers la feuille de calcul précédente tandis que Ctrl + Page bas se déplace vers la suivante. Si l'utilisateur a environ 8 feuilles de calcul et travaille sur le 7 e mais veut vérifier certaines données le 3, alors tout ce qu'il a à faire est de maintenir le bouton Ctrl enfoncé et d'appuyer sur la page 4 fois.
-
Ctrl + touches fléchées
Les touches fléchées sont utiles pour déplacer une cellule vers le haut, le bas, la gauche ou la droite dans une feuille de calcul Excel. À l'aide des touches de raccourci Ctrl + Flèche, l'utilisateur peut facilement se déplacer vers le bord de la région de données suivante, mais uniquement s'il n'y a pas de cellules vides sur la feuille de calcul. Cela permet de faire défiler les pages plus rapidement. En appuyant sur la touche Ctrl + Flèche bas, l'utilisateur amène l'utilisateur à la dernière ligne de la feuille de calcul, tandis qu'en cliquant sur Ctrl + flèche haut, l'utilisateur passe à la première ligne de la feuille de calcul. Il en va de même pour les touches fléchées droite et gauche.

-
Ctrl + *
Lorsque l'utilisateur souhaite copier ou supprimer la région actuelle autour de la cellule active, le raccourci Ctrl + * (astérisque) aide à sélectionner la plage active actuelle dans la cellule avec la zone de données entière entourée de lignes vides et de colonnes vides. .
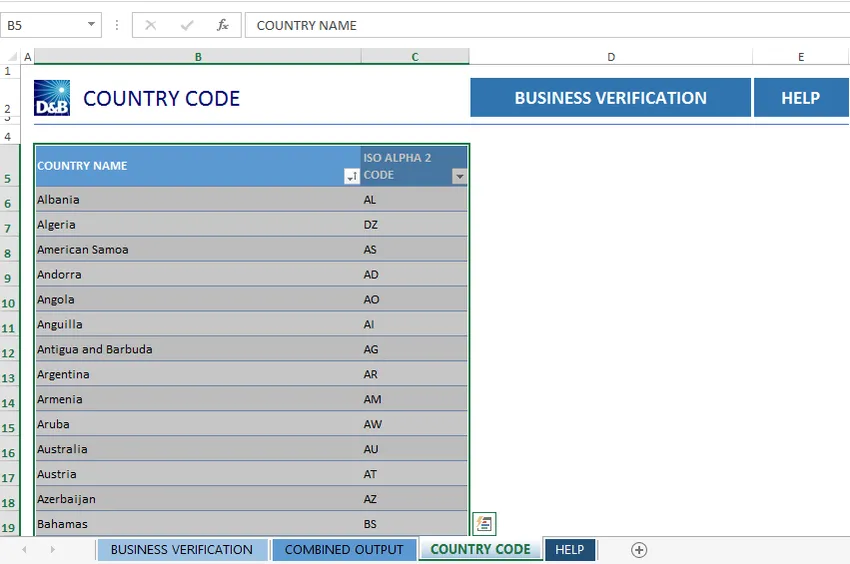
Le raccourci couvre l'ensemble de données dans toutes les directions depuis l'espace actif actuel jusqu'à la fin de la feuille de calcul ou une ligne ou une colonne vide. Lorsque vous travaillez sur un tableau croisé dynamique dans une feuille de calcul Excel, le raccourci permet de sélectionner l'intégralité des données du tableau croisé dynamique. La touche astérisque est disponible sur le clavier numérique pour une sélection indépendante.
Cours recommandés
- Cours Powerpoint 2010 en ligne gratuit
- Cours de certification en ligne en Powerpoint gratuit
- Formation sur Outlook gratuit
-
Ctrl + 5
Pour ceux qui aiment terminer la tâche sur la liste et la supprimer, le raccourci Ctrl + 5 fera le travail efficacement.
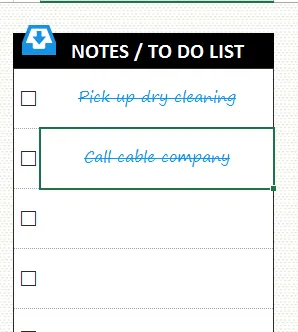
Supprimer une tâche de la «Liste des tâches» indiquera clairement à l'utilisateur ce qui a été accompli et ce qu'il reste à faire. Si toutes les tâches de la cellule sont terminées, la cellule entière peut être sélectionnée et barrée en appuyant sur le raccourci Ctrl + 5.
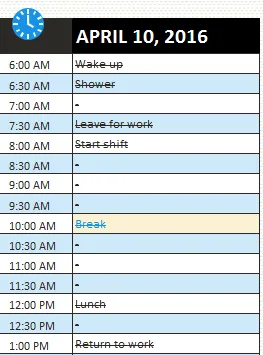
-
Maj + F10
Le raccourci Maj + F10 fonctionne comme le clic droit de la souris, ouvrant le menu pour utilisation. Il est convenu que déplacer la main vers la souris lorsque vous travaillez sur le clavier peut être gênant, donc avoir cette option sur le clavier est une bénédiction. De plus, les utilisateurs peuvent utiliser les touches fléchées pour se déplacer dans le menu et appuyer sur Entrée pour sélectionner l'option souhaitée. Pour vérifier les menus déroulants, la flèche droite peut être utilisée.
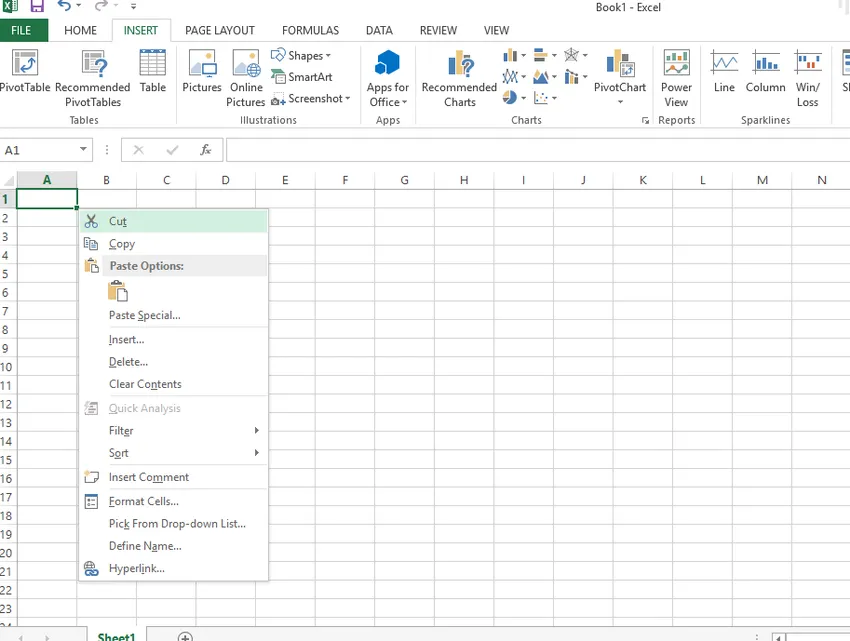
-
Ctrl + Maj + (touche de fonction souhaitée)
Les boutons Ctrl + Maj aident à insérer facilement diverses fonctions dans la feuille de calcul. Pour insérer l'heure actuelle, cliquez sur Ctrl + Maj +; Les utilisateurs peuvent formater la date et l'heure sur leur feuille de calcul en insérant la touche de fonction souhaitée ainsi que les boutons Ctrl + Maj.
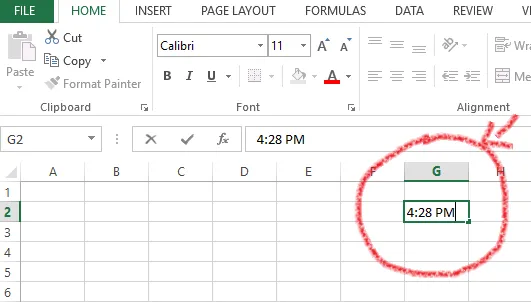
Ctrl + Maj + = ouvrira les options d'insertion de cellules. Ctrl + Maj + W enveloppera le texte. Ctrl + Maj + 7 sélectionnera la bordure ou le contour de la feuille de calcul. Ctrl + Maj + # appliquera le format de date avec le jour, le mois et l'année. Les nouveaux raccourcis Ctrl + Maj avec diverses combinaisons utiles facilitent la gestion de la feuille de calcul Excel.
-
Ctrl + F1
Lorsque vous travaillez sur la feuille de calcul, le ruban peut parfois distraire ou empiéter sur l'espace de travail. Le problème peut être traité habilement en appuyant sur le raccourci Ctrl + F1 qui cache le ruban. Appuyez à nouveau sur le raccourci pour rendre le ruban visible à nouveau.

-
F2
Pour modifier la cellule de travail actuelle, cliquez simplement sur le bouton F2 du clavier. L'utilisateur peut non seulement modifier la cellule active, mais peut également positionner efficacement le point d'insertion à la fin du contenu de la cellule en utilisant facilement ce raccourci.
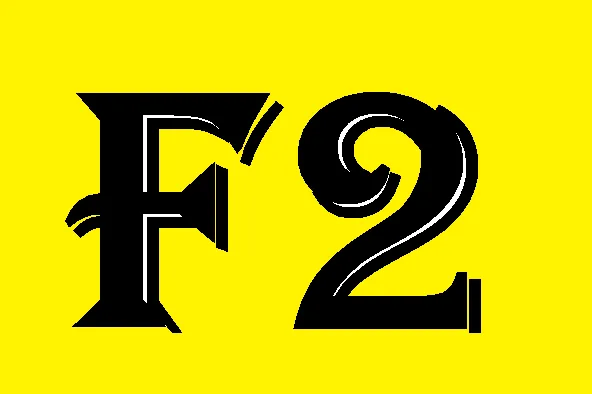
Cliquer sur le bouton F2 permet de déplacer le point d'insertion dans la barre de formule lorsque la modification dans une cellule est désactivée. Pour afficher la zone d'aperçu avant impression sous l'onglet Impression en arrière-plan, combinez les touches Ctrl et F2.
-
F4 ou Ctrl + Y
Lorsque l'utilisateur doit répéter une commande compliquée précédemment appliquée à la feuille de calcul Excel, appuyer sur la touche F4 fera le travail. Le raccourci répète la dernière commande, sauf dans certains cas où l'action ne peut pas être répétée via le raccourci. Le raccourci F4 parcourra également habilement toutes les combinaisons d'emplacements ou de données verrouillés et déverrouillés lorsqu'une formule dans une cellule est en cours d'édition.
Par exemple - si la dernière fonction devait barrer une colonne de la liste des tâches avec la touche de raccourci Ctrl + 5, l'action peut être répétée en appuyant sur la touche F4 avec facilité. Lorsque vous travaillez sur une feuille de calcul Excel, il est très pratique d'avoir un raccourci pour répéter la dernière action de formatage pour les fonctions longues et compliquées en un seul clic sur un bouton, ce qui permet de gagner du temps.
-
F6
Lorsque vous travaillez avec Microsoft Excel, les utilisateurs doivent souvent basculer entre la feuille de calcul actuelle, le volet Office, les commandes de zoom avant et de zoom arrière et le ruban pour sélectionner diverses fonctions. Tendre la main à la souris pour la sélection peut être une tâche fastidieuse, mais heureusement, la touche de raccourci F6 vient à la rescousse ici. Lorsque l'utilisateur a divisé la feuille de calcul en plusieurs volets, le raccourci inclut les volets fractionnés lors du basculement entre différentes zones.
-
F12
Rien ne peut être plus frustrant que le travail acharné perdu lorsque l'utilisateur ne parvient pas à enregistrer le fichier, surtout s'il s'agit de données saisies sur une feuille de calcul. La bonne chose à faire est d'utiliser le raccourci F12 qui affiche l'option Enregistrer sous pour le fichier. Il enregistre l'utilisateur de nombreuses fonctions inutiles, ce qui conduit à l'option d'enregistrement.

-
Ctrl + Entrée
Un autre raccourci Excel utile comprend la combinaison de la touche Ctrl + Entrée qui remplit la plage de cellules sélectionnée avec le contenu de l'entrée actuelle. En utilisant le raccourci, le contenu d'une cellule modifiée peut être automatiquement exporté vers d'autres cellules sélectionnées.
-
Ctrl + Alt + V
Il est facile de se souvenir de ce raccourci particulier car tout le monde connaît bien l'option Ctrl + V qui est régulièrement utilisée pour insérer le contenu copié du presse-papiers au point souhaité. Pour certaines des données complexes utilisées dans la feuille de calcul Excel, les utilisateurs peuvent avoir à utiliser l'option Collage spécial. Le raccourci Ctrl + Alt + V ouvre la boîte de dialogue Collage spécial pour coller le contenu de l'objet, du texte ou de la cellule coupé ou copié sur une feuille de calcul. Le contenu copié peut également être collé dans un autre programme.
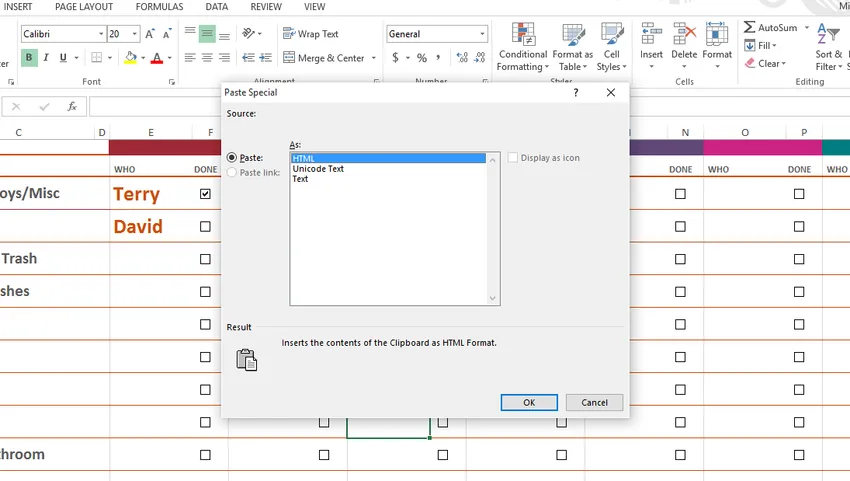
-
Maj + barre d'espace
Étant donné que chaque ligne de la feuille de calcul Excel a une fonction individuelle, les utilisateurs peuvent être tenus de sélectionner une ligne entière pour une fonction. L'utilisation du raccourci Maj + Espace facilite la tâche. Une fois sélectionnés, les changements peuvent être appliqués à toute la ligne.

Pour sélectionner la colonne, utilisez le raccourci Ctrl + Barre d'espace
-
Alt
Il n'y a aucun argument que les raccourcis clavier sont très utiles lorsque vous travaillez sur une feuille de calcul Excel. Que diriez-vous d'avoir un raccourci qui ouvre un menu de raccourcis Excel sur le ruban? Le bouton Alt est la clé qui affiche les conseils clés ou les nouveaux raccourcis sur le ruban de Microsoft Excel. Par exemple, lorsque vous cliquez sur le bouton Alt, les options de nouveaux raccourcis sur le ruban s'ouvrent - H pour la maison, P pour la mise en page et M pour la formule. Lorsque vous appuyez sur Alt + M, la fonction de formule s'ouvre.
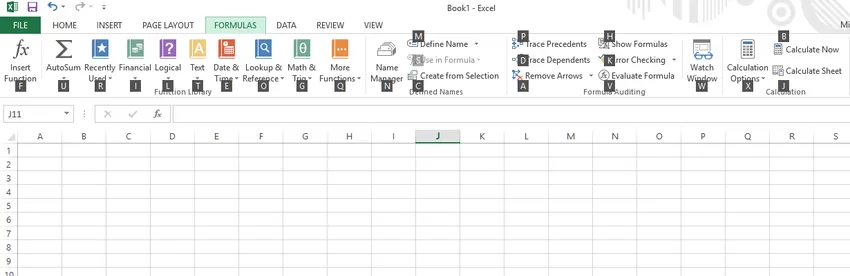
La touche Alt est également combinée avec différentes touches pour créer différents raccourcis, le plus populaire étant Alt + F4 pour fermer un fichier ouvert.
-
Fin
Le bouton Fin lorsqu'il est utilisé avec la feuille de calcul Excel active ou désactive le mode Fin. Cela peut être consulté dans le coin inférieur de la feuille de calcul.
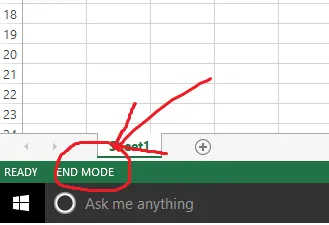
Lorsque le mode de fin est activé, l'utilisateur peut appuyer sur les touches fléchées pour passer à la cellule vide suivante dans la colonne ou la ligne selon les besoins. Une fois que la touche fléchée a été utilisée pour accéder à la cellule vide, le mode de fin est désactivé. Il faut cliquer à nouveau sur le bouton Fin pour l'activer pour une utilisation ultérieure. Si la feuille de calcul ne contient que des cellules vides, le raccourci passe à la dernière cellule de la colonne ou de la ligne.
Le bouton Fin est également utilisé pour sélectionner la dernière commande du menu lorsqu'un menu ou un sous-menu est visible.
-
Entrer
Lorsque l'entrée dans la cellule ou la barre de formule est terminée, l'utilisateur peut sélectionner le raccourci Entrée pour terminer l'entrée et passer à la cellule suivante.
Par exemple, lorsque la date est entrée dans la colonne, en appuyant sur la touche Entrée, la saisie des données pour la société de location est accessible pour modification.
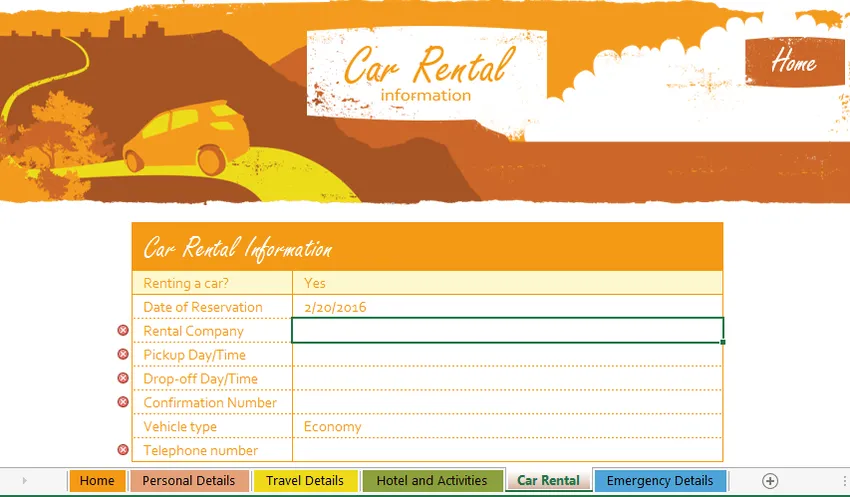
Lorsque la feuille de calcul est au format de données, le raccourci se déplace vers le premier champ de l'enregistrement suivant. Il peut être combiné avec différentes touches pour accéder à différents raccourcis Excel. Par exemple, l'utilisation du raccourci Alt + Entrée crée une nouvelle ligne dans la même cellule.
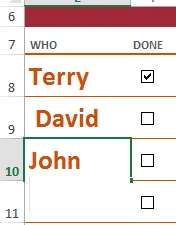
-
Esc
Quelle que soit votre expérience, il y a des endroits collants que vous obtenez sur la feuille de calcul Excel à partir de laquelle la voie d'évacuation se fera via le bouton de raccourci Esc. Le raccourci est également utilisé pour annuler une entrée indésirable, terminée ou incorrecte dans une cellule ou une barre de formule. S'il y a des menus, des sous-menus, des fenêtres de messages ou des boîtes de dialogue ouvertes, le raccourci les fermera.
-
F1
Enfin, si l'utilisateur est toujours perdu et a besoin d'aide, F1 est le bon raccourci pour appeler à l'aide.

Il ouvre le volet Office d'aide Excel qui a une zone de recherche où l'utilisateur peut demander de l'aide hors ligne ou en ligne.

La liste devrait aider les utilisateurs Excel débutants à se familiariser avec les raccourcis Excel, ce qui les aidera à accomplir la tâche rapidement et facilement.
Articles Liés:-
Voici quelques articles qui vous aideront à obtenir plus de détails sur les raccourcis Excel, alors suivez simplement le lien.
- 10 étapes faciles pour créer des formules Excel de base utiles
- Des conseils incroyables Excel est utile pour accélérer les entrées
- Conseils et astuces Microsoft Excel avancés (feuille de calcul)
- Comment améliorer vos compétences Microsoft Excel?
- Tableaux croisés dynamiques en profondeur pour Microsoft Excel 2016
- 10 étapes faciles pour créer un graphique croisé dynamique dans Excel 2016
- La saisie de données dans Excel est utile pour accélérer les entrées