Guide des fonctionnalités de Microsoft Word - Nous aimons tous les avantages que Microsoft Office nous a procurés. Microsoft Word est sans doute le traitement de texte numérique le plus utilisé, universellement accepté par les étudiants, les professionnels et les entreprises. Si vous migrez d'un autre outil ou s'il s'agit de votre premier passage avec les nouvelles versions du logiciel de fonctionnalités Microsoft Word, bienvenue. Vous trouverez votre rendez-vous avec l'application logicielle Microsoft Word une affaire multidimensionnelle, idéale pour les débutants, les utilisateurs avancés et pour effectuer des changements de mise en forme complexes.
Guide de prise en main des fonctionnalités de Microsoft Word
Dans cet article, nous décrivons un guide du débutant pour Microsoft Word.
-
Documents, articles de blog et modèles Microsoft Word
La première fois que vous ouvrez cet outil, vous serez invité à «créer» l'un de ces trois éléments: un document vierge , un article de blog ou un modèle Microsoft Word nouveau / existant.

- Les documents sont essentiellement comme des fichiers texte qui prennent en charge une mise en forme complexe. Chaque format a une taille de page et une mise en page.
- Les articles de blog sont essentiellement destinés aux blogueurs passionnés. Vous serez invité à fournir les détails de votre compte de blog afin que vous puissiez télécharger vos messages de manière transparente.
- Les modèles Microsoft Word sont essentiellement des formats prédéfinis.
En tant que nouvel utilisateur, nous vous suggérons de créer un modèle vierge pour commencer votre voyage à la découverte de Microsoft Office Word.
-
Le ruban à onglets dans les versions plus récentes des fonctionnalités de Microsoft Word
Les nouvelles versions des fonctionnalités de Microsoft Word (2007 et supérieures) sont livrées avec le désormais célèbre «ruban», qui est une séquence d'écrans qui capture toutes les capacités de votre application logicielle de modèles Microsoft Word.
Grâce à cela, MS Word met à disposition ses utilitaires. Le ruban contient à son tour:
-
Onglets:
Chaque onglet est un écran individuel disponible sur le ruban. Les onglets couramment utilisés incluent Accueil (l'onglet par défaut qui s'ouvre lorsque vous ouvrez un document Word), Fichier (pour les opérations de fichier comme Enregistrer, Nouveau, etc.), Insérer, Mise en page, Afficher, etc.
-
Commandes:
Ceux-ci vous permettent d'utiliser votre logiciel de modèles Microsoft Word pour faire quelque chose à votre document Word (ou publier, modèle, etc.). Bien que vous puissiez simplement taper votre texte dans le document, les commandes vous permettent de formater / insérer / gérer ce texte de plusieurs manières.
-
Groupes de commandes:
Les commandes sont regroupées en fonction de leurs fonctionnalités pour un accès facile. Par exemple, les commandes de mise en forme de texte de base sont regroupées dans un groupe, les commandes de mise en forme de paragraphe dans un autre groupe, etc. Dans certains cas, vous verrez une petite flèche au bas du groupe. Vous pouvez cliquer dessus pour ouvrir des commandes et des options supplémentaires liées au groupe.

De plus, voici quelques commandes spéciales disponibles sur le ruban:
- Le symbole caret (^) dans le coin supérieur droit du ruban peut être utilisé pour masquer / afficher la commande / les groupes. Ceci est utile lorsque vous souhaitez consulter votre document Word dans un espace d'écran plus grand sans distractions.
- Le symbole de la question en bleu (?) Fait apparaître l'utilitaire d'aide des fonctionnalités de Microsoft Word. (Alternativement, vous pouvez utiliser le raccourci clavier F1 pour le faire apparaître.) Vous pouvez parcourir les catégories existantes ou utiliser la zone de texte de recherche pour taper ce que vous voulez trouver.
Vous pouvez personnaliser ce ruban à tout moment: pour ajouter de nouvelles commandes à un groupe existant, créer un nouvel onglet avec vos commandes préférées, etc. Pour ce faire, faites un clic droit sur n'importe quelle partie du ruban et choisissez «Personnaliser le ruban… "
Dans le reste de cet article, vous vous familiariserez avec les onglets Fichier, Accueil, Mise en page et Affichage, car ils sont le plus souvent utilisés pour modifier des documents Word.
-
L'onglet FICHIER
Lorsque vous cliquez sur l'onglet Fichier, vous êtes immédiatement redirigé vers le «Backstage View», contenant tous les petits détails sur votre document. Dans ce didacticiel de base, nous resterons simples et vous présenterons les commandes liées aux fichiers fréquemment utilisées.
-
Enregistrer et enregistrer sous:
Il s'agit peut-être de la première commande à utiliser lorsque vous tapez du texte. Il vous permet d'enregistrer votre document sur le disque dur en tant que fichier .docx (par défaut). Prenez note du type de fichier ici. Si vous souhaitez ouvrir votre document Word avec des versions plus anciennes des fonctionnalités de Microsoft Word, vous devrez choisir explicitement un type de fichier rétrocompatible. Vous pouvez également choisir d'enregistrer votre fichier en tant que fichier PDF, fichier Web autonome, fichier texte (.txt ou .rtf, les modifications de formatage sont perdues), etc.

-
Nouveau, ouvert, fermé:
Les noms sont explicites car ils vous permettent d'ouvrir / fermer ou de créer un nouveau document / blog ou modèle.
-
Récent:
Cela stocke la liste des documents et dossiers récemment consultés afin que vous puissiez ouvrir rapidement le dernier document sur lequel vous avez travaillé.
-
Options:
Cette boîte de dialogue contient les préférences principales de votre document et contrôle vos options d'affichage et d'édition. Ici, la configuration par défaut conviendra parfaitement à la plupart des documents, vous devrez donc la modifier uniquement en de rares occasions. Mais explorez chaque dialogue lorsque vous êtes plus familier, pour une compréhension avancée d'Office Word.
-
L'onglet ACCUEIL
L'onglet Accueil est peut-être l'onglet le plus couramment utilisé dans les fonctionnalités de Microsoft Word. Et cela ressemble à ceci:
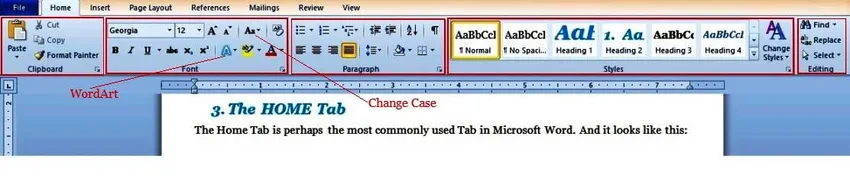
Comme vous pouvez le voir, il contient 5 groupes de commandes de formatage. Et c'est là que réside son utilité la plus importante: le formatage. Vous voyez, c'est là que les fonctionnalités de Microsoft Word l'emportent sur tout autre outil logiciel de traitement de texte (y compris le propre WordPad de Microsoft), car il fournit aux utilisateurs une multitude de fonctionnalités de mise en forme complexes, toutes disponibles en un clic de souris ou deux.
Avant d'approfondir, nous vous suggérons de jouer un peu avec un document. Tapez quelques phrases et préparez-vous à les modifier et à les mettre en forme selon le contenu de votre cœur. Une fois que vous avez terminé, les groupes de commandes de l'onglet Accueil peuvent être utilisés comme ci-dessous.
-
Groupe de presse-papiers:
Cela a les commandes obligatoires copier et coller. La commande coller possède des options supplémentaires (cliquez sur la flèche du bas ci-dessous) pour coller du texte / des images formatés / non formatés. Passez également du temps avec la commande spéciale d'Office Word, «Format Painter», qui vous permet de coller la mise en forme sur des blocs de texte. Essayez-le maintenant pour découvrir sa magie.
- Sélectionnez une partie du texte de n'importe où dans votre document (à l'aide de la touche Maj).
- Utilisez le raccourci clavier (Ctrl + B + I) . Cela rendra le texte sélectionné en gras et en italique. Copiez ce texte sélectionné à l'aide de (Ctrl + C); cela copie tout en Word, texte et mise en forme.
- Maintenant, sélectionnez une autre partie de texte (brut) dans votre document et cliquez sur la commande Reproduire la mise en forme. Et le tour est joué, le formatage (seul) est copié!
Ceci est particulièrement utile lors du formatage de longs documents avec des styles complexes; vous n'avez pas à répéter vos besoins de mise en forme particuliers sur les pages d'un document. Capturez-les via la commande de copie, puis collez-les partout en utilisant la commande Format Painter!
-
Groupe de polices:
Ici, nous vous dirons de surligner du texte dans votre document et d'avoir un jeu gratuit avec ce groupe. (Il n'y a pas de meilleur moyen de se familiariser avec les options de police d'introduction de Microsoft Word). Vous pouvez définir la police de caractères du texte (en fonction des polices intégrées de votre système) et changer son apparence (taille, gras, italique, soulignement, exposant, indice, surbrillance des couleurs, etc.) et utiliser l'art d'introduction de Microsoft Word pour ajouter instantanément drame à votre texte. Explorez également la commande qui modifie la casse du texte sélectionné en un seul clic, en majuscule, minuscule, cas de phrase, etc. (reportez-vous à la photo ci-dessus pour plus de détails).
L'introduction de Microsoft Word propose également des options plus avancées par un simple clic droit de votre souris. Encore une fois, essayez ceci dès maintenant lorsque vous sélectionnez du texte, faites un clic droit et choisissez l'option «Police…» .
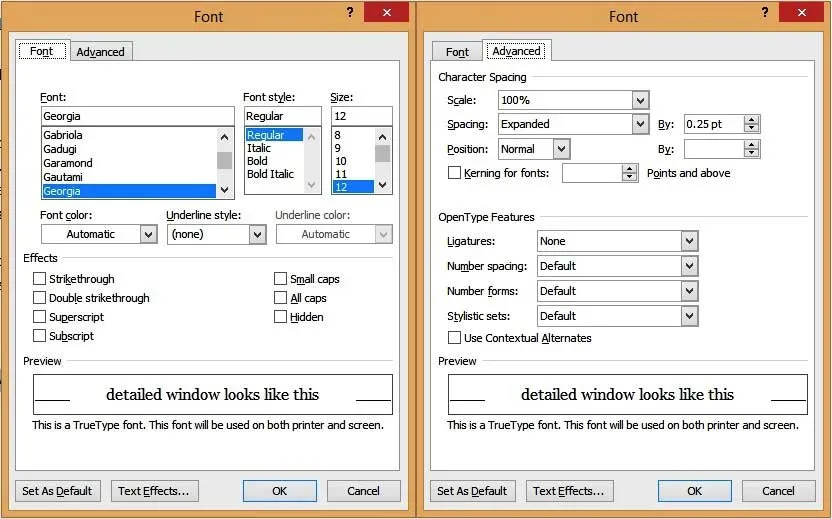
Cette fenêtre a des options avancées qui vous donnent un meilleur contrôle de votre texte. Les onglets «Effets de texte» et «Avancé» sont particulièrement intéressants pour capturer les fonctionnalités de mise en forme convoitées de Microsoft Word. Vous pouvez ajouter des ombres et des reflets à votre texte, lui donner une lueur extérieure, modifier l'espacement entre les lettres, et bien plus encore.
-
Paragraphe:
Le groupe de commandes Paragraphe vous permet de contrôler l'alignement, la numérotation et l'espacement des lignes des paragraphes dans votre document.
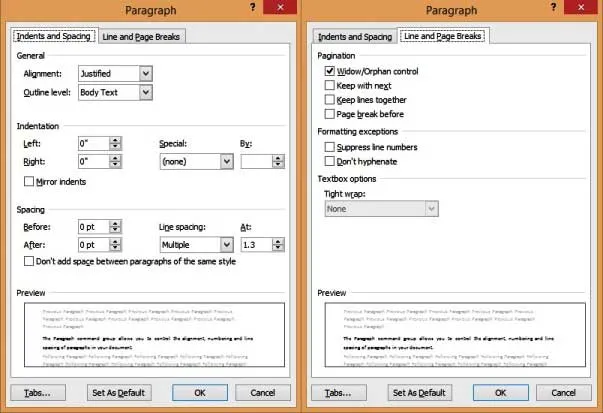
Prenez note de:
- Alignement du texte : cela détermine l'apparence de votre texte sur votre page et est aligné à gauche par défaut.
- Espacement des lignes : il s'agit de l'espace entre les lignes, et est espacé d'une seule ligne par défaut.
- Sauts de ligne et de page : cela détermine la façon dont un style apparaît sur les pages. Par exemple, si vous cochez l'option «Contrôle Fenêtre / Orphelin», puis lorsque le texte avec un style En-tête tombe vers la fin d'une page, il sera automatiquement transféré en haut de la page suivante.
-
Modes:
Les styles sont des modèles de mise en forme utilisés dans un document. Par exemple, vous remarquerez que toutes les principales rubriques de ce document sont en bleu, taille de police Georgia 16, en gras et en italique, et ont une ombre claire. De même, tous les en-têtes mineurs sont en italique, taille Géorgie 14. Imaginez maintenant que vous souhaitez capturer ces «styles» de format à travers un grand document texte (disons 100 pages), de manière cohérente. Même avec la commande Format-Painter, c'est beaucoup de travail. Il est également sujet à des erreurs manuelles. Avec les styles, vous pouvez le faire avec un minimum d'effort.
L'introduction de Microsoft Word est fournie avec des modèles de style par défaut tels que Titre, Sous-titre, Titre1, Titre2, Corps du texte, Normal, etc.Pour appliquer un style à votre texte, sélectionnez le texte et cliquez sur le style choisi dans la fenêtre de commande. Vous pouvez également cliquer avec le bouton droit sur le style et le «modifier» à votre guise. Vous pouvez modifier les paramètres de police, les effets de texte, les paramètres de paragraphe (expliqués ci-dessous) et d'autres options dans votre document, tout au long de «l'onglet Format» de la fenêtre d'édition de style.
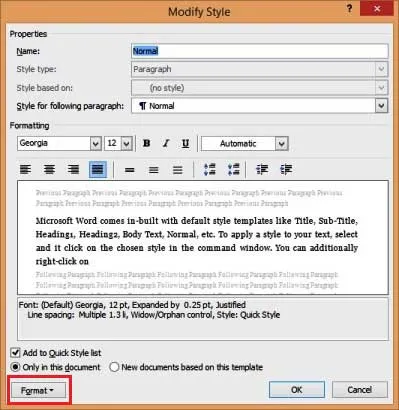
Word vous permet également d'ajouter vos propres styles personnalisés. Pour ça:
- Sélectionnez du texte formaté.
- Faites un clic droit et sélectionnez Styles…
- Choisissez l'option «Enregistrer la sélection en tant que nouveau style de clic».
- Nommez votre style personnalisé.
Cependant, les styles personnalisés sont limités dans le document utilisé (non disponible comme modèle dans d'autres documents).
Cours recommandés
- Formation professionnelle gratuite d'Excel 2010
- Cours en ligne Microsoft Word 2010 gratuit
- Formation en ligne sur Excel gratuit
-
Montage:
Le dernier groupe de commandes disponible dans l'onglet Accueil est l'onglet Édition. Comme tout bon traitement de texte, l'introduction de Microsoft Word vous permet de sélectionner, rechercher et remplacer facilement des blocs de texte dans votre document. De cela, vous pouvez afficher la boîte de dialogue de recherche-remplacement très utilisée avec le raccourci clavier (Contrôle + H), et cela ressemble à ceci:

N'oubliez pas de cliquer sur le bouton «Plus >>» pour afficher des options supplémentaires. Vous pouvez en outre choisir les cases «Format» et «Spécial » pour rechercher du texte en fonction de critères de formatage spécifiques.
C'était donc l'onglet Accueil en bref. Phew! Mais comme vous l'avez sûrement remarqué, plus de 50% de vos commandes les plus utilisées se trouvent dans cet onglet. Explorez cela à fond jusqu'à ce que vous soyez à l'aise avec cela car cela déterminera votre succès avec l'introduction de Microsoft Word.
-
L'onglet Mise en page
Cet onglet contient une multitude de commandes (groupes) pour contrôler le comportement de chaque page de votre document. Et cela ressemble à peu près à ceci:

Nous allons rester simple ici et discuter (uniquement) du groupe de commandes de mise en page car il contient 2 commandes avec lesquelles vous devrez probablement jouer.
-
Taille:
Par défaut, un document de fonctionnalités Microsoft Word est défini sur la taille d'une lettre (8, 5 "X 11"). Vous pouvez le changer en A4, A3, Executive ou d'autres tailles standard, ou même définir une taille personnalisée. Les modifications s'appliqueront à l'ensemble du document.
-
Orientation:
Par défaut, ce paramètre est défini sur «Portrait»; vous pouvez également le définir sur Paysage. Encore une fois, l'orientation s'applique par défaut à l'ensemble du document. (Vous pouvez modifier cela en définissant des «sauts de section» spécifiques, mais cela n'entre pas dans le cadre de ce guide du débutant).
-
Pauses:
Le «coupure» le plus couramment utilisé dans un document sur les fonctionnalités de Microsoft Word est un bec de page. Lorsque vous insérez un saut de page, le texte suivant est renvoyé vers une nouvelle page, ce qui est extrêmement utile lorsque vous souhaitez démarrer de nouveaux chapitres / en-têtes sur une nouvelle page.
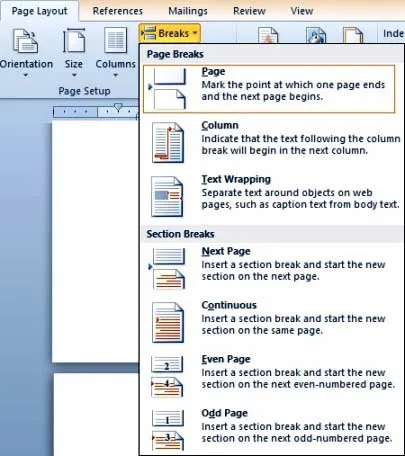
-
L'onglet Affichage
L'onglet Affichage est la liste finale des commandes (groupes) que nous visiterons dans ce guide. Ici, notez tout particulièrement le groupe de commandes «Vues du document» car il s'agit peut-être du groupe le plus examiné.

Les points saillants de cette vue sont capturés ci-dessous.
- La commande «Imprimer la mise en page» vous permet de mettre en valeur votre page de texte au centre et de la visualiser de la même façon qu’elle apparaîtrait lors de l’impression sur papier.
- Dans cette vue, vous pouvez continuer à utiliser la commande "Zoom" (groupe) pour augmenter ou diminuer la taille de votre page (n'impacte que la vue et non la taille réelle de la page).
- La vue Lecture plein écran vous permet de supprimer toutes les distractions de la barre d'outils et est mieux utilisée pour réviser un document. En appuyant sur la touche Échap, vous revenez à la vue de mise en page d'impression (par défaut).
- La vue Mise en page Web est généralement utilisée pour consulter les articles de blog.
- Vous pouvez également basculer entre les vues de la règle, du quadrillage et du volet de navigation (utile pour rechercher le texte clé dans votre document) à l'aide du groupe de commandes «Afficher».

Et cela marque la fin de notre guide du débutant pour connaître les fonctionnalités de Microsoft Word!
-
Prochaines étapes
En tant que débutant, votre rendez-vous avec Word est sûr d'ouvrir des possibilités infinies, pour un meilleur formatage, pour une mise en page et un alignement plus propres, pour une expérience globale supérieure avec tout outil de traitement de texte numérique. Nous vous encourageons à explorer vous-même activement les logiciels de fonctionnalités Microsoft Word, même si vous consultez des micro-didacticiels plus avancés pour obtenir des conseils. Vos efforts en valent la peine!
Articles recommandés
Voici quelques articles qui vous aideront à obtenir plus de détails sur le Microsoft Word qui est sans doute le traitement de texte numérique le plus utilisé, il vous suffit donc de parcourir le lien.
- 10 fonctionnalités puissantes de Microsoft Access que vous devez explorer
- 9 étapes incroyables sur la façon d'utiliser les compétences de Microsoft Excel
- 10 étapes faciles pour créer un graphique croisé dynamique dans Excel 2016
- Comment améliorer vos compétences Microsoft Excel?
- 4 Fonctionnalités importantes de Microsoft Word pour travailler facilement (texte)