Dans ce sixième didacticiel de notre série sur les nombreuses façons de convertir des photos couleur en noir et blanc dans Photoshop, nous allons jeter un premier coup d'œil aux canaux de couleur de Photoshop et comment ils peuvent nous aider à créer des versions convaincantes en noir et blanc de nos images. .
J'ai dit "premier aperçu" car ce tutoriel et le suivant se concentreront sur les canaux de couleur. Dans ce didacticiel, nous allons apprendre à utiliser la palette des canaux pour afficher et sélectionner un canal de couleur spécifique qui peut nous fournir une version en noir et blanc prête à l'emploi.
Nous verrons également comment améliorer rapidement la tonalité et le contraste de l'image finale à l'aide d'un simple ajustement des niveaux . Dans le prochain didacticiel, nous allons combiner les trois canaux de couleur pour créer une version en noir et blanc personnalisée à l'aide du mélangeur de canaux de Photoshop.
Nous n'entrerons pas dans une discussion détaillée ici sur le fonctionnement des canaux de couleur dans Photoshop, mais pour en savoir plus à ce sujet, assurez-vous de consulter notre didacticiel RVB et Explication des canaux de couleur que vous trouverez dans la section Digital Photo Essentials de le site Web.
Voici l'image que j'utilise tout au long de ces didacticiels de conversion en noir et blanc, juste au cas où vous ne vous lasseriez pas de me répéter, juste au cas où vous ne vous lasseriez pas de me répéter (désolé, mauvaise blague):
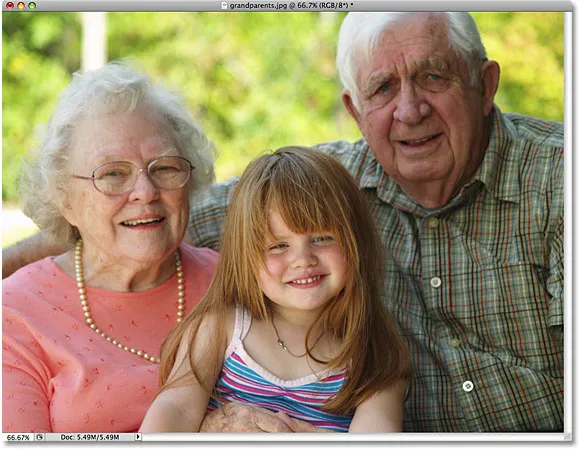 L'image originale.
L'image originale.
Étape 1: basculez vers la palette des canaux
Par défaut, les images numériques comme celles capturées par votre appareil photo numérique utilisent le mode couleur RVB . Le terme "RVB" signifie rouge, vert et bleu, et cela signifie que chaque couleur que nous voyons sur la photo est faite à partir d'une combinaison de rouge, vert et bleu, qui sont les trois couleurs primaires de la lumière. Chacune de ces trois couleurs primaires est représentée dans Photoshop comme un canal de couleur, et nous pouvons afficher ces canaux de couleur dans la palette des canaux, que vous trouverez regroupés entre les palettes Calques et Chemins. Cliquez sur les onglets de nom en haut des palettes pour basculer entre eux. Le canal "RVB" en haut est simplement l'image telle que nous la voyons dans la fenêtre du document avec les trois canaux de couleur combinés. Les vrais canaux sont les canaux rouge, vert et bleu en dessous:
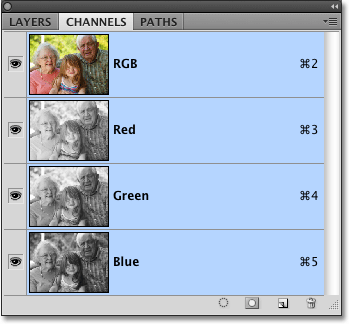 Chacune des trois couleurs primaires de lumière (rouge, vert et bleu) a son propre canal que nous pouvons voir dans la palette des canaux.
Chacune des trois couleurs primaires de lumière (rouge, vert et bleu) a son propre canal que nous pouvons voir dans la palette des canaux.
Étape 2: Sélectionnez une chaîne spécifique à utiliser comme image en noir et blanc
Si vous regardez la vignette d'aperçu à gauche du nom de chaque canal, vous remarquerez que chaque canal est représenté par une version en noir et blanc de l'image et que la version en noir et blanc est différente pour chaque canal. La raison pour laquelle ils sont différents est que chaque version en noir et blanc représente la quantité de cette couleur qui est mélangée pour créer les couleurs que nous voyons sur la photo, tout comme un peintre mélange des couleurs pour créer plus de couleurs. Les zones plus claires dans la version noir et blanc signifient qu'une plus grande partie de cette couleur est mélangée, tandis que les zones plus sombres signifient que moins est utilisée. Un ciel bleu, par exemple, utiliserait beaucoup de bleu et très peu, le cas échéant, de vert ou de rouge, de sorte que le ciel dans la version noir et blanc du canal bleu apparaîtrait beaucoup plus lumineux que dans les canaux vert ou rouge.
Nous pouvons afficher chaque canal séparément dans la fenêtre du document en cliquant simplement sur chacun d'eux dans la palette des canaux. En fait, nous allons en choisir un à utiliser comme version noir et blanc de notre image! Tout d'abord, découvrons la version noir et blanc de la chaîne rouge en cliquant dessus. Les autres canaux seront désélectionnés et seul le canal rouge restera surligné en bleu:
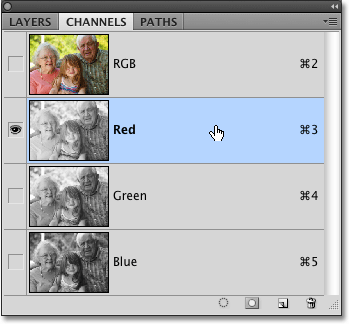 Cliquez sur le canal rouge dans la palette des canaux pour le sélectionner.
Cliquez sur le canal rouge dans la palette des canaux pour le sélectionner.
Voici à quoi ressemble la version noir et blanc de ma chaîne rouge dans la fenêtre de document. Remarquez la luminosité (votre image peut être différente), en particulier sur les visages des trois personnes sur la photo, car le teint contient toujours beaucoup de rouge. N'oubliez pas que plus une certaine zone de l'image est claire, plus cette couleur spécifique (dans ce cas, le rouge) est ajoutée:
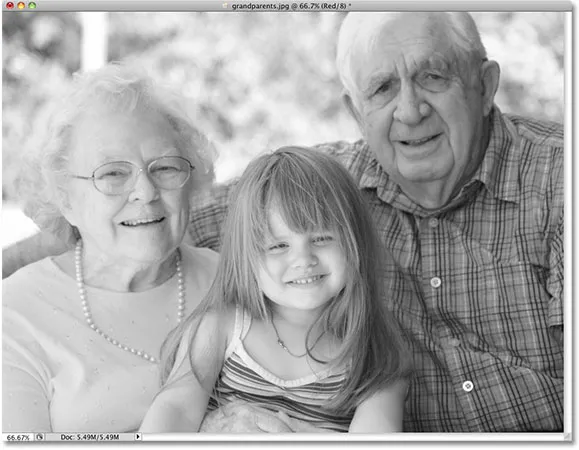 Le teint apparaît toujours très clair dans le canal rouge.
Le teint apparaît toujours très clair dans le canal rouge.
Ensuite, cliquez sur le canal vert dans la palette des canaux pour le sélectionner:
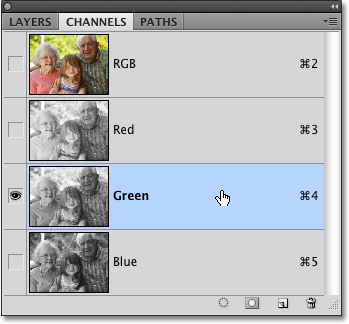 Sélectionnez le canal vert.
Sélectionnez le canal vert.
La fenêtre de document affiche maintenant la version noir et blanc du canal vert, qui n'est pas aussi lumineuse que ce que nous avons vu avec le canal rouge, bien que l'arrière-plan apparaisse plus clair que les personnes au premier plan en raison de tous les arbres. Encore une fois, la luminosité de votre canal vert dépendra de votre image, elle peut donc sembler très différente de la mienne:
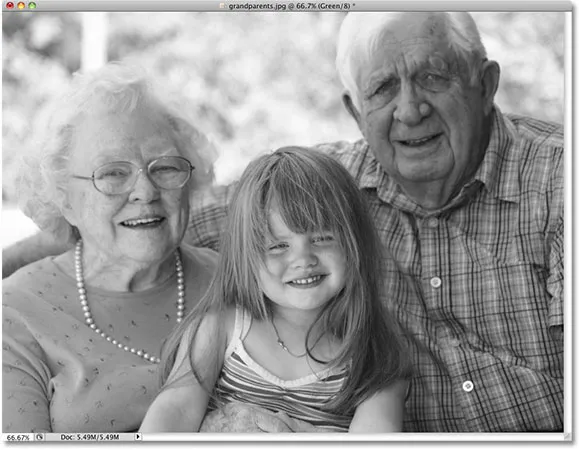 Le canal vert nous donne une version différente en noir et blanc du canal rouge.
Le canal vert nous donne une version différente en noir et blanc du canal rouge.
Enfin, cliquez sur le canal bleu dans la palette du canal pour le sélectionner:
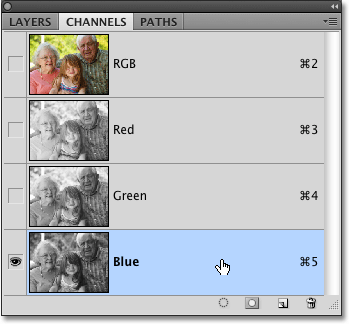 Sélectionnez le canal bleu.
Sélectionnez le canal bleu.
Puisqu'il n'y a pas beaucoup de bleu sur ma photo, la version noir et blanc de la chaîne bleue semble trop sombre pour nous être très utile:
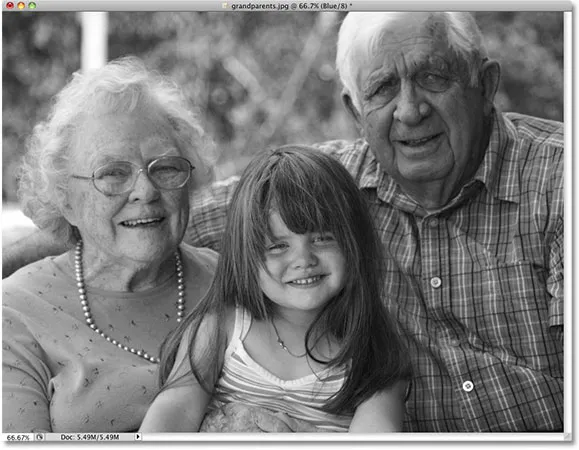 Avec rien de vraiment bleu sur la photo, le canal bleu apparaît trop sombre pour être utilisé comme une bonne version noir et blanc.
Avec rien de vraiment bleu sur la photo, le canal bleu apparaît trop sombre pour être utilisé comme une bonne version noir et blanc.
Dans la plupart des cas, en particulier avec les photos de portrait, cela se résumera à un choix entre les canaux rouge et vert, mais bien sûr, l'image spécifique avec laquelle vous travaillez peut vous donner des résultats très différents de ce que je vois ici. À l'heure actuelle, ma chaîne verte semble me donner la meilleure combinaison de tonalité et de détails généraux, et si je n'avais pas le temps d'apporter d'autres modifications à l'image, j'irais avec la version noir et blanc de la chaîne verte. Cependant, puisque j'ai le temps d'aider un peu plus l'image, je vais choisir le canal rouge. Je sais que ça a l'air trop léger et délavé, mais dans un instant, nous verrons comment améliorer rapidement le ton et le contraste de la version noir et blanc du canal rouge en utilisant un réglage des niveaux .
Étape 3: créer un nouveau document à partir de la chaîne
Une fois que nous avons décidé du canal que nous allons utiliser pour notre version noir et blanc, nous devons créer un tout nouveau document Photoshop à partir du canal. Pour ce faire, faites un clic droit (Win) / Ctrl-clic (Mac) directement sur le canal dans la palette des canaux et choisissez Dupliquer le canal dans le menu qui apparaît. Ici, je duplique le canal rouge:
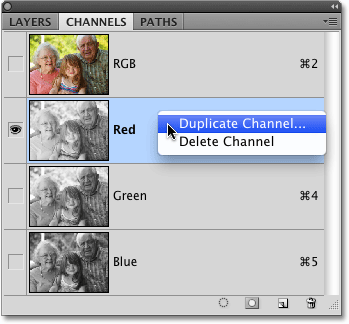 Faites un clic droit (Win) / Contrôle-clic (Mac) sur le canal que vous souhaitez utiliser et sélectionnez "Duplicate Channel".
Faites un clic droit (Win) / Contrôle-clic (Mac) sur le canal que vous souhaitez utiliser et sélectionnez "Duplicate Channel".
Cela ouvrira la boîte de dialogue Duplicate Channel. Dans la section Destination de la boîte de dialogue, modifiez l'option Document sur Nouveau . Cela placera la copie de la chaîne dans son propre document. Ne vous inquiétez pas de nommer le document ou l'une des autres options:
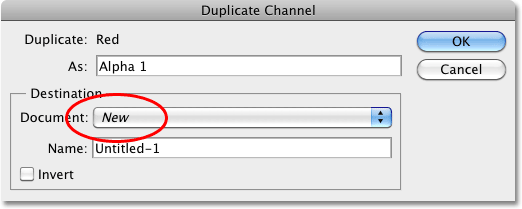 Sélectionnez "Nouveau" pour le document de destination.
Sélectionnez "Nouveau" pour le document de destination.
Cliquez sur OK pour quitter la boîte de dialogue. La copie de la chaîne s'ouvrira dans son propre document sur votre écran:
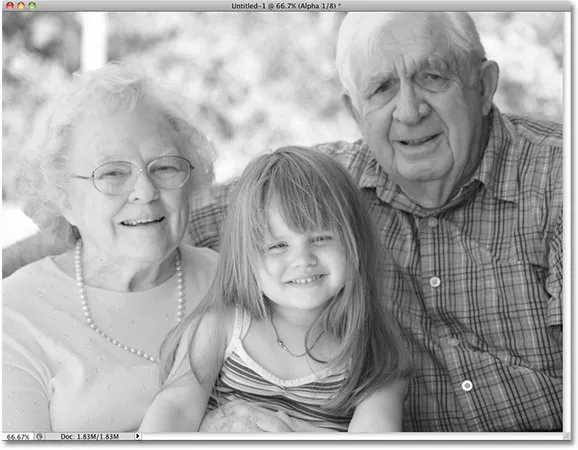 Le canal en double apparaît maintenant dans son propre document Photoshop.
Le canal en double apparaît maintenant dans son propre document Photoshop.
À ce stade, vous pouvez fermer la fenêtre de document de la photo d'origine, car nous n'en avons plus besoin. Choisissez Ne pas enregistrer si Photoshop vous demande si vous souhaitez enregistrer les modifications que vous y avez apportées.
Étape 4: changer le mode couleur en niveaux de gris
Chaque fois que nous supprimons un ou plusieurs canaux de couleur d'une image RVB ou copions un canal dans un nouveau document, Photoshop convertit automatiquement l'image en mode couleur multicanal, utile pour créer des canaux ponctuels pour des besoins d'impression spéciaux. Malheureusement, de nombreuses fonctionnalités d'édition de Photoshop ne nous sont pas disponibles pendant que l'image est en mode couleur multicanal, alors convertissons-la en un mode couleur différent. Puisque nous travaillons avec une image en noir et blanc, nous allons la convertir en niveaux de gris.
Montez dans le menu Edition en haut de l'écran, choisissez Mode, puis choisissez Niveaux de gris dans la liste:
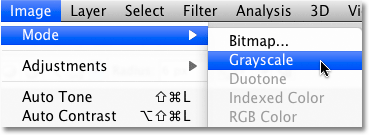 Allez dans Edition> Mode> Niveaux de gris.
Allez dans Edition> Mode> Niveaux de gris.
Étape 5: ajouter un calque de réglage des niveaux
Avec l'image maintenant en mode de couleur en niveaux de gris, voyons si nous pouvons rapidement améliorer la tonalité et le contraste globaux de notre photo en noir et blanc en utilisant un calque de réglage des niveaux . Cliquez sur l'icône Nouveau calque de réglage au bas de la palette Calques et sélectionnez Niveaux dans la liste des calques de réglage qui apparaît:
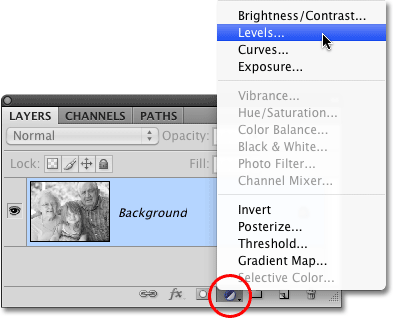 Cliquez sur l'icône Nouveau calque de réglage et sélectionnez Niveaux dans la liste.
Cliquez sur l'icône Nouveau calque de réglage et sélectionnez Niveaux dans la liste.
Pour une explication plus détaillée du fonctionnement de l'ajustement des niveaux, consultez notre tutoriel Amélioration de la tonalité de l'image avec les niveaux .
Étape 6: Ajustez les curseurs noir, blanc et demi-tons (si nécessaire)
Si vous utilisez Photoshop CS4 tel que je suis ici, les commandes du calque de réglage Niveaux apparaîtront dans le panneau Réglages, qui est nouveau dans CS4. Si vous utilisez Photoshop CS3 ou une version antérieure, la boîte de dialogue Niveaux s’ouvrira sur votre écran.
La principale caractéristique de l'ajustement des niveaux est l' histogramme, qui nous montre la plage tonale actuelle de l'image. Directement sous l'histogramme se trouvent trois petits curseurs - un à chaque extrémité et un au milieu. Le curseur sous l'histogramme à l'extrême gauche est le curseur de point noir . Nous utilisons le curseur de point noir pour ajuster les niveaux de noir dans l'image, en rapprochant les pixels les plus sombres du noir pur. S'il y a un espace vide entre le bord gauche de la fenêtre de l'histogramme et le bord gauche de l'histogramme lui-même, comme c'est le cas avec mon histogramme, cliquez sur le curseur du point noir et faites-le glisser vers la droite jusqu'à ce qu'il soit directement en dessous de l'endroit où le bord gauche de la pente de l'histogramme commence:
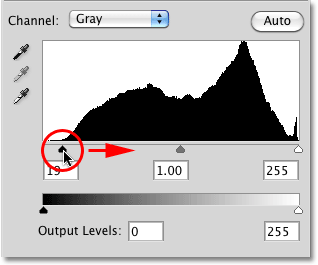 Faites glisser le curseur du point noir vers le bord de la pente gauche de l'histogramme (si nécessaire).
Faites glisser le curseur du point noir vers le bord de la pente gauche de l'histogramme (si nécessaire).
Le curseur sous l'histogramme à l'extrême droite est le curseur de point blanc, que nous utilisons pour ajuster les niveaux de blanc dans l'image, en rapprochant les pixels les plus légers du blanc pur. S'il y a un espace vide entre le bord droit de la fenêtre de l'histogramme et le bord droit de l'histogramme lui-même, cliquez sur le curseur de point blanc et faites-le glisser vers la gauche jusqu'à ce qu'il soit directement en dessous de l'endroit où commence le bord droit de la pente de l'histogramme. Dans mon cas, le bord droit de l'histogramme est déjà aussi à droite que possible, ce qui signifie que mon point blanc est déjà réglé à son niveau optimal, il n'est donc pas nécessaire de procéder à d'autres ajustements:
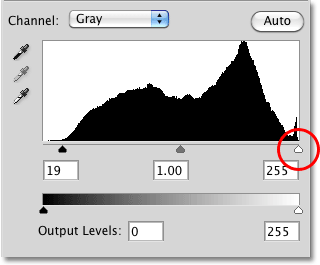 Faites glisser le curseur de point blanc vers le bord de la pente droite de l'histogramme (si nécessaire).
Faites glisser le curseur de point blanc vers le bord de la pente droite de l'histogramme (si nécessaire).
Le curseur sous le milieu de l'histogramme est le curseur des tons moyens, qui nous permet de régler la luminosité des tons moyens dans l'image (les valeurs de luminosité entre le noir pur et le blanc pur). Si, après avoir déplacé les curseurs de point noir et blanc, votre photo semble toujours trop claire ou trop sombre, faites glisser le curseur du milieu vers la gauche ou la droite pour éclaircir ou assombrir les tons moyens. Le faire glisser vers la gauche les éclaircira, tandis que le faire glisser vers la droite les assombrira (en quelque sorte l'exact opposé de ce à quoi vous pourriez vous attendre). Dans mon cas, je vais faire glisser un peu le curseur des tons moyens vers la droite pour assombrir davantage l'image:
 Éclaircissez ou assombrissez les tons moyens dans l'image en noir et blanc en déplaçant le curseur des tons moyens.
Éclaircissez ou assombrissez les tons moyens dans l'image en noir et blanc en déplaçant le curseur des tons moyens.
Lorsque vous avez terminé, cliquez sur OK pour accepter vos modifications et quitter la boîte de dialogue Niveaux (Photoshop CS3 et versions antérieures uniquement. Les utilisateurs de Photoshop CS4 peuvent laisser le panneau des réglages ouvert). Ici, après avoir amélioré le ton et le contraste de la version noir et blanc que j'ai "empruntée" à la chaîne Rouge, voici mon résultat final:
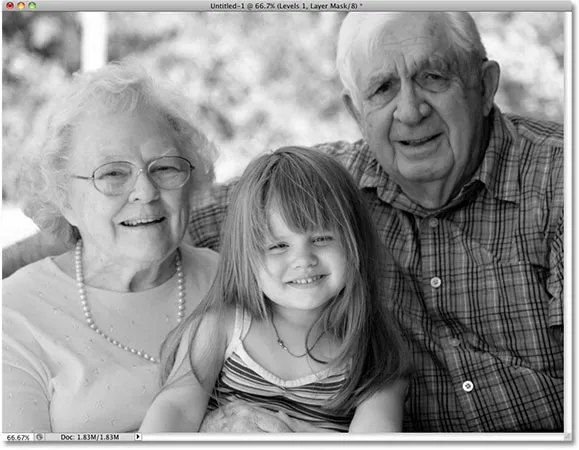 Le résultat final en noir et blanc.
Le résultat final en noir et blanc.
Comme nous l'avons appris dans ce didacticiel, les canaux de couleur individuels de Photoshop nous donnent chacun une version différente en noir et blanc de l'image. Ici, nous avons choisi un canal spécifique à utiliser et, ce faisant, nous avons jeté les deux autres canaux. Ensuite, nous verrons comment mélanger les trois canaux de couleurs ensemble pour créer une version en noir et blanc personnalisée à l'aide du mélangeur de canaux de Photoshop!