Dans ce didacticiel Photoshop, nous verrons comment ajouter rapidement et facilement un effet de flou artistique et d' éclat à une photo, ce qui améliore également le contraste et la saturation des couleurs de l'image. J'utilise cette technique avec mes photos depuis des années et elle est toujours aussi populaire aujourd'hui. Que vous soyez photographe de mariage, photographe de nature ou que vous aimiez simplement prendre des photos de votre famille et de vos amis, essayez cet effet et voyez si cela ne rend pas vos images un peu plus magiques.
Voici la photo avec laquelle je travaillerai dans ce tutoriel:

L'image originale.
Et voici à quoi cela ressemblera après avoir ajouté notre lueur douce:

Le résultat final.
Étape 1: Dupliquez le calque d'arrière-plan
Avec notre image nouvellement ouverte dans Photoshop, nous pouvons voir si nous regardons dans notre palette Calques que nous avons actuellement un calque qui est le calque d'arrière-plan. Le calque d'arrière-plan est le calque qui contient notre image d'origine:
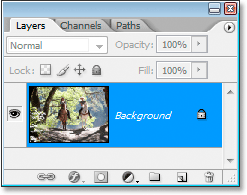
La palette Calques de Photoshop montrant l'image d'origine sur le calque d'arrière-plan.
Nous devons dupliquer cette couche, et la façon la plus simple de le faire est d'utiliser le raccourci clavier Ctrl + J (Win) / Commande + J (Mac). Si nous regardons à nouveau dans notre palette Calques, nous pouvons voir que nous avons maintenant deux calques - le calque d'arrière-plan en bas et une copie du calque d'arrière-plan, que Photoshop a automatiquement nommé "calque 1", au-dessus:
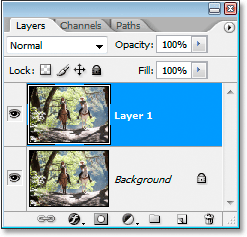
La palette Calques affiche désormais deux calques.
Étape 2: changez le mode de fusion de "Layer 1" en "Overlay"
Avec "Calque 1" sélectionné dans la palette Calques (le calque actuellement sélectionné est surligné en bleu), accédez à l'option Mode de fusion dans le coin supérieur gauche de la palette Calques. Il s'agit de la liste déroulante actuellement définie sur "Normal". Cliquez sur la flèche pointant vers le bas et sélectionnez le mode de fusion Superposition dans la liste:
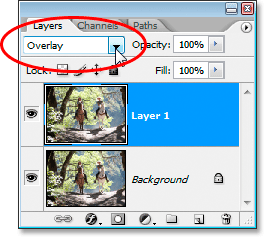
Changer le mode de fusion de "Layer 1" en "Overlay".
Si vous vous souvenez de notre didacticiel Cinq modes de mélange essentiels pour l'édition de photos, le mode de fusion Superposition fait partie du groupe Contraste des modes de fusion, car il augmente le contraste de l'image et a également tendance à augmenter la saturation des couleurs. Si nous regardons notre image maintenant après avoir changé le mode de fusion en superposition, nous pouvons voir que bien sûr, le contraste et la saturation des couleurs ont tous deux été considérablement augmentés:

L'image après avoir changé le mode de fusion de "Layer 1" en "Overlay".
Étape 3: appliquer le filtre "Flou gaussien"
Croyez-le ou non, nous avons presque fini! Nous pouvons maintenant ajouter notre effet flou / éclat à la photo. Avec "Layer 1" toujours sélectionné, allez dans le menu Filtre en haut de l'écran, choisissez Flou, puis choisissez Flou gaussien. Cela fait apparaître la boîte de dialogue Flou gaussien de Photoshop.
Au bas de la boîte de dialogue, vous verrez une barre de défilement qui contrôle la valeur du rayon. Plus vous définissez la valeur Rayon, plus vous appliquez de flou au calque. Faites glisser le curseur vers la droite jusqu'à ce que la valeur du rayon soit d'environ 8 pixels. Vous souhaiterez peut-être définir la valeur un peu plus élevée si vous utilisez une image haute résolution. La meilleure chose à faire est de garder un œil sur votre image dans la fenêtre du document tout en faisant glisser le curseur pour voir quel effet cela a. Assurez-vous que l'option Aperçu est cochée dans le coin supérieur droit de la boîte de dialogue. Si vous définissez une valeur de rayon trop élevée, l'effet de flou sera trop subtil, essayez donc de vous en tenir aux valeurs de rayon inférieures:
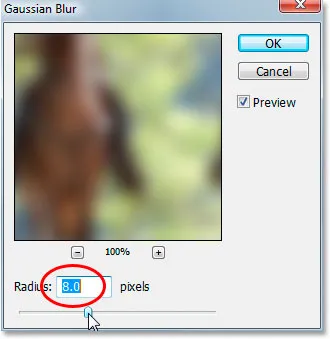
Faites glisser le curseur en bas de la boîte de dialogue Flou gaussien pour définir la valeur du rayon.
Lorsque vous êtes satisfait de l'effet, cliquez sur OK pour quitter la boîte de dialogue et vous avez terminé! Voici ma photo après avoir appliqué le flou gaussien:

Le résultat final.
Étape 4: réduire l'opacité du «calque 1» (facultatif)
Si vous trouvez que l'effet semble trop fort, essayez de réduire l'opacité de "Layer 1". Vous trouverez l'option Opacité dans le coin supérieur droit de la palette Calques directement en face de l'option Mode de fusion. Ici, je baisse l'opacité à environ 60%:
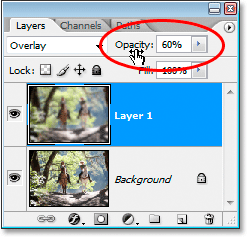
Diminuer l'opacité de "Layer 1" pour réduire l'intensité de l'effet.
L'effet de flou apparaît désormais moins intense:

L'image après avoir baissé l'opacité de "Layer 1".
Étape 5: Changez le mode de mélange en "Lumière douce" (facultatif)
Un autre moyen simple de réduire l'intensité de l'effet est de changer le mode de fusion de "Layer 1" de "Overlay" à Soft Light:
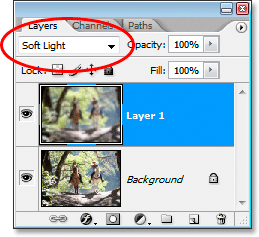
Changer le mode de fusion de "Layer 1" en "Soft Light".
Le mode de fusion Soft Light fait également partie du groupe Contraste des modes de fusion, mais son effet est beaucoup plus subtil que ce que le mode de fusion Overlay nous donne:

L'image après avoir changé le mode de fusion de "Couche 1" en "Lumière douce".
Et nous l'avons là! Voilà comment il est facile d'ajouter un effet de flou artistique et d'éclat à une image avec Photoshop! Visitez notre section Effets photo pour plus de tutoriels sur les effets Photoshop!