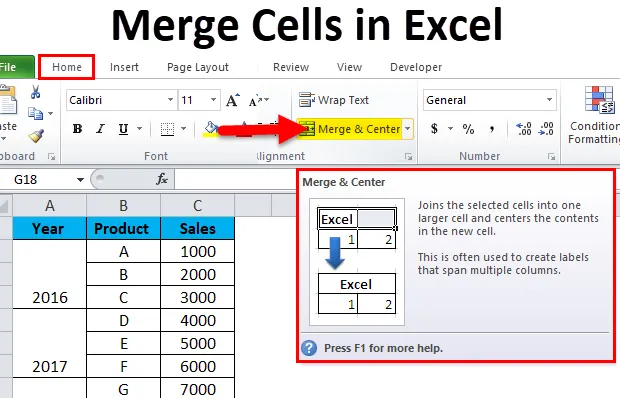
Fusionner des cellules dans Excel (Table des matières)
- Fusionner des cellules à l'aide de Fusionner et centrer
- Fusionner des cellules à l'aide de CONCATENATE
- Fusionner des cellules à l'aide de l'esperluette (&), opérateur
- Astuce pour fusionner rapidement plusieurs cellules
Fusionner des cellules dans Excel
Nos exigences lors de l'utilisation d'Excel peuvent être très variées, chaque scénario nécessitant l'utilisation d'une formule différente, d'une autre fonctionnalité d'Excel ou d'une combinaison des deux. Très souvent, notre objectif pourrait être de fusionner le contenu de plusieurs cellules en une seule afin de présenter les données d'une manière différente.
Il existe plusieurs façons de procéder: fusionner les valeurs des cellules dans Excel. Le but de cet article est de montrer comment la fusion de cellules est possible dans Excel. Nous allons discuter des avantages et des inconvénients de chaque méthode et essayer ainsi de suggérer la méthode idéale pour fusionner des cellules dans Excel.
Fusionner des cellules dans Excel à l'aide de l'option Fusionner et centrer
La fusion signifie essentiellement avoir les valeurs combinées de plusieurs cellules en une. Peut-être le moyen le plus utilisé et l'un des plus simples pour y parvenir en utilisant l'option «Fusionner et centrer» disponible dans le ruban Accueil.
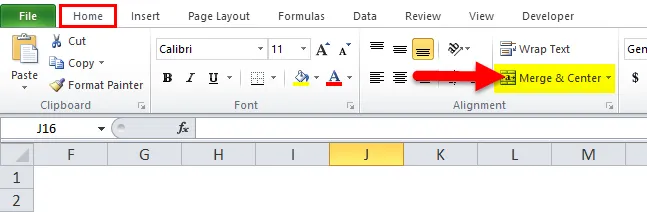
Il y a cependant un inconvénient à cette méthode de fusion. Si nous avons des données dans les cellules A1 et B1, l'utilisation de cette forme de fusion entraînerait la rétention de la valeur de gauche et l'écrasement de la valeur de droite.
Voyons un exemple pour mieux comprendre cet inconvénient.
Nous avons une liste où la première colonne (A) contient les prénoms et la deuxième colonne (B) les noms de famille. Si nous souhaitons fusionner le contenu de "Prénom" et "Nom de famille", alors cette méthode échoue car elle ne prend que la valeur de gauche, écrasant complètement les valeurs de droite.
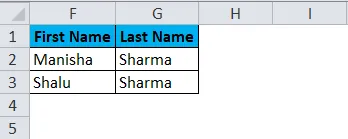
Étape 1: Nous devrons sélectionner les cellules que nous souhaitons fusionner. Dans ce scénario, nous sélectionnerons les cellules A2 et B2.
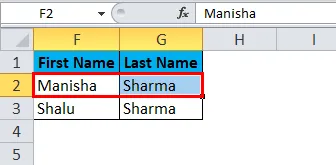
Étape 2: Nous cliquerons ensuite sur l'option «Fusionner et centrer» sur le ruban Accueil.
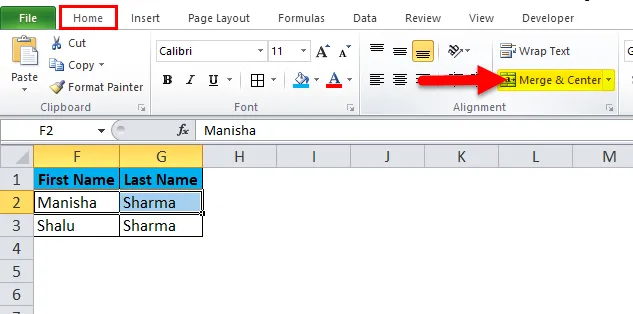
Étape 3: Au moment où nous cliquons sur «Fusionner et centrer», nous obtenons une boîte de dialogue qui affiche un avertissement, mentionnant que seule la valeur de gauche sera prise en compte et que la valeur de droite sera rejetée.
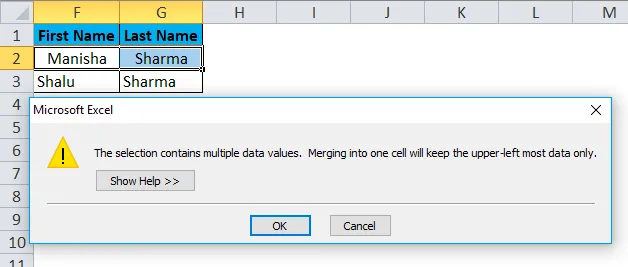
Étape 4: cliquez sur «OK»
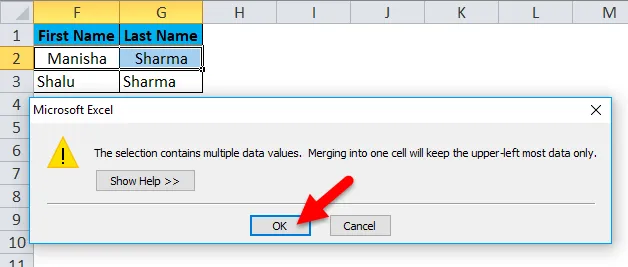
Étape 5: Une fois que nous avons cliqué sur «OK», nous obtiendrons le résultat suivant

Donc, ce qui s'est passé ici, c'est qu'Excel a fusionné les deux cellules ensemble au lieu des valeurs de cellule. Pour cette raison, nous avons obtenu une cellule fusionnée, mais nous avons perdu le «Nom de famille» dans le processus. C'est le principal inconvénient de l'utilisation de l'option «Fusionner et centrer».
Nous allons maintenant discuter des deux meilleures façons de fusionner des cellules dans Excel.
Meilleures façons de fusionner des cellules dans Excel
Donc, vous pourriez avoir la question - Quelle est la façon correcte et la plus efficace de fusionner des cellules dans Excel? Voici la réponse à cela.
- Formule de concaténation
- Opératrice esperluette (&)
Voyons en détail chacune de ces options.
-
Fusionner des cellules à l'aide de CONCATENATE
Comme nous l'avons vu maintenant, Excel dispose d'une vaste gamme de formules pour divers besoins. La formule CONCATENATE peut fusionner le contenu de plusieurs cellules en une seule cellule. En utilisant cette méthode, nous pouvons fusionner avec succès le "Prénom" et le "Nom de famille" sans perdre de données dans le processus. Cependant, le résultat serait disponible dans une nouvelle cellule.
Étape 1: Tout d'abord, nous allons sélectionner la cellule C2.
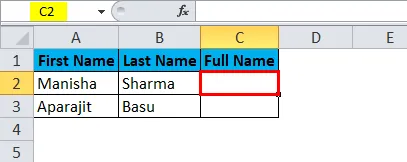
Étape 2: Ensuite, nous appliquerons la formule CONCATENATE comme indiqué ci-dessous.
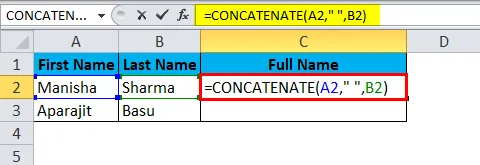
En appliquant cette formule, nous obtiendrons maintenant les résultats corrects:
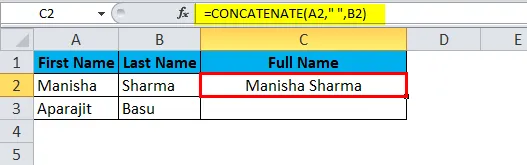
De même, nous obtiendrons un autre résultat.
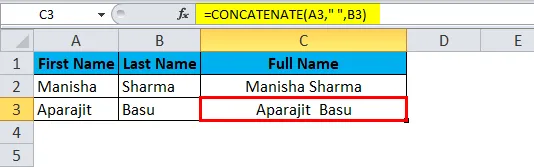
Maintenant, si nous regardons la décomposition de la formule:
A2 = La première cellule que nous souhaitons fusionner.
““ = L'espace entre le prénom et le nom.
B2 = La dernière cellule que nous souhaitons fusionner.
En utilisant cette méthode, nous pouvons fusionner plusieurs cellules en une seule, mais ce sera dans une cellule différente.
-
Fusionner des cellules à l'aide de l'esperluette (&), opérateur
Semblable à la façon dont nous avons fusionné deux cellules en utilisant la fonction CONCATENER, nous utiliserons l'opérateur esperluette (&). La seule différence sera - au lieu de la fonction CONCATENER, nous utiliserons l'opérateur «&».
Étape 1: Tout d'abord, nous allons sélectionner la cellule C2:
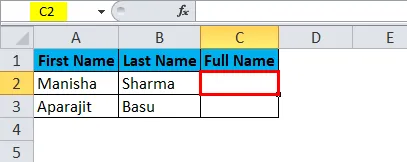
Étape 2: Ensuite, nous appliquerons la formule comme indiqué ci-dessous.
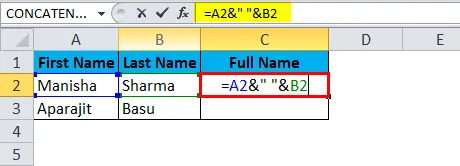
Cela nous donnerait le résultat suivant:
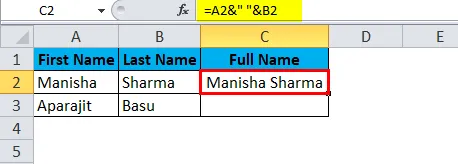
De même, nous obtiendrons un autre résultat.
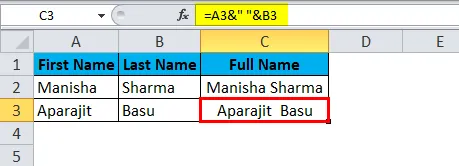
Option de fusion
Voyons maintenant les différentes options de l'option «Fusionner» que nous avons mentionnées brièvement plus tôt.
- Fusionner et centrer: cette option fusionnera les cellules sélectionnées en ne gardant que la valeur de gauche et en faisant l'alignement du texte comme centre.
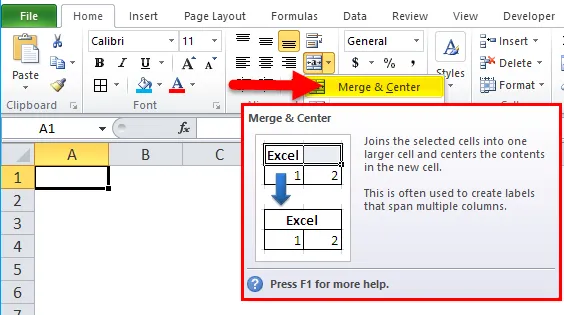
- Fusionner sur: «Fusionner sur» fusionnerait les cellules sélectionnées mais ne changerait pas l'alignement.
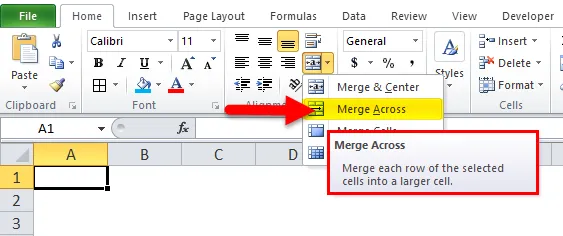
- Fusionner les cellules: c'est peut-être l'option la plus simple - Cela fusionnerait simplement les cellules sélectionnées.
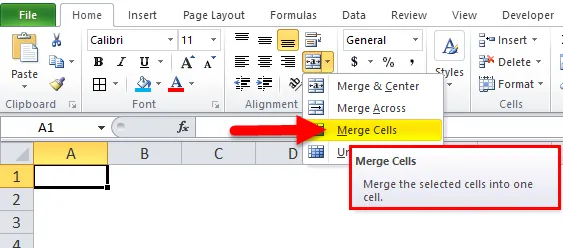
- Unmerge Cells: "Unmerge Cells" est l'opposé exact de Merge. Il immerge les cellules.
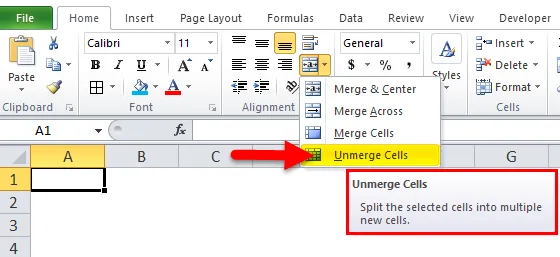
Alors maintenant que nous avons expliqué comment fusionner des cellules dans Excel, il est peut-être intéressant de savoir que nous pouvons également «dissocier» les cellules!
Comment annuler la fusion des cellules dans Excel?
Supposons que nous ayons le même ensemble de cellules fusionnées que nous avions vu précédemment avec l'option «Fusionner et centrer».
Vous pouvez télécharger ce fusionner les cellules dans le modèle Excel ici - Fusionner les cellules dans le modèle Excel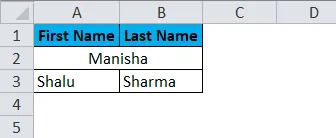
Maintenant, pour annuler la fusion de ces cellules, nous devrons à nouveau accéder au ruban Accueil et naviguer vers l'option «Fusionner et centrer» et cliquer sur la flèche déroulante sur le côté pour ouvrir les options sous-jacentes.
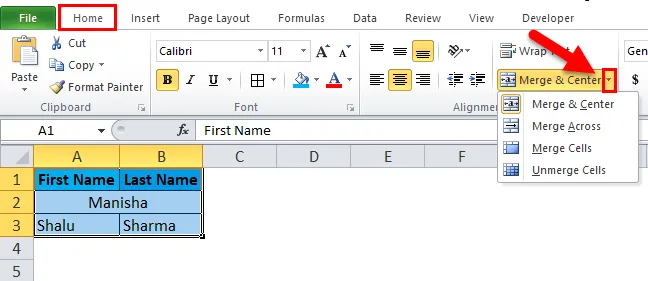
Maintenant, ici, nous allons sélectionner l'option "Unmerge Cells" pour annuler la fusion des cellules sélectionnées.
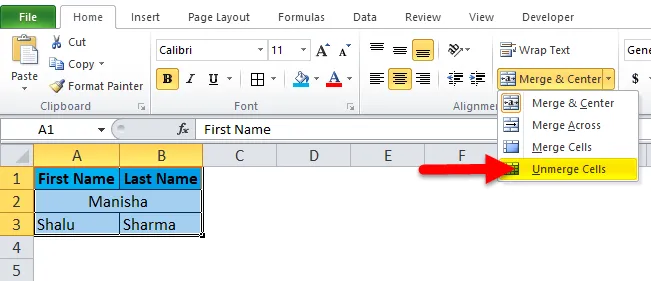
Par conséquent, les cellules fusionnées ont été «non fusionnées» en utilisant cette option.
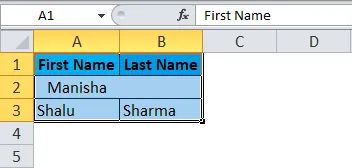
Astuce pour fusionner rapidement plusieurs cellules dans Excel
Supposons que nous devons fusionner plusieurs cellules dans Excel. Notre objectif ici est de fusionner toutes les cellules pour une «année» pour toutes les entrées d'une année particulière.
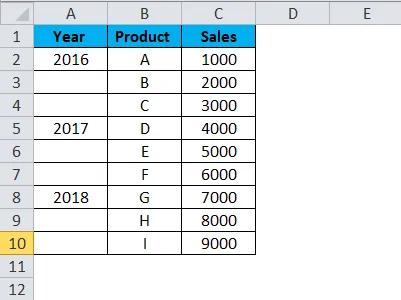
Étape 1: Nous allons procéder à la sélection des cellules A2 à A4.
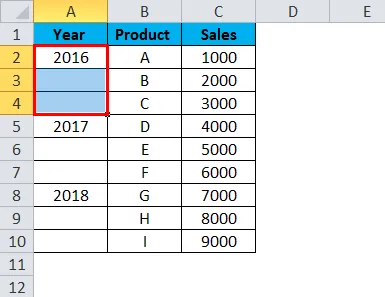
Étape 2: Ensuite, nous allons aller au ruban Accueil et cliquer sur «Fusionner et centrer».

Comme nous le voyons dans la capture d'écran ci-dessous, les cellules A2, A3 et A4 ont été fusionnées avec succès.
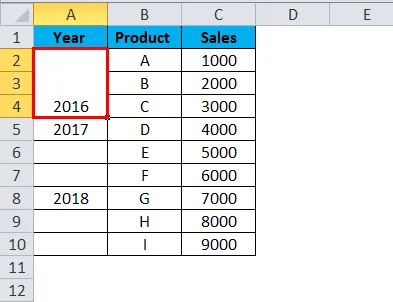
Étape 3: Maintenant, nous allons simplement cliquer sur cette cellule fusionnée puis cliquer sur "Format Painter" dans le ruban d'accueil.
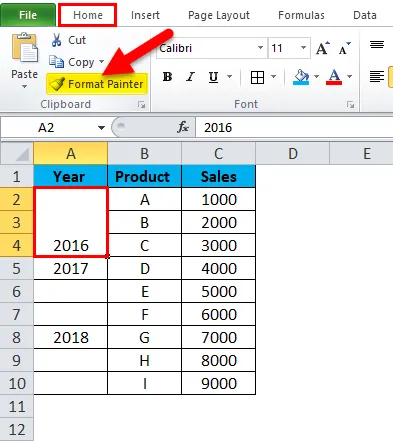
Cela provoque la mise en surbrillance des cellules sélectionnées, comme illustré ci-dessous.
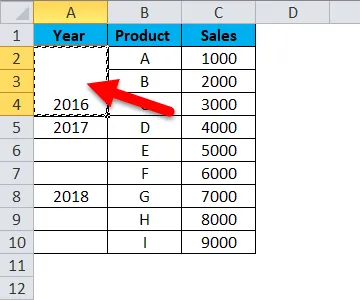
Étape 4: Ensuite, nous allons sélectionner et faire glisser les cellules A5 à A10.
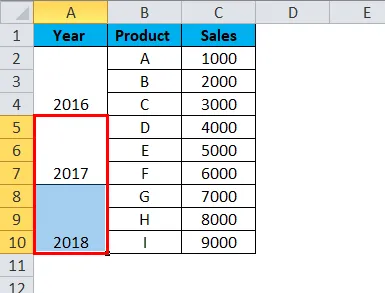
Comme nous pouvons le voir, la fusion a été effectuée pour le reste des années en cliquant simplement sur «Format Painter». Format Painter copie essentiellement le même format à partir des cellules source et l'applique à toutes les cellules de destination.
Choses à retenir sur les cellules de fusion dans Excel
- Le tri des données sur les cellules fusionnées dans Excel n'est pas possible.
- La navigation dans les cellules fusionnées peut devenir difficile et encombrante.
- Il est conseillé d'utiliser l'option de fusion des cellules uniquement pour les en-têtes.
- L'option de fusion est limitée à la fusion des cellules et non aux valeurs des cellules.
- Dans le cas où nous devons fusionner les valeurs des cellules, nous devrons utiliser la fonction CONCATENER ou l'opérateur Esperluette (&).
- Il existe un raccourci pour fusionner les cellules dans Excel: Alt + H + M + U. Cette combinaison d'appuis sur les touches fusionne et non fusionne les cellules sélectionnées dans la feuille Excel.
Articles recommandés
Cela a été un guide pour fusionner des cellules dans Excel. Ici, nous discutons de la fusion des cellules dans Excel avec des exemples pratiques et un modèle Excel téléchargeable. Vous pouvez également consulter nos autres articles suggérés -
- Comment insérer un graphique à barres en cluster?
- Insérer un graphique à secteurs dans Excel
- Comment utiliser la fonction ROUNDUP?
- Guide de la fonction QUARTILE dans Excel