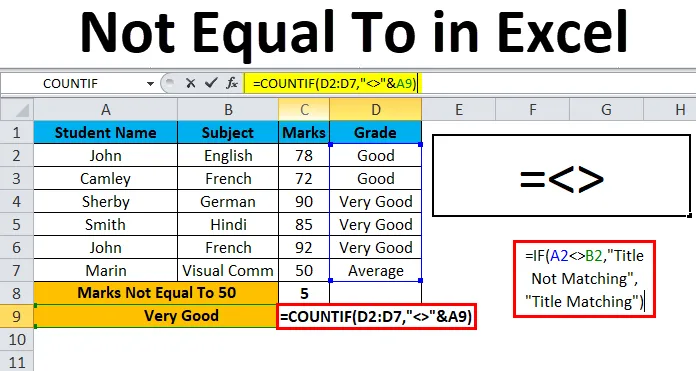
Excel différent de (table des matières)
- Pas égal à dans Excel
- Comment mettre «pas égal à» dans Excel?
Pas égal à dans Excel
Dans Microsoft Excel, nous connaissons des opérateurs comme les opérateurs arithmétiques et logiques. Les opérateurs logiques sont principalement utilisés dans toute organisation pour comparer les deux valeurs, que ce soit vrai ou faux.
Cet opérateur logique est également appelé opérateur booléen (vrai ou faux) car il nous permet de savoir si les valeurs ne sont pas égales les unes aux autres, si les valeurs sont égales, il retournera faux ou bien il retournera vrai.
Dans Microsoft Excel, nous utilisons normalement le signe «» pour désigner différent de. Cet opérateur "" vérifie si les deux valeurs ne sont pas égales.
Pas égal à «=» dans Excel, nous utilisons normalement cette formule comme = A1B1 où cette formule renvoie VRAI si une valeur dans la cellule A1 n'est pas égale à la valeur dans la cellule B1 et elle retournera faux si la valeur dans la cellule A1 est égale à la valeur dans la cellule B1.
Comment mettre «pas égal à» dans Excel?
Pas égal à dans Excel est très simple et facile à utiliser. Comprenons le fonctionnement de Not Equal To Operator dans Excel par quelques exemples.
Vous pouvez télécharger ce modèle différent de Excel ici - différent de modèle ExcelExemple # 1 - Utilisation de l'opérateur «différent de Excel»
Dans cet exemple, nous allons voir comment utiliser l'opération logique Non égal à en excel.
Considérez l'exemple ci-dessous qui a des valeurs dans les deux colonnes maintenant, nous allons vérifier le MRP de la marque Amazon et Flipkart.
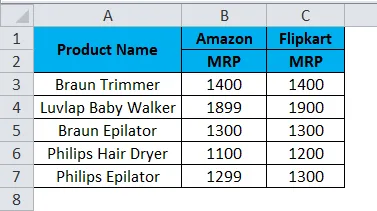
Maintenant, nous allons vérifier que Amazon MRP n'est pas égal à Flipkart MRP en suivant les étapes ci-dessous.
- Créez une nouvelle colonne.
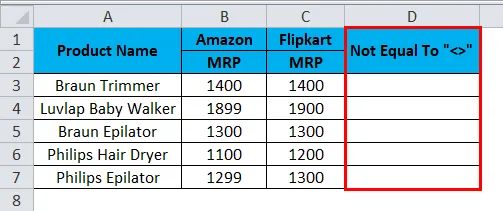
- Appliquez la formule dans Excel comme indiqué ci-dessous.
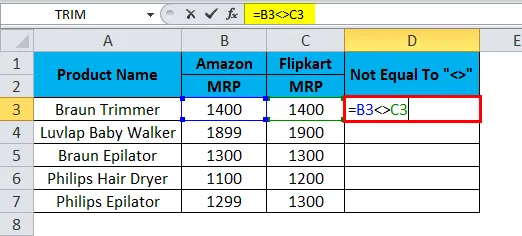
- Donc, comme nous pouvons le voir dans la capture d'écran ci-dessus, nous avons appliqué la formule comme = B3C3 ici, nous pouvons voir que dans la colonne B3, Amazon MRP est 1400 et Flipkart MRP est 1400, de sorte que le MRP correspond exactement.
- Excel vérifiera si les valeurs B3 ne sont pas égales à C3, puis il retourne VRAI ou bien il retournera FAUX.
- Ici, dans la capture d'écran ci-dessus, nous pouvons voir qu'Amazon MRP est égal à Flipkart MRP, nous obtiendrons donc la sortie FALSE, comme indiqué dans la capture d'écran ci-dessous.
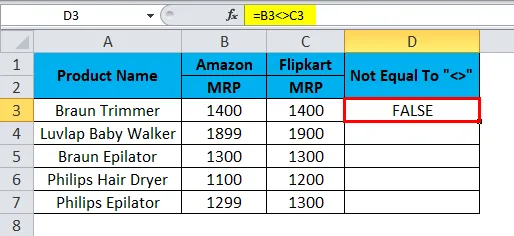
- Faites glisser la formule de la cellule suivante vers le bas. La sortie sera donc la suivante:
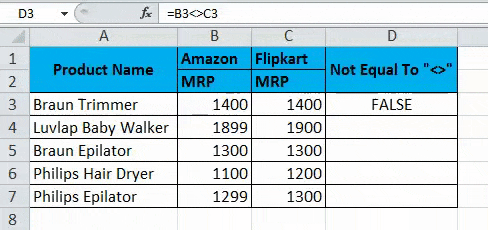
- Nous pouvons voir que la formule = B4C4, dans ce cas, Amazon MRP n'est pas égale à Flipkart MRP. Donc, Excel retournera la sortie comme VRAI comme indiqué ci-dessous.
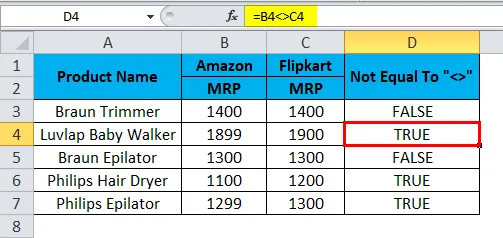
Exemple # 2 - Utilisation d'une chaîne
Dans cet exemple Excel, nous allons voir comment l'opérateur non égal à Excel fonctionne dans les chaînes. Prenons l'exemple ci-dessous qui montre deux titres différents nommés pour Amazon et Flipkart.
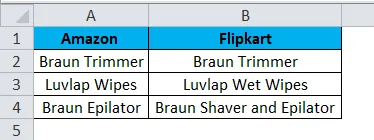
Ici, nous allons vérifier que le nom du titre Amazon correspond au nom du titre Flipkart en suivant les étapes ci-dessous.
- Créez d'abord une nouvelle colonne appelée Sortie.

- Appliquez la formule comme = A2B2.
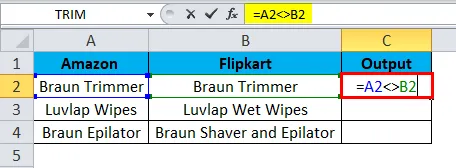
- Ainsi, la formule ci-dessus vérifiera que le nom du titre A2 n'est pas égal au nom du titre B2 s'il n'est pas égal, il retournera FAUX ou bien il retournera VRAI. Comme nous pouvons voir que les deux noms de titres sont identiques et cela retournera la sortie comme FAUX qui est montré dans la capture d'écran ci-dessous.
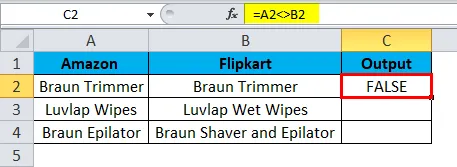
- Faites glisser la même formule pour la cellule suivante. La sortie sera donc la suivante:
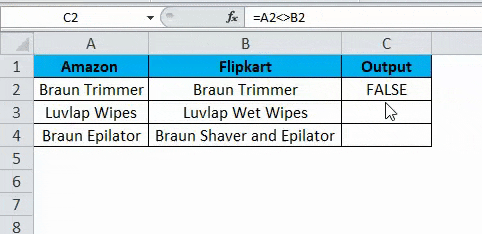
- Comme = A3B3 où nous pouvons voir que le titre A3 n'est pas égal au titre B3, nous obtiendrons donc la sortie TRUE, qui est indiquée comme sortie dans la capture d'écran ci-dessous.
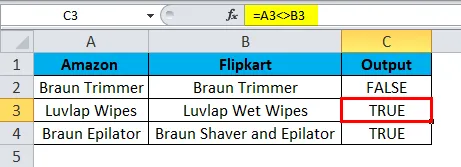
Exemple # 3 - Utilisation de l'instruction IF
Dans cet exemple Excel, nous allons voir comment utiliser l'instruction if dans l'opérateur Not Equal To.
Prenons l'exemple ci-dessous, où nous avons les noms de titres de Flipkart et Paytm comme indiqué ci-dessous.

Maintenant, nous allons appliquer l'opérateur Pas égal à Excel à l'intérieur de l'instruction if pour vérifier que les deux noms de titres sont égaux ou non égaux en suivant les étapes ci-dessous.
- Créez une nouvelle colonne en tant que sortie.

- Appliquez maintenant l'énoncé de condition if comme suit = IF (A2B2, " Titre non correspondant", "Titre correspondant")
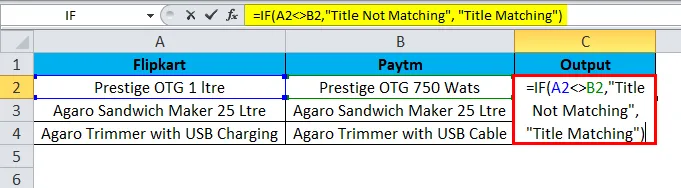
- Ici, dans la condition if, nous avons utilisé différent de Operator pour vérifier que le titre est égal ou différent de.
- De plus, nous avons mentionné dans la condition if entre guillemets comme «Title Not Matching» c'est-à-dire que s'il n'est pas égal à il retournera comme «Title Not Matching» ou bien il retournera «Title Matching» comme indiqué dans la capture d'écran ci-dessous.
- Comme nous pouvons voir que les deux noms de titres sont différents et cela retournera la sortie comme Title Not Matching qui est montré dans la capture d'écran ci-dessous.
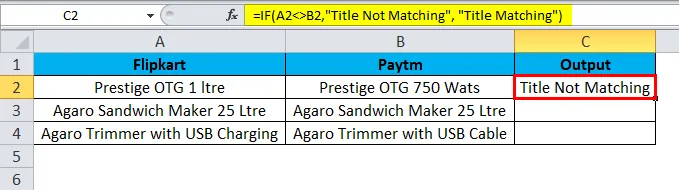
- Faites glisser la même formule pour la cellule suivante.
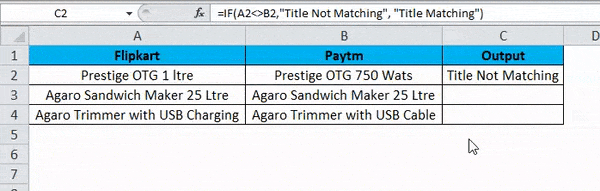
- Dans cet exemple, nous pouvons voir que le titre A3 est égal au titre B3, par conséquent, nous obtiendrons la sortie en tant que « Correspondance de titres » qui est affichée comme la sortie dans la capture d'écran ci-dessous.
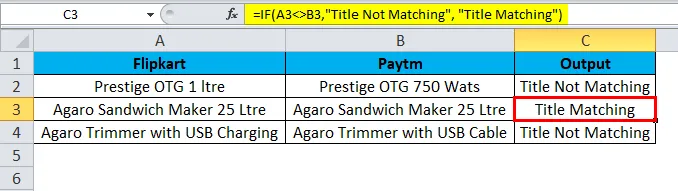
Exemple # 4 - Utilisation de la fonction COUNTIF
Dans cet exemple Excel, nous allons voir comment la fonction COUNTIF fonctionne dans l'opérateur Not Equal To.
Considérez l'exemple ci-dessous qui montre les notes des élèves aux sujets avec la note.
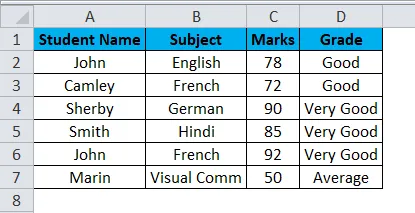
Ici, nous allons compter le nombre d'élèves qui ont pris des notes égales à 94 en suivant les étapes ci-dessous.
- Créez une nouvelle ligne nommée Marks Not Equal To 50.
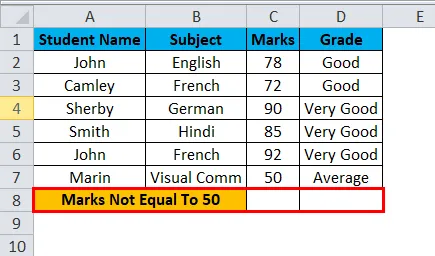
- Appliquez maintenant la formule COUNTIF comme = COUNTIF (C2: C7, ”50 ″)
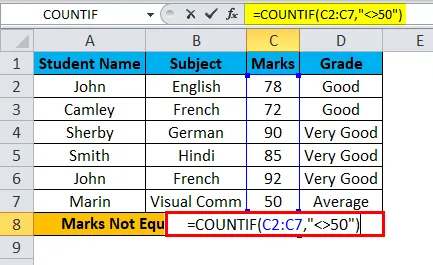
- Comme nous pouvons le voir sur la capture d'écran ci-dessus, nous avons appliqué la fonction COUNTIF pour trouver des notes d'étudiant non égales à 50. Nous avons sélectionné les cellules C2: C7 et dans les guillemets doubles, nous avons utilisé pas égal à l'opérateur et a mentionné le nombre 50.
- La formule ci-dessus compte les notes de l'élève qui ne sont pas égales à 50 et renvoie la sortie comme 5 comme indiqué dans le résultat ci-dessous.
- Dans la capture d'écran ci-dessous, nous pouvons voir que les notes non égales à 50 sont 5, c'est-à-dire que cinq élèves ont obtenu des notes supérieures à 50.
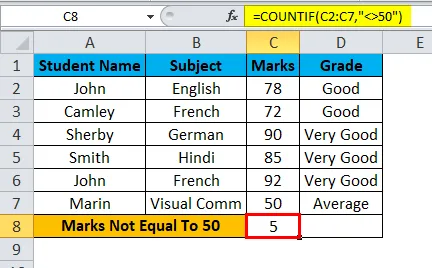
- Maintenant, nous allons utiliser une chaîne pour vérifier la note de l'élève en indiquant combien d'élèves ne sont pas égaux à la note «Très bien» qui est montrée dans la capture d'écran ci-dessous.

- Pour cela, nous pouvons appliquer la formule comme = COUNTIF (D2: D7, ”” & A9) .
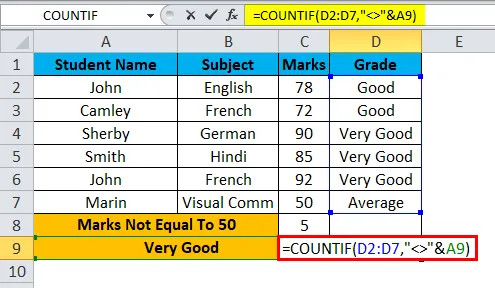
- Ainsi, cette fonction COUNTIF trouvera les notes des étudiants dans la plage que nous avons spécifiée D2: D7 en utilisant l'OPÉRATEUR Pas égal à Excel et la variable de note "TRÈS BON" a été concaténée par l'opérateur "&" en spécifiant A9. Ce qui nous donnera le résultat de 3, c'est-à-dire que 3 élèves ne sont pas égaux à «Très bien», comme le montre la sortie ci-dessous.
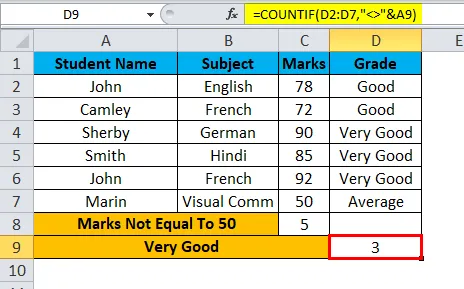
Choses à retenir à propos de pas égal à dans Excel
- Dans Microsoft, les opérateurs logiques Excel sont principalement utilisés en formatage conditionnel, ce qui nous donnera le résultat parfait.
- L'opérateur Pas égal à nécessite toujours au moins deux valeurs pour vérifier qu'il est «VRAI» ou «FAUX».
- Assurez-vous que vous donnez une déclaration de condition correcte lorsque vous utilisez l'opérateur Pas égal à sinon nous obtiendrons un résultat invalide.
Articles recommandés
Cela a été un guide pour Pas égal à dans Excel. Ici, nous discutons de la façon de mettre Not Equal To dans Excel avec des exemples pratiques et un modèle Excel téléchargeable. Vous pouvez également consulter nos autres articles suggérés -
- Fonction Excel DROITEREG avec formule
- Supprimer (supprimer) des lignes vides dans Excel
- Fonction COUNTIF Excel | Tutoriel Excel
- Comment utiliser la fonction SUMIF dans Excel