Apprenez à créer l'illusion de la lumière du soleil qui brille à travers les arbres avec Photoshop. Ensuite, terminez l'effet en lui donnant l'impression que les rayons du soleil brillent sur le sol sous les arbres!
Cet effet de «lumière du soleil à travers les arbres» peut être un excellent moyen d'améliorer une photo extérieure. Et comme nous le verrons, sa création est beaucoup plus facile que vous ne le pensez. Nous allons commencer par utiliser les canaux de couleurs de Photoshop pour nous aider à sélectionner le ciel derrière les arbres. Ensuite, nous utiliserons le filtre Radial Blur pour transformer notre sélection en rayons de soleil. Nous allons éclaircir la lumière du soleil en utilisant un style de calque Outer Glow puis mélanger nos rayons de soleil avec l'image en utilisant le mode de mélange Soft Light.
Pour allonger les rayons du soleil, nous utiliserons la commande Transformation libre de Photoshop et nous les adoucirons à l'aide du filtre Flou gaussien. Lorsque nous aurons terminé, nous utiliserons un masque de calque pour masquer les rayons du soleil dans les zones où nous n'en avons pas besoin. La création de cet effet comporte plusieurs étapes, mais comme toujours, nous allons procéder étape par étape, en expliquant les choses au fur et à mesure, de sorte que même si vous êtes nouveau dans Photoshop, vous pouvez facilement suivre.
Je vais utiliser Photoshop CC ici, mais tout ce que nous allons apprendre est entièrement compatible avec Photoshop CS6. Si vous utilisez CS5 ou une version antérieure, vous pouvez toujours suivre ici, ou vous pouvez consulter la version originale de ce didacticiel.
Voici l'image que j'utiliserai (photo de la lumière du soleil de la forêt d'Adobe Stock):

L'image originale. Crédit photo: Adobe Stock.
Et voici à quoi cela ressemblera lorsque nous aurons terminé:

Le résultat final.
Étape 1: Ouvrez le panneau des canaux
Avec notre image nouvellement ouverte dans Photoshop, jetons un coup d'œil dans notre panneau Calques où nous trouvons l'image assise sur le calque d'arrière-plan, actuellement le seul calque du document:
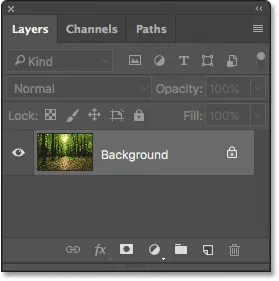
Le panneau Calques montrant l'image sur le calque d'arrière-plan.
Chaque couleur que nous voyons dans notre image est faite d'une combinaison de trois couleurs primaires - rouge, vert et bleu - les couleurs primaires de la lumière. Photoshop représente ces couleurs primaires comme des canaux de couleur. Il y a un canal pour le rouge, un canal pour le vert et, vous l'avez deviné, un canal pour le bleu. Pourquoi parlons-nous de canaux de couleur? Eh bien, nous pouvons utiliser ces canaux de couleur pour nous aider à créer nos rayons de soleil.
Vous trouverez les trois canaux de couleur dans le panneau Canaux de Photoshop, et vous trouverez le panneau Canaux imbriqué dans le même groupe de panneaux que le panneau Calques (ainsi que le panneau Chemins, que nous n'utiliserons pas ici). Par défaut, le panneau Calques est le panneau actif du groupe. Pour basculer vers le panneau Canaux, cliquez sur son onglet en haut du groupe:
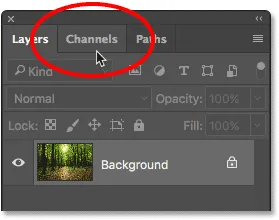
Cliquez sur l'onglet pour ouvrir le panneau Canaux.
Avec le panneau Canaux ouvert, vous verrez les canaux Rouge, Vert et Bleu, ressemblant beaucoup à des calques dans le panneau Calques. Vous verrez également ce qui ressemble à un quatrième canal - RVB - en haut, mais celui-ci n'est pas vraiment un canal. "RVB" signifie "Rouge, Vert et Bleu", et c'est simplement le composite des canaux Rouge, Vert et Bleu. En d'autres termes, c'est ce que nous voyons comme notre image en couleur:
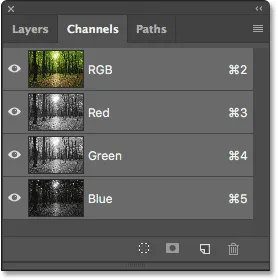
Le panneau Canaux dans Photoshop.
Étape 2: Sélectionnez la chaîne avec le contraste le plus élevé
Même si les canaux de couleur représentent les trois couleurs primaires de la lumière, si vous regardez les vignettes d'aperçu à gauche des noms de canal, vous remarquerez que chacune est en fait une image en niveaux de gris . Et, chaque image en niveaux de gris est différente des autres. Nous allons utiliser l'une de ces images en niveaux de gris pour nous aider à sélectionner le ciel derrière les arbres. Ce que nous devons faire en premier, c'est trouver celui qui nous donne le plus haut niveau de contraste.
Pour ce faire, cliquez simplement sur chacun des trois canaux. Lorsque vous cliquez sur chaque canal, Photoshop remplace votre image en couleur par un aperçu de l’image en niveaux de gris de ce canal. Par exemple, je clique sur le canal rouge pour le sélectionner:
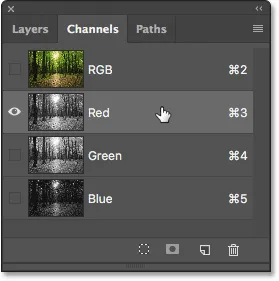
Cliquer sur le canal rouge pour le sélectionner.
Et voici la version en niveaux de gris de ma chaîne rouge. En ce qui concerne le contraste, ce n'est pas mal, mais voyons si nous pouvons faire mieux:
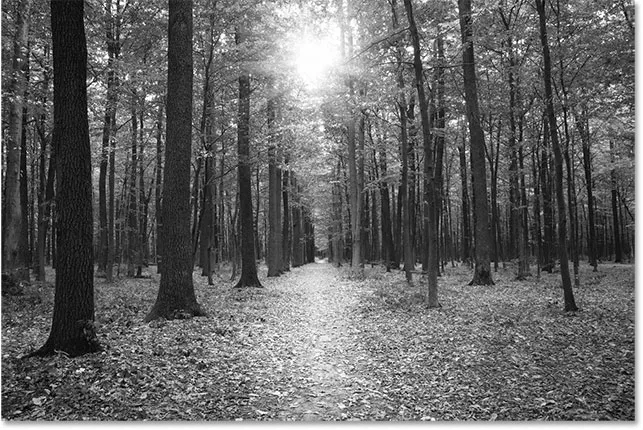
L'image en niveaux de gris du canal rouge.
Rappelez-vous à quoi ressemble cette première image en niveaux de gris, puis cliquez sur le canal vert :
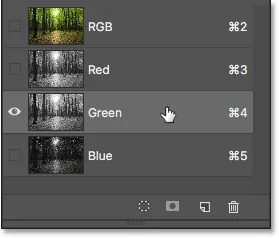
Cliquer sur le canal vert.
Cette fois, nous obtenons une version en niveaux de gris différente. En fait, celui-ci ressemble beaucoup à un effet photo infrarouge. Le contraste est un peu meilleur que le canal rouge, mais toujours pas aussi fort que j'espère:
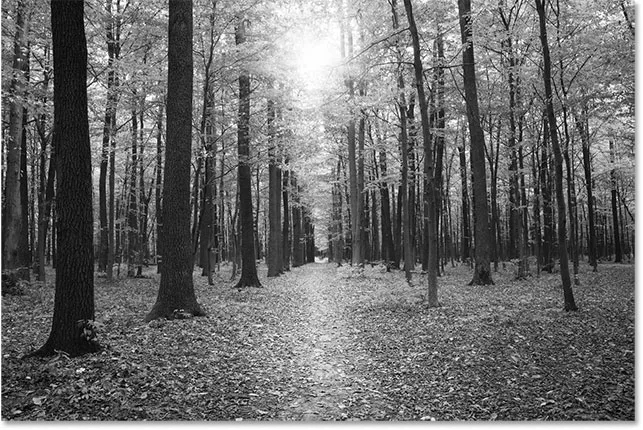
L'image en niveaux de gris du canal vert.
Encore une fois, rappelez-vous à quoi ressemble votre canal vert, puis cliquez sur le canal bleu :
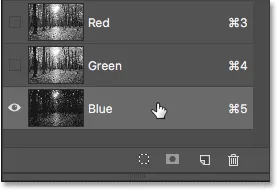
Sélection du canal bleu.
Et voici l'image en niveaux de gris de ma chaîne bleue. Si vous travaillez avec une photo similaire à la mienne, il est probable que le canal bleu sera le gagnant, avec un contraste beaucoup plus fort que les deux autres. Le ciel en arrière-plan est agréable et lumineux tandis que les arbres et le sol sont très sombres. C'est exactement ce que nous recherchons:
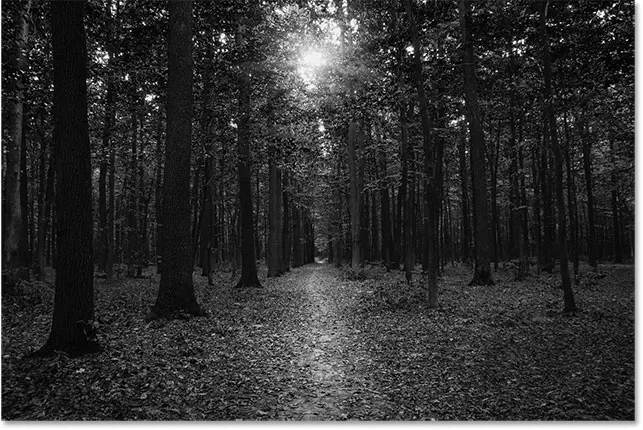
Le canal bleu a le contraste le plus fort des trois.
Étape 3: Faites une copie de la chaîne
Maintenant que nous savons quel canal offre le contraste le plus élevé, nous devons en faire une copie. Dans mon cas, le canal bleu est celui que je veux. Pour le copier, tout ce que je dois faire est de cliquer dessus et, avec le bouton de ma souris enfoncé, je ferai glisser le canal bleu sur l'icône New Channel en bas du panneau Channels (deuxième icône à droite):
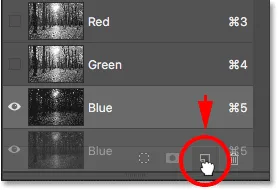
Copie de la chaîne en la faisant glisser sur l'icône "Nouvelle chaîne".
Lorsque je relâche le bouton de ma souris, Photoshop crée une copie de la chaîne, la nomme "Copie bleue" et la place sous les autres chaînes:
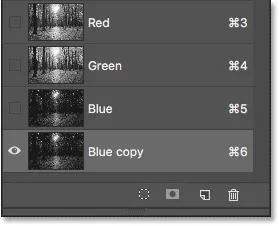
Une copie de la chaîne bleue apparaît sous l'original.
Étape 4: assombrir davantage les zones sombres avec la commande Niveaux
Maintenant que nous avons fait une copie de la chaîne, nous devons encore augmenter son contraste en assombrissant davantage l'image en noir pur. Nous pouvons le faire en utilisant le réglage de l'image des niveaux de Photoshop. Montez dans le menu Image dans la barre de menus en haut de l'écran, choisissez Réglages, puis choisissez Niveaux :
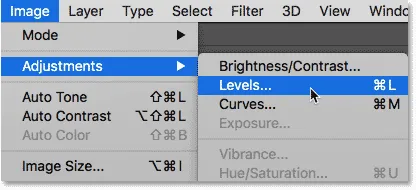
Accédez à Image> Réglages> Niveaux.
Cela ouvre la boîte de dialogue Niveaux. Si vous regardez directement sous l'histogramme (le graphique noir qui ressemble à une chaîne de montagnes) au centre, vous verrez trois petits curseurs . Il y en a un noir à gauche, un blanc à droite et un gris au milieu. Vous pouvez ignorer les curseurs blancs et gris. Le seul dont nous avons besoin est le noir à gauche.
Pour assombrir les zones les plus sombres de l'image en noir pur, cliquez sur le curseur noir et commencez à le faire glisser vers la droite. Gardez un œil sur votre image pendant que vous faites glisser le curseur et vous verrez les zones sombres devenir progressivement plus sombres. Continuez à faire glisser vers la droite jusqu'à ce que toutes les zones sombres de l'image apparaissent en noir uni:
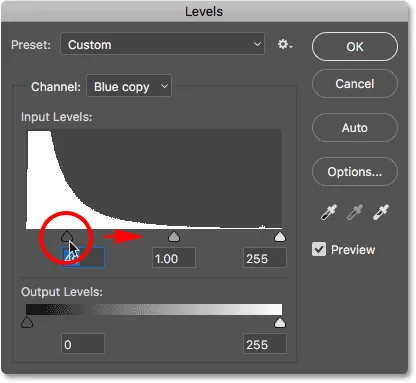
Faites glisser le curseur noir pour pousser les zones sombres vers le noir.
Cliquez sur OK lorsque vous avez terminé pour fermer la boîte de dialogue Niveaux. Voici mon image après avoir fait glisser le curseur. Les arbres et les parties du sol apparaissent maintenant remplis de noir tandis que le ciel en arrière-plan reste agréable et lumineux:
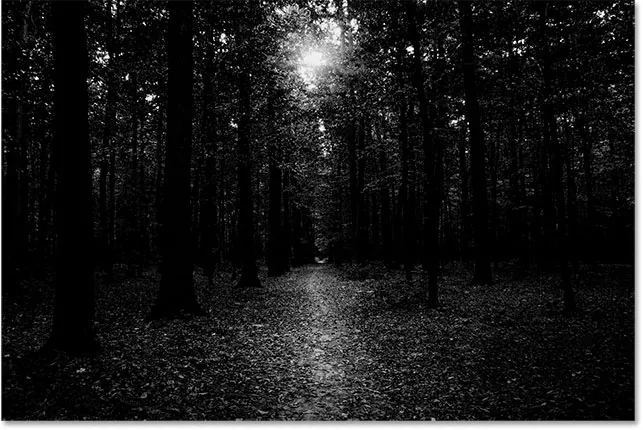
Le résultat après application de l'ajustement Niveaux.
Étape 5: Sélectionnez l'outil Pinceau
Même après avoir assombri l'image avec le réglage des niveaux, une grande partie du sol de mon image présente toujours des reflets brillants. Nous avons besoin d'un moyen d'assombrir le sol en noir pur afin que les seules zones lumineuses restantes proviennent du ciel à travers les arbres.
La façon la plus simple de le faire est de simplement peindre le sol avec du noir. Pour cela, nous aurons besoin de l' outil Pinceau de Photoshop. Je vais le sélectionner dans la barre d'outils à gauche de l'écran:

Sélection de l'outil Pinceau.
Étape 6: définissez votre couleur de premier plan sur noir
Photoshop utilise la couleur de premier plan actuelle comme couleur de pinceau, donc pour peindre avec du noir, nous devons définir notre couleur de premier plan sur noir.
Le moyen le plus rapide de le faire est d'appuyer sur la lettre D de votre clavier pour réinitialiser vos couleurs de premier plan et d'arrière-plan à leurs valeurs par défaut. Cela définira votre couleur de premier plan sur blanc et votre couleur d'arrière-plan sur noir. Ensuite, appuyez sur la lettre X de votre clavier pour les échanger, en faisant du noir votre couleur de premier plan.
Vous pouvez afficher vos couleurs d'avant-plan et d'arrière-plan actuelles dans les échantillons de couleurs situés en bas de la barre d'outils. L'échantillon de couleur de premier plan (en haut à gauche) devrait maintenant afficher du noir:

Définition de la couleur de premier plan (échantillon en haut à gauche) sur noir.
Étape 7: Peinture sur le sol
Avec l'outil pinceau à la main, peignez sur le sol pour le remplir de noir.
Si vous devez modifier la taille de votre pinceau, vous pouvez la modifier directement à partir du clavier. Appuyez plusieurs fois sur la touche du support gauche ( ( ) pour réduire la taille du pinceau. Appuyez plusieurs fois sur la touche du support droit ( ) ) pour l'agrandir. Vous pouvez également régler la dureté de la brosse à partir du clavier. Appuyez sur la touche Maj et maintenez-la enfoncée tout en appuyant sur la touche du support gauche pour rendre la brosse plus douce. Maintenez la touche Maj enfoncée tout en appuyant sur la touche du support droit pour rendre la brosse plus dure.
Ici, je peins sur le côté gauche du sol pour le recouvrir complètement de noir:
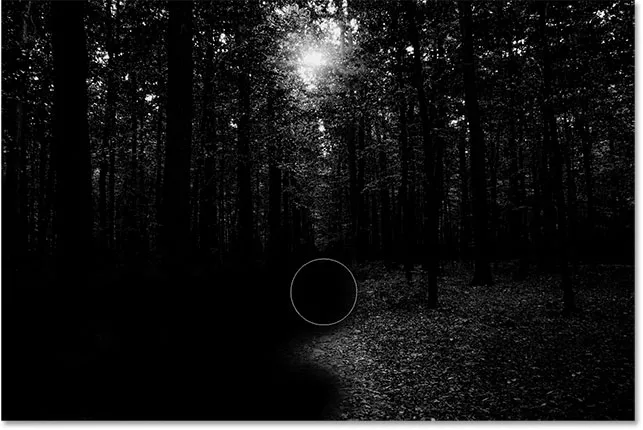
Peinture avec du noir pour couvrir le sol.
Je vais continuer à peindre sur le côté droit, et voici mon résultat. Le sol étant maintenant rempli de noir, seul le ciel visible à travers les arbres reste lumineux:
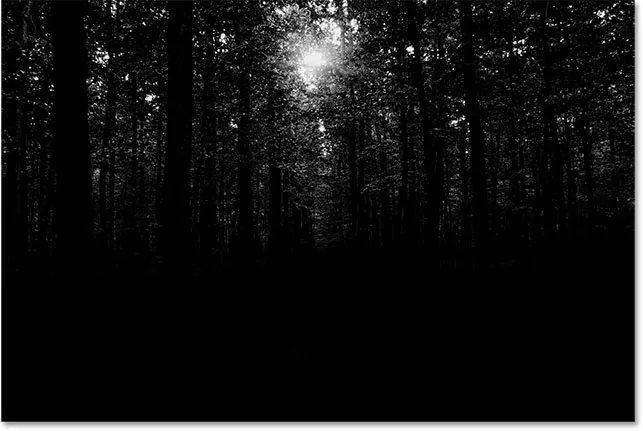
Les zones lumineuses du sol ont été repeintes.
Étape 8: charger le canal en tant que sélection
Ensuite, nous devons charger notre chaîne en tant que sélection. Pour ce faire, maintenez enfoncée la touche Ctrl (Win) / Commande (Mac) de votre clavier et cliquez directement sur le canal "Copie bleue":
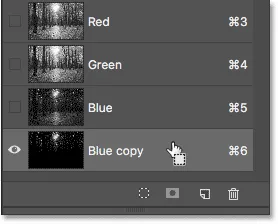
Cliquer sur le canal tout en maintenant Ctrl (Win) / Commande (Mac).
Des contours de sélection apparaîtront autour des zones lumineuses du ciel:
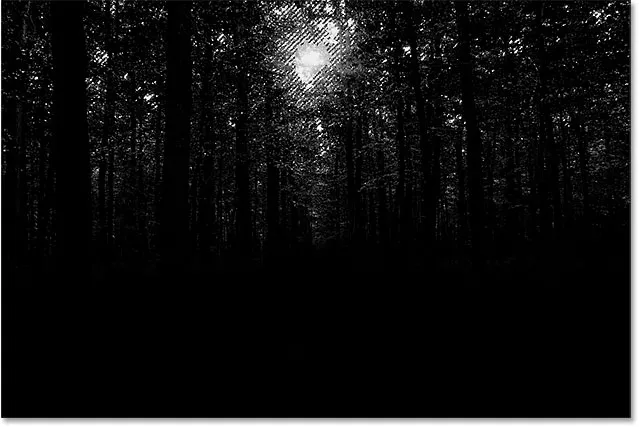
Les zones claires sont maintenant sélectionnées.
Étape 9: Sélectionnez le canal RVB
Avant de faire quoi que ce soit d'autre, ramenons la version couleur de notre image. Nous pouvons le faire en cliquant sur le canal RVB en haut du panneau Canaux:
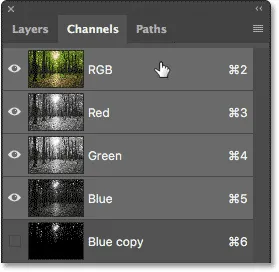
Cliquez sur le canal RVB en haut.
Dès que nous sélectionnons le canal RVB, notre version en couleur revient. Notez que le ciel visible à travers les arbres est toujours sélectionné:

Les contours de sélection apparaissent toujours après la restauration de la couleur.
Étape 10: revenir au panneau Calques
Nous avons fini de travailler dans le panneau Canaux, revenons donc au panneau Calques en cliquant sur son onglet en haut du groupe de panneaux:

Cliquez sur l'onglet du panneau Calques.
Étape 11: ajouter un nouveau calque vierge
Nous voulons placer nos rayons de soleil sur leur propre calque pour les séparer de l'image d'origine, ce qui signifie que nous devons ajouter un nouveau calque vierge au document. Pour en ajouter un, cliquez sur l'icône Nouveau calque en bas du panneau Calques:

Cliquez sur l'icône Nouveau calque.
Photoshop ajoute un nouveau calque vierge nommé "Calque 1" au-dessus du calque d'arrière-plan:
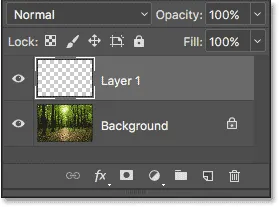
Le panneau Calques montrant le nouveau "Calque 1".
Étape 12: Remplissez la sélection de blanc
Maintenant que nous travaillons sur un nouveau calque, nous devons remplir notre sélection de blanc. Pour cela, nous utiliserons la commande Fill de Photoshop. Montez dans le menu Edition en haut de l'écran et choisissez Remplir :

Aller dans Edition> Remplir.
Cela ouvre la boîte de dialogue Remplir. Modifiez l'option Contenu en haut en Blanc (si vous utilisez Photoshop CS6 ou une version antérieure, modifiez l'option Utiliser en Blanc ). Assurez-vous que les deux autres options sont définies sur leurs valeurs par défaut (le mode doit être réglé sur Normal et l' opacité doit être à 100% ):
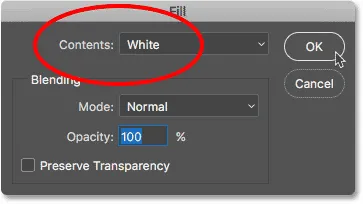
Réglage de "Contenu" sur "Blanc".
Cliquez sur OK pour fermer la boîte de dialogue Remplir. Notre sélection du ciel est maintenant remplie de blanc:

Le résultat après avoir rempli la sélection de blanc.
Étape 13: désélectionner la sélection
Nous n'avons plus besoin de nos plans de sélection, alors supprimons-les en allant dans le menu Sélectionner en haut de l'écran et en choisissant Désélectionner . Cela effacera les contours de sélection de l'image:

Aller à Sélectionner> Désélectionner.
Étape 14: faire une copie du calque 1
Ensuite, nous devons faire une copie du calque 1. Pour ce faire, cliquez sur le calque 1 dans le panneau Calques, maintenez le bouton de la souris enfoncé et faites glisser le calque vers le bas sur l'icône Nouveau calque :
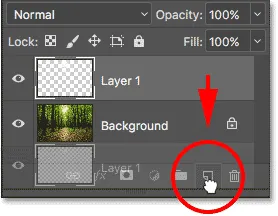
Faire glisser le calque 1 sur l'icône Nouveau calque.
Lorsque vous relâchez le bouton de votre souris, Photoshop crée une copie du calque, le nomme "Copie du calque 1" et le place au-dessus de l'original:
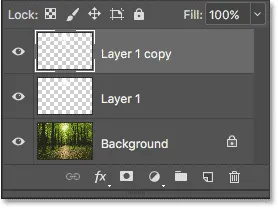
Le panneau Calques affichant trois calques maintenant dans le document.
Étape 15: renommer les deux couches supérieures
Donnons à nos deux calques supérieurs des noms plus utiles, ceux qui décrivent mieux à quoi servent les calques (et je n'ai donc pas besoin de continuer à faire référence au calque supérieur comme "copie du calque 1"). Tout d'abord, double-cliquez sur le nom "Copie de couche 1" pour le mettre en surbrillance:
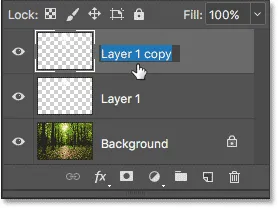
Double-cliquez sur le nom du calque supérieur.
C'est le calque que nous utiliserons pour créer les rayons du soleil, alors appelons-le "Rayons du soleil". Appuyez sur Entrée (Win) / Retour (Mac) sur votre clavier pour accepter le changement de nom:

Le calque "Copie du calque 1" a été renommé "Sunbeams".
Ensuite, double-cliquez sur "Couche 1" pour le mettre en surbrillance:

Double-cliquez sur le nom "Couche 1".
Nous allons utiliser ce calque pour ajouter des reflets au sol à partir des rayons du soleil, nous allons donc nommer ce calque "Réflexions". Encore une fois, appuyez sur Entrée (Win) / Retour (Mac) pour accepter le changement de nom:
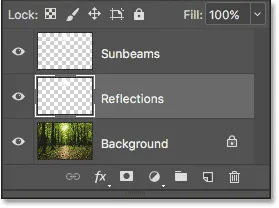
"Layer 1" est maintenant le calque "Reflections".
Étape 16: désactivez le calque "Réflexions"
Nous n'aurons pas besoin de la couche "Reflections" avant d'avoir créé nos rayons de soleil. Donc, pour l'empêcher d'ajouter une luminosité supplémentaire à l'image, désactivons-la pour le moment en cliquant sur son icône de visibilité :
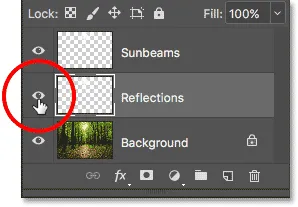
Cliquer sur l'icône de visibilité du calque "Réflexions".
Étape 17: convertir la couche "Sunbeams" en un objet intelligent
Dans un instant, nous allons créer nos rayons de soleil en utilisant le filtre Radial Blur de Photoshop. Mais le problème avec le filtre Radial Blur est qu'il peut être difficile de faire en sorte que les choses soient parfaitement correctes du premier coup.
Pour nous faciliter la tâche, appliquons le filtre Radial Blur en tant que filtre intelligent, qui gardera les paramètres du filtre modifiables même après l'avoir appliqué. Pour ce faire, nous devons d'abord convertir la couche "Sunbeams" en un objet intelligent . Faites un clic droit (Win) / Contrôle-clic (Mac) sur le calque "Sunbeams" dans le panneau Calques. Assurez-vous de cliquer sur une zone grise vide, pas sur la miniature:
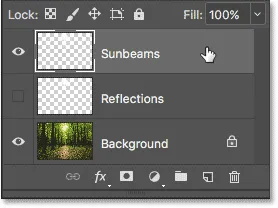
Clic droit (Win) / Contrôle-clic (Mac) sur le calque "Sunbeams".
Choisissez Convertir en objet dynamique dans le menu qui s'affiche:
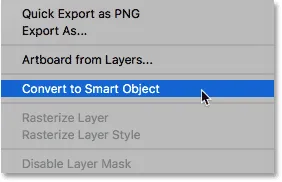
Choisir la commande "Convertir en objet dynamique".
Il ne semble pas que quelque chose se soit produit, mais si nous regardons la vignette d'aperçu du calque dans le panneau Calques, nous voyons une petite icône d'objet intelligent dans le coin inférieur droit. Cela nous indique que le calque est maintenant un objet intelligent:
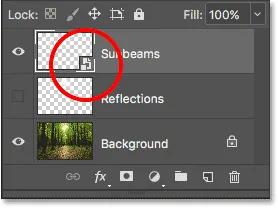
Une icône d'objet dynamique apparaît dans la miniature d'aperçu du calque.
Étape 18: appliquer le filtre de flou radial
Maintenant que nous avons converti le calque en objet dynamique, sélectionnons le filtre Flou radial en remontant dans le menu Filtre en haut de l'écran, en choisissant Flou, puis en choisissant Flou radial :
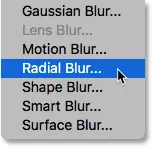
Allez dans Filtre> Flou> Flou radial.
Cela ouvre la boîte de dialogue Flou radial. Tout d'abord, faites glisser le curseur Quantité complètement vers la droite pour définir sa valeur à 100, ce qui nous donnera les rayons de soleil les plus longs possibles. Ensuite, définissez la méthode de flou sur Zoom et la qualité au mieux :
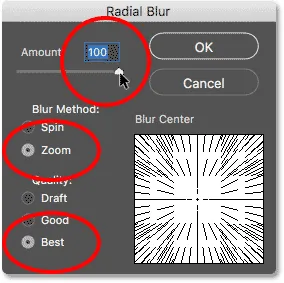
Régler le montant à 100, la méthode de flou au zoom et la qualité au meilleur.
Cette partie était facile. Maintenant, voici la partie délicate. Dans le coin inférieur droit, vous trouverez la boîte Blur Center . C'est ici que nous indiquons à Photoshop où nous voulons que les rayons du soleil commencent. En d'autres termes, où le soleil est situé dans le ciel.
La boîte carrée représente votre image. Bien sûr, votre image n'est probablement pas carrée, vous devrez donc imaginer qu'elle l'est. Ce que vous voulez faire ici est de cliquer sur l'endroit au centre de la boîte et de le faire glisser d'où les rayons du soleil devraient provenir. Dans mon cas, puisque le soleil sur mon image est en haut vers le haut et un peu vers la gauche, je vais faire glisser le point central à cet endroit:
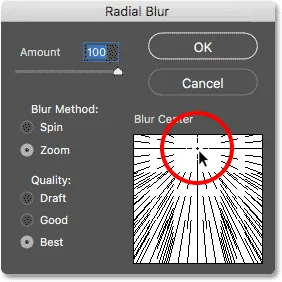
Faire glisser le point Blur Center en position.
Cliquez sur OK pour accepter vos paramètres et fermer la boîte de dialogue. Selon la taille de votre image et la vitesse de votre ordinateur, Photoshop peut mettre quelques instants à terminer l'application du filtre. Quand c'est fait, vous aurez votre premier lot de rayons solaires. Ils sont un peu faibles pour le moment, mais nous allons corriger cela ensuite:

Les premiers rayons de soleil apparaissent.
Si vous n'avez pas exactement le point central pour les rayons du soleil, ne vous inquiétez pas. Vous pouvez facilement revenir en arrière et modifier vos paramètres. Si nous regardons sous le calque "Rayons de soleil" dans le panneau Calques, nous voyons le filtre Flou radial répertorié comme un filtre intelligent.
Double-cliquez sur les mots "Radial Blur" pour rouvrir sa boîte de dialogue, puis repositionnez votre point de flou central. Cliquez sur OK pour accepter la modification et Photoshop recréera vos rayons de soleil. Vous pouvez le faire autant de fois que nécessaire jusqu'à ce que les choses soient parfaites:

Double-cliquez sur le filtre intelligent Radial Blur pour modifier ses paramètres.
Étape 19: ajouter un style de calque "Lueur extérieure"
Pour faire ressortir davantage les rayons du soleil, nous leur ajouterons une lueur extérieure. Cliquez sur l'icône Styles de calque (l'icône fx ) en bas du panneau Calques:
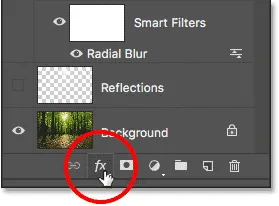
Cliquez sur l'icône Styles de calque (fx).
Ensuite, choisissez Outer Glow dans la liste qui apparaît:
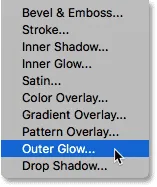
Choisir "Outer Glow".
Cela ouvre la boîte de dialogue Style de calque de Photoshop définie sur les options de lueur extérieure dans la colonne du milieu. Il n'y a que deux paramètres que nous devons modifier ici. Tout d'abord, augmentez l' opacité en haut à environ 75% pour que la lueur soit plus visible. Ensuite, pour changer la couleur de la lueur, cliquez sur l' échantillon de couleur :
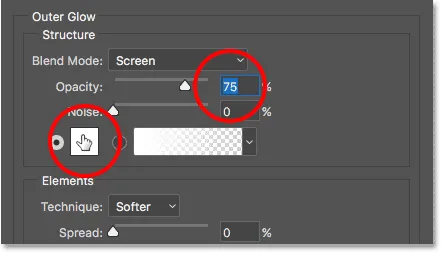
Choisir "Outer Glow".
Cliquer sur l'échantillon de couleur ouvre le sélecteur de couleurs . Dans Photoshop CS6 et versions antérieures, la couleur par défaut de l'éclat extérieur était jaune, mais dans CC, Adobe l'a changé en blanc. Revenons au jaune. Pour utiliser la même ombre de jaune qu'auparavant, regardez vers le bas près du centre inférieur de la boîte de dialogue et vous trouverez les options R, G et B (rouge, vert et bleu). Définissez la valeur R sur 255, la valeur G également sur 255 et la valeur B sur 190 :
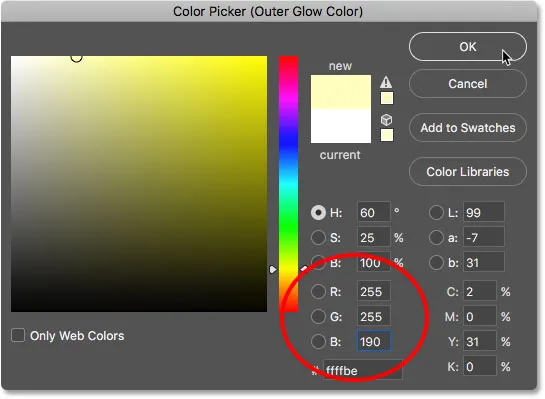
Changer la couleur de l'éclat extérieur en jaune.
Cliquez sur OK pour fermer le sélecteur de couleurs. Cliquez ensuite sur OK pour fermer la boîte de dialogue Style de calque. En regardant notre image, nous voyons que la lueur extérieure a été appliquée aux rayons du soleil, ce qui les aide à se démarquer beaucoup mieux:
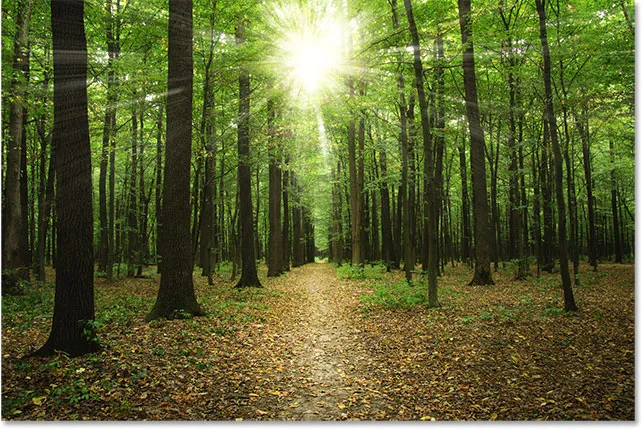
L'effet après l'application de la lueur extérieure.
Étape 20: Changez le mode de fusion des calques en "Lumière douce"
À ce stade, les rayons du soleil sont un peu trop intenses, alors mélangons-les un peu plus avec l'image. Nous pouvons le faire en modifiant le mode de fusion des calques.
Vous trouverez l'option Mode de fusion dans le coin supérieur gauche du panneau Calques. Par défaut, il est défini sur Normal. Cliquez sur le mot "Normal" et changez le mode de fusion en Lumière douce :

Changer le mode de fusion en lumière douce.
Après avoir changé le mode de fusion en lumière douce, les rayons du soleil semblent un peu plus naturels:

Le résultat après avoir changé le mode de fusion.
Étape 21: Duplication de l'objet intelligent "Sunbeams"
Pour améliorer encore plus les rayons du soleil, faisons une copie de notre objet intelligent "Sunbeams". Cette fois, plutôt que de faire glisser l'objet dynamique vers le bas sur l'icône Nouveau calque en bas du panneau Calques, nous utiliserons un raccourci pratique.
Appuyez simplement sur Ctrl + J (Win) / Commande + J (Mac) sur votre clavier. Photoshop fait instantanément une copie de l'objet intelligent, le nomme «copie Sunbeams» et le place au-dessus de l'original. Notez que son mode de fusion a été automatiquement réglé sur Lumière douce, ce que nous voulons:
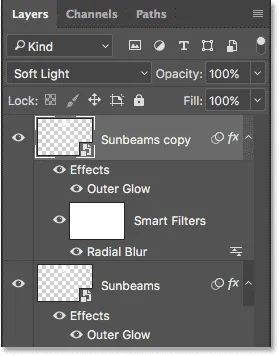
Une copie de l'objet intelligent "Sunbeams" a été ajoutée au-dessus de l'original.
Étape 22: pixellisation de l'objet intelligent
Notez également que le filtre intelligent Flou radial a été copié avec l'objet intelligent lui-même. Nous n'avons pas à nous soucier de modifier nos paramètres de flou radial à ce stade, et en fait, le filtre intelligent va juste entraver notre prochaine étape. Simplifions donc les choses en convertissant l'objet intelligent "Sunbeams copy" en un calque normal.
Pour ce faire, cliquez avec le bouton droit sur (Win) / Contrôle-clic (Mac) sur l'objet intelligent "Sunbeams copy". N'oubliez pas, cliquez sur une zone grise, pas sur la vignette:
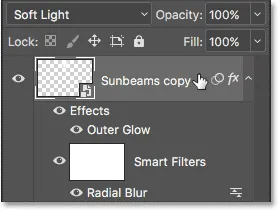
Clic droit (Win) / Contrôle-clic (Mac) sur "Sunbeams copy".
Choisissez ensuite Pixelliser le calque dans le menu. Le terme rasterize signifie "convertir en pixels", c'est-à-dire en quoi consiste un calque normal:
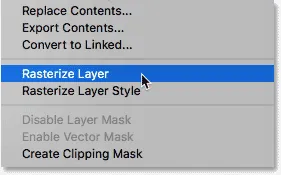
Choisir "Rasterize Layer" dans le menu.
Encore une fois, il ne semblera rien arrivé à l'image elle-même. Mais dans le panneau Calques, nous voyons que le calque "Copie Sunbeams" n'affiche plus d'icône d'objet intelligent dans sa vignette, ce qui nous indique qu'il ne s'agit plus que d'un calque normal basé sur des pixels. Et, son filtre intelligent Radial Blur a disparu. L'effet de flou a également été pixellisé dans le calque:
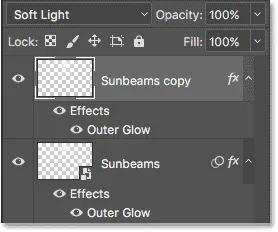
L'objet dynamique «Sunbeams copy» est désormais un calque normal.
Étape 23: rallonger les rayons du soleil avec "Free Transform"
Nous avons maintenant deux copies de nos rayons solaires; un sur l'objet intelligent "Sunbeams" et un sur le calque "Sunbeams copy" au-dessus. Rendons les rayons du soleil sur la couche "Sunbeams copy" encore plus longs pour ajouter de la variété. Nous pouvons le faire en utilisant la commande Free Transform de Photoshop.
Allez dans le menu Edition en haut de l'écran et choisissez Free Transform :

Allez dans Edition> Transformation gratuite.
Cela place la zone de transformation libre et les poignées autour de l'image. Si vous regardez attentivement au centre de la zone Transformation libre, vous verrez une petite icône cible . Cette icône cible représente le point central de la transformation.
Ce que nous devons faire, c'est déplacer cette icône cible au même endroit que les rayons du soleil en zoom arrière. Pour ce faire, cliquez sur l'icône cible, maintenez le bouton de la souris enfoncé et faites-le glisser en position. Ici, je le traîne au centre du soleil. Si c'était le soleil réel, le symbole cible serait maintenant vaporisé, et moi avec lui. Heureusement, c'est juste une photo, donc nous sommes bons:
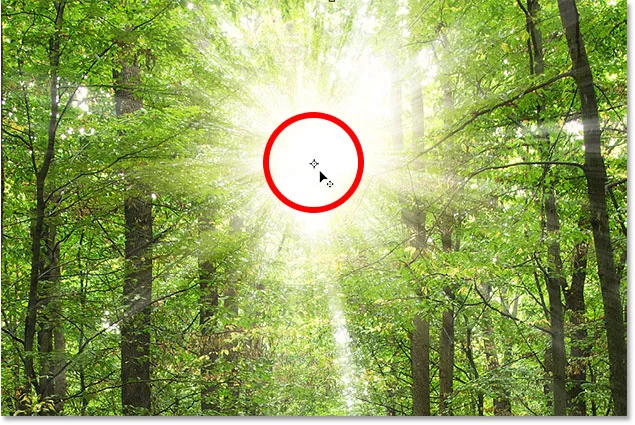
Faites glisser l'icône cible Transformation libre au centre des rayons du soleil.
Si vous remarquez que les rayons du soleil se déplacent avec vous pendant que vous faites glisser, vous faites glisser le calque, pas l'icône cible. Dans ce cas, relâchez le bouton de votre souris et appuyez sur Ctrl + Z (Win) / Commande + Z (Mac) pour annuler votre étape. Ensuite, essayez de cliquer directement sur l'icône cible elle-même et réessayez.
Avec le symbole cible en place, nous allons faire glisser les bords de la boîte de transformation libre pour allonger nos rayons de soleil. Mais avant de le faire, nous devrons nous donner plus d'espace pour travailler. Appuyez et maintenez la touche Ctrl (Win) / Commande (Mac) de votre clavier et appuyez plusieurs fois sur le signe moins ( - ) pour effectuer un zoom arrière jusqu'à ce que vous ayez beaucoup d'espace vide autour de l'image:
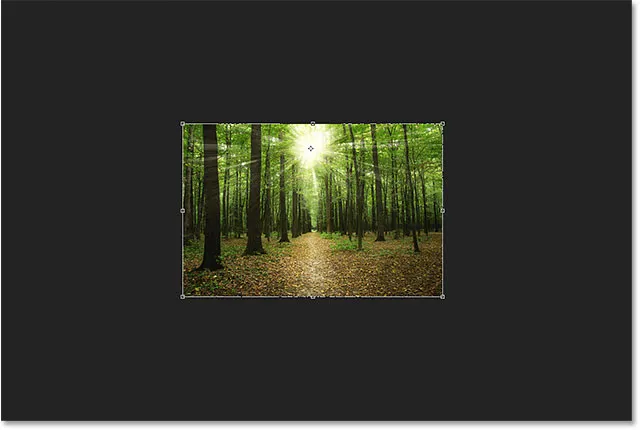
Effectuez un zoom arrière pour vous donner plus d'espace pour travailler.
Ensuite, maintenez la touche Alt (Win) / Option (Mac) de votre clavier enfoncée, cliquez sur l'une des poignées d'angle (les petits carrés) et faites glisser vers l'extérieur pour étirer les rayons du soleil. Maintenez la touche Alt (Win) / Option (Mac) enfoncée pour indiquer à Photoshop d'utiliser le symbole cible comme centre de la transformation.
Si vous souhaitez conserver le rapport hauteur / largeur d'origine de l'image, maintenez la touche Maj enfoncée et faites-la glisser. Cependant, vous ajouterez plus de variété aux rayons du soleil si vous vous en tenez à la touche Alt (Win) / Option (Mac). Ici, je traîne principalement vers le bas pour étirer les rayons du soleil plus près du sol:
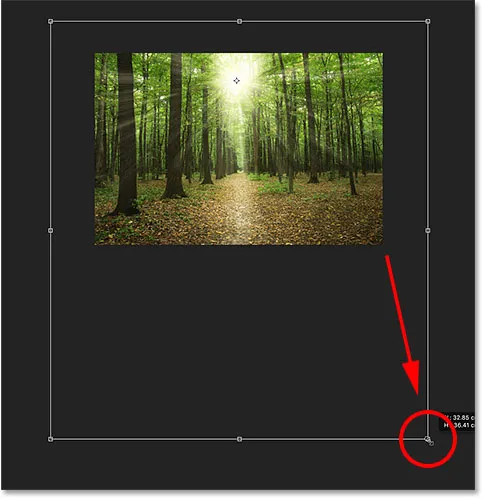
Faire glisser vers l'extérieur et vers le bas pour allonger les rayons du soleil.
Lorsque vous avez terminé, relâchez le bouton de votre souris, puis relâchez la ou les clés. Assurez-vous de relâcher d'abord le bouton de votre souris, puis la ou les clés, sinon vous obtiendrez des résultats inattendus. Pour accepter la transformation et fermer Free Transform, appuyez sur Entrée (Win) / Retour (Mac) sur votre clavier.
Effectuez un zoom avant sur votre image en appuyant sur Ctrl + 0 (Win) / Commande + 0 (Mac). Cela zoomera instantanément l'image vers la vue Ajuster à l'écran. Voici mon résultat après avoir allongé les rayons du soleil:

L'effet après l'application de Free Transform.
Étape 24: appliquer le filtre de flou gaussien
Maintenant que nous avons allongé les rayons du soleil, ajoutons-leur un peu de flou. Le calque "Copie Sunbeams" étant toujours actif dans le panneau Calques, accédez au menu Filtre en haut de l'écran, choisissez Flou, puis Flou gaussien :
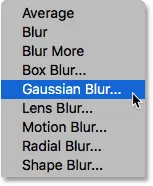
Allez dans Filtre> Flou> Flou gaussien.
Cela ouvre la boîte de dialogue Flou gaussien. Au bas de la boîte de dialogue se trouve le curseur Rayon qui contrôle la quantité de flou. Gardez un œil sur votre image lorsque vous commencez à faire glisser le curseur vers la droite. Plus vous tirez loin, plus vous appliquez de flou aux rayons du soleil. Je vais définir ma valeur de rayon à environ 20 pixels, mais vous pouvez choisir une valeur différente en fonction de la taille de votre image:
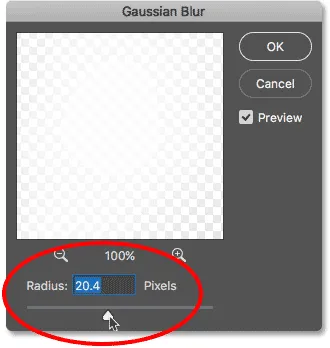
Faites glisser le curseur Radius pour brouiller les rayons du soleil.
Cliquez sur OK pour fermer la boîte de dialogue, et voici mon résultat:

Le résultat après application du filtre Flou gaussien.
Étape 25: Placer les couches Sunbeam dans un groupe de couches
Nous avons presque fini. Mais un problème que j'ai avec mon effet est que le soleil est maintenant si brillant, au lieu de briller à travers les arbres, on dirait presque qu'il est devant eux. Je veux garder mes rayons de soleil à leur luminosité actuelle, mais je veux ramener le soleil lui-même à sa luminosité d'origine.
Pour ce faire, je vais placer mon objet intelligent "Sunbeams" et mon calque "Sunbeams copy" dans un groupe de calques. Je dois les sélectionner tous les deux, donc comme j'ai déjà sélectionné le calque "Sunbeams copy" dans le panneau Calques, je maintiendrai la touche Maj enfoncée et je cliquerai sur l'objet intelligent "Sunbeams" ci-dessous. il. Cela les sélectionne tous les deux à la fois:
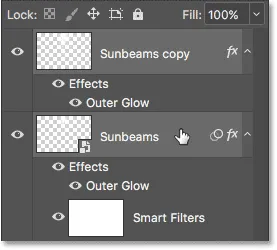
Sélection de l'objet intelligent "Sunbeams" et du calque "Sunbeams copy".
Pour les placer dans un groupe de calques, je clique sur l' icône de menu en haut à droite du panneau Calques:
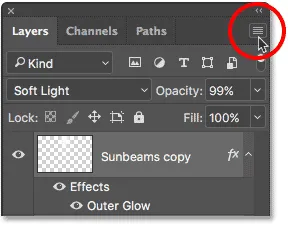
Cliquez sur l'icône de menu du panneau Calques.
Ensuite, je vais choisir Nouveau groupe de couches dans le menu:

Sélection de la commande "Nouveau groupe de couches".
Cela ouvre la boîte de dialogue Nouveau groupe à partir des calques dans laquelle nous pouvons nommer le groupe avant son ajout. Je nommerai le groupe "Sunbeams":
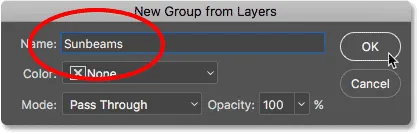
La boîte de dialogue "Nouveau groupe à partir des calques".
Je clique sur OK pour fermer la boîte de dialogue, et si nous regardons dans le panneau Calques, nous voyons que le Smart Object "Sunbeams" et le calque "Copie Sunbeams" sont maintenant imbriqués dans mon nouveau groupe "Sunbeams". Vous pouvez faire pivoter le groupe ouvert ou fermé en cliquant sur la petite flèche à gauche de l'icône du dossier. Je vais laisser le mien fermé pour économiser de l'espace:

Le panneau Calques montrant le nouveau groupe de calques "Sunbeams".
Étape 26: ajouter un masque de calque
Pour restaurer le soleil à sa luminosité d'origine, je vais ajouter un masque de calque au groupe en cliquant sur l'icône Masque de calque en bas du panneau Calques:
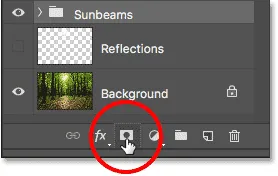
Cliquez sur l'icône Masque de calque.
Une vignette de masque de calque remplie de blanc apparaît sur le groupe:
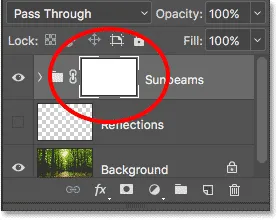
Une miniature de masque apparaît sur le groupe de calques.
Vous pouvez tout savoir sur les masques de calque dans notre didacticiel Comprendre les masques de calque Photoshop. Mais en bref, les zones blanches sur le masque représentent les zones où le contenu du groupe de calques est entièrement visible dans le document. Les zones noires représentent les parties où le contenu du groupe est masqué. Pour le moment, tout le masque est rempli de blanc, donc tout à l'intérieur du groupe est visible.
Pour masquer l'effet du rayon de soleil devant le soleil, je dois peindre sur le soleil avec du noir. Pour ce faire, je vais de nouveau sélectionner l' outil Pinceau dans la barre d'outils:

Sélection de l'outil Pinceau.
Je vais m'assurer que ma couleur de premier plan est toujours définie sur noir :

La couleur de premier plan est définie sur noir.
Ensuite, je placerai mon curseur pinceau sur le soleil. Je vais le redimensionner à l'aide des touches de support gauche et droite ( ( et ) ) afin qu'il soit à peu près de la même taille que la lueur autour du soleil. Je vais également m'assurer que le bord de mon pinceau est agréable et doux en appuyant et maintenant ma touche Maj et en appuyant plusieurs fois sur la touche du crochet gauche ( ( ):
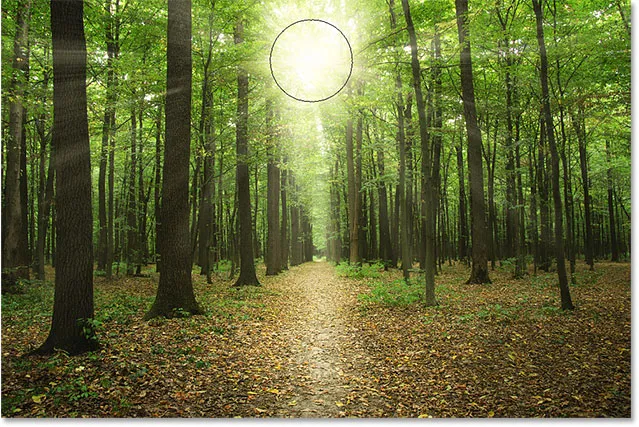
Redimensionner le curseur du pinceau et le positionner sur le soleil.
Ensuite, je vais simplement cliquer quelques fois à cet endroit pour le peindre en noir. Comme je peins sur un masque de calque, pas sur un calque réel, nous ne voyons pas la couleur noire du pinceau. Au lieu de cela, le noir cache le groupe de calques "Rayons de soleil" à cet endroit, permettant au soleil de l'image d'origine sur le calque d'arrière-plan de s'afficher à travers:
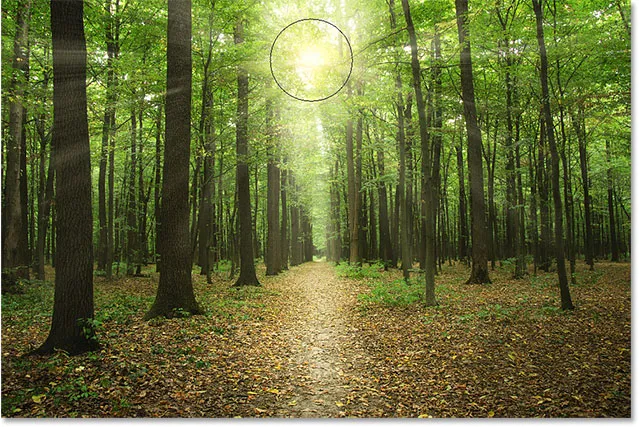
Le soleil de l'image d'origine apparaît maintenant à travers l'effet des rayons du soleil.
Étape 27: Sélectionnez et activez le calque "Réflexions"
À ce stade, nous en avons fini avec les rayons du soleil, alors terminons l'effet en le faisant ressembler aux rayons du soleil qui se reflètent sur le sol. Pour cela, nous aurons besoin de notre couche "Reflections". Cliquez dessus pour le sélectionner:

Sélection du calque "Réflexions".
Cliquez ensuite sur son icône de visibilité pour réactiver le calque "Réflexions" dans le document:
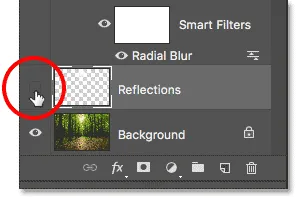
Cliquer sur l'icône de visibilité du calque "Réflexions".
Étape 28: retourner et redimensionner le calque avec une transformation gratuite
Revenez au menu Edition et choisissez à nouveau Free Transform :

Revenons à Édition> Transformation gratuite.
Lorsque la zone Transformation libre apparaît autour de l'image, cliquez avec le bouton droit (Win) / Ctrl-clic (Mac) n'importe où à l'intérieur de la zone et choisissez Retourner verticalement en bas du menu:
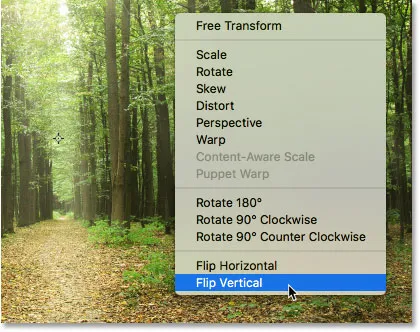
Clic droit (Win) / Contrôle-clic (Mac) et choix de "Flip Vertical".
Cela retourne le calque verticalement de sorte que les zones remplies de blanc du ciel apparaissent maintenant sur le sol:

Le résultat après avoir retourné le calque verticalement.
Ensuite, cliquez sur la poignée Transformation libre supérieure et faites-la glisser vers le bas pour redimensionner le calque "Reflets" jusqu'à ce que toutes les zones remplies de blanc restantes soient poussées sous le ciel et sur le sol:
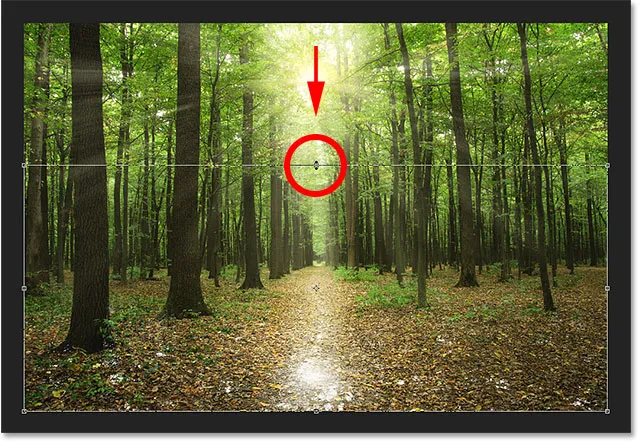
Redimensionnement du calque "Réflexions".
Enfin, pour mélanger les zones blanches avec le sol, modifiez le mode de fusion du calque de Normal à Superposition :
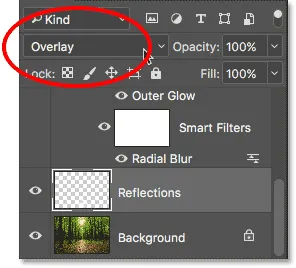
Modification du mode de fusion des calques en superposition.
Avant et après
Et avec ça, c'est fini! Pour afficher votre image d'origine à des fins de comparaison, maintenez la touche Alt (Win) / Option (Mac) enfoncée et cliquez sur l' icône de visibilité du calque d'arrière-plan dans le panneau Calques:
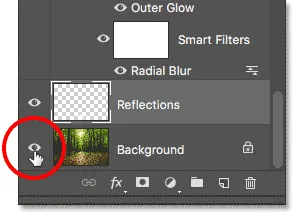
Maintenez la touche Alt (Win) / Option (Mac) et cliquez sur l'icône de visibilité du calque d'arrière-plan.
Cela désactive temporairement tous les calques, sauf le calque d'arrière-plan, vous permettant de voir votre image d'origine:

L'image d'origine encore une fois.
Pour réactiver l'effet de rayon de soleil, appuyez de nouveau sur Alt (Win) / Option (Mac) et cliquez sur l' icône de visibilité du calque d'arrière-plan. Cela rallume tous les calques, et ici, après avoir changé le mode de fusion du calque "Réflexions" en superposition, voici mon résultat final:

L'effet final "lumière du soleil à travers les arbres".
Et nous l'avons là! Voilà comment créer la lumière du soleil qui brille à travers les arbres avec Photoshop! Vous recherchez un tutoriel similaire? Apprenez à ajouter des rayons de lumière à un coucher de soleil avec Photoshop. Ou consultez notre section Effets photo pour plus de tutoriels sur les effets Photoshop!