
Excel Sparklines (Table des matières)
- Sparklines dans Excel
- Comment créer un Sparklines dans Excel?
Sparklines dans Excel
Sparklines a été introduit dans la version Excel 2010. Cette fonctionnalité a été introduite pour représenter les données sous n'importe quelle forme minuscule du graphique sans axe et coordonnées. Les graphiques sparkline peuvent être facilement intégrés à une seule cellule et ceux-ci sont généralement utilisés pour afficher les tendances ou les variations des nombres saisis dans votre feuille. Les graphiques sparkline ont des fonctionnalités limitées par rapport aux graphiques ordinaires d'Excel, mais c'est une option conviviale car elle permet à un utilisateur d'ajuster ses données dans un espace minuscule. Il existe trois types de graphiques sparkline dans Excel qui peuvent être utilisés pour différents exemples.
Types de graphiques sparkline dans Excel
- Ligne: ce type de graphique sparkline est un graphique linéaire simple similaire au graphique linéaire classique, mais sans amplitude ni axes.
- Colonne: le graphique sparkline de la colonne est un graphique à colonnes qui représente les valeurs en affichant son amplitude.
- Gain / Perte: le type de graphique sparkline gagnant / perdant est similaire au graphique à colonnes, mais il ne montre pas l'ampleur des données qui lui sont associées. Il est utilisé dans les cas où il représente la sortie sous forme positive ou négative, ce qui aide l'utilisateur à comparer les résultats.
Comment créer un Sparklines dans Excel?
Sparklines dans Excel est très simple et facile à créer. Comprenons le travail de création de Sparklines dans Excel avec quelques exemples.
Vous pouvez télécharger ce modèle Excel Sparklines ici - Modèle Excel SparklinesExcel Sparklines - Exemple # 1
Prenons l'exemple ci-dessous, qui montre les prix fluctuants du panneau d'affichage au cours des différents mois.

Étapes pour insérer une ligne sparkline dans Excel
- Sélectionnez la cellule vide dans laquelle vous souhaitez insérer la ligne sparkline, c'est-à-dire K3 .

- Cliquez sur l'onglet Insérer, sous lequel vous devez sélectionner l'option Ligne dans le menu Sparklines apparaissant dans la barre d'outils.
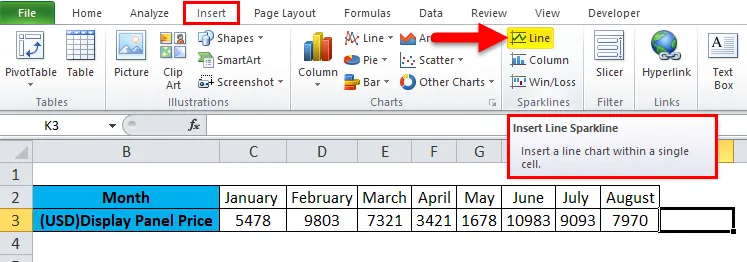
- Après avoir sélectionné l'option Ligne, une boîte de dialogue Créer des graphiques sparkline apparaît.
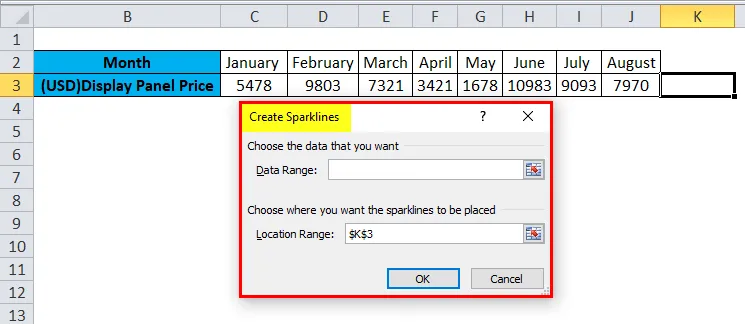
- Dans lequel nous devons saisir la plage de données dans la zone Plage de données. Dans cet exemple, nous avons sélectionné la plage de données comme C3: J3 et dans la zone Plage d'emplacement, vous n'avez pas à entrer car elle la remplit automatiquement après avoir sélectionné la cellule vide pour l'insertion de votre graphique sparkline. Après cela, cliquez sur OK.
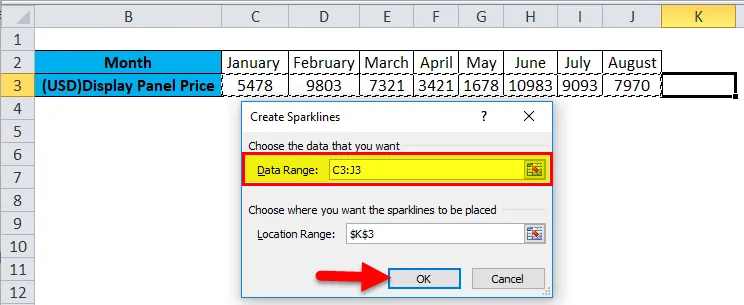
- Le graphique sparkline de ligne est inséré.

Excel Sparklines - Exemple # 2
Prenons le même exemple que celui mentionné ci-dessus pour les graphiques sparkline de colonne.
Étapes pour insérer une colonne
- Suivez les 1ère et 2ème étapes similaires d'insertion de sparkline de ligne, mais au lieu de sélectionner l'option Line, sélectionnez l'option Column dans le menu Sparklines de la barre d'outils.
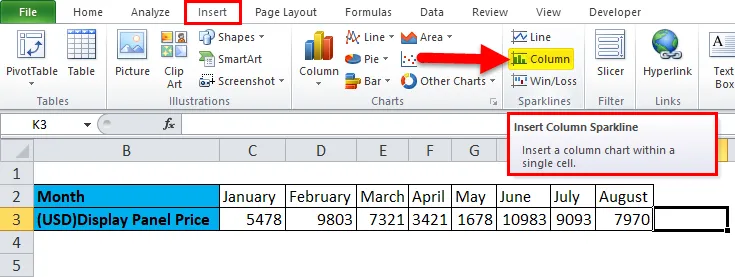
- La boîte de dialogue Créer des graphiques sparkline apparaît dans laquelle nous entrons la plage de données dans la zone Plage de données. Dans cet exemple, nous avons sélectionné la plage de données comme C3: J3 et la plage d'emplacement est fixée à K3. Après cela, cliquez sur OK .
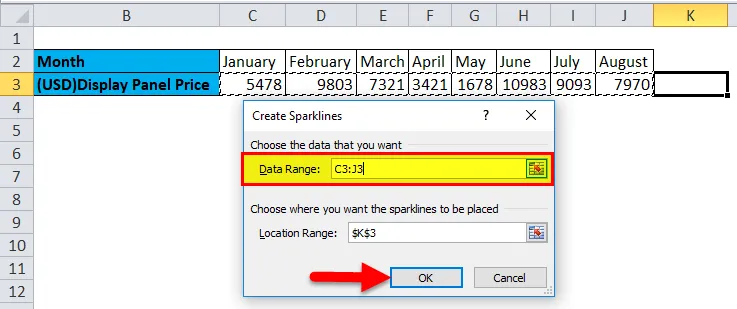
- Nous pouvons voir le graphique sparkline de colonne inséré pour les données ci-dessus telles qu'elles sont entrées dans la feuille.

Excel Sparklines - Exemple # 3
Prenons l'exemple ci-dessous, qui montre si la comparaison des revenus de l'entreprise est en résultat.
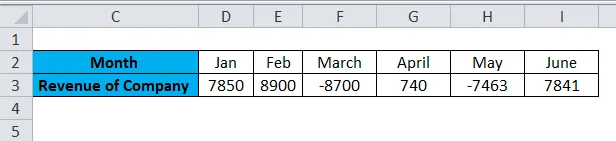
Étapes pour insérer les graphiques sparkline de colonne gagnant / perdant dans Excel
- Suivez les 1ère et 2e étapes similaires des deux types de graphiques sparkline précédents, mais sélectionnez l'option Gain / Perte dans le menu Sparklines de la barre d'outils.

- La boîte de dialogue Créer des graphiques sparkline apparaît, dans laquelle entrez la plage de données dans la zone Plage de données. Dans cet exemple, nous avons sélectionné la plage de données comme D3: I3 et la plage d'emplacement est fixée à J3. Après cela, cliquez sur OK .

- Nous pouvons voir le graphique de gain / perte inséré pour les données ci-dessus telles qu'elles sont entrées dans la feuille.
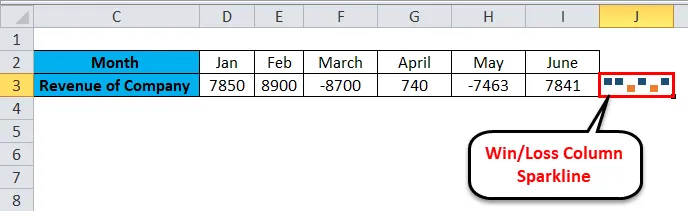
Des choses supplémentaires sont effectuées en utilisant Sparklines dans Excel
Si vous devez modifier votre graphique sparkline, vous saisissez ou supprimez les données. Considérez l'exemple ci-dessous comme indiqué dans l'image ci-dessous.
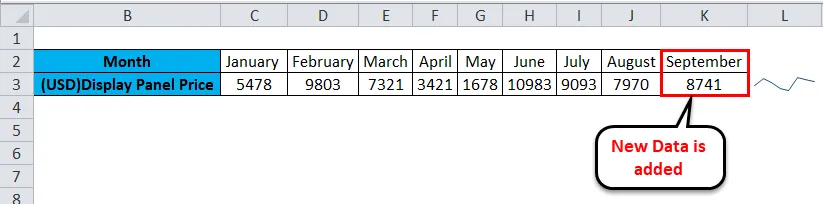
Ici, nous avons entré les données du mois de septembre. Donc, le graphique sparkline illustré ci-dessus n'est pas mis à jour, alors voyons comment mettre à jour le graphique sparkline représentant notre nouvelle plage de données.
- Faites un clic droit sur votre cellule sparkline là où vous l'aviez précédemment insérée. Cliquez ensuite sur Sparklines puis sélectionnez l'option Modifier les données de Sparkline unique .
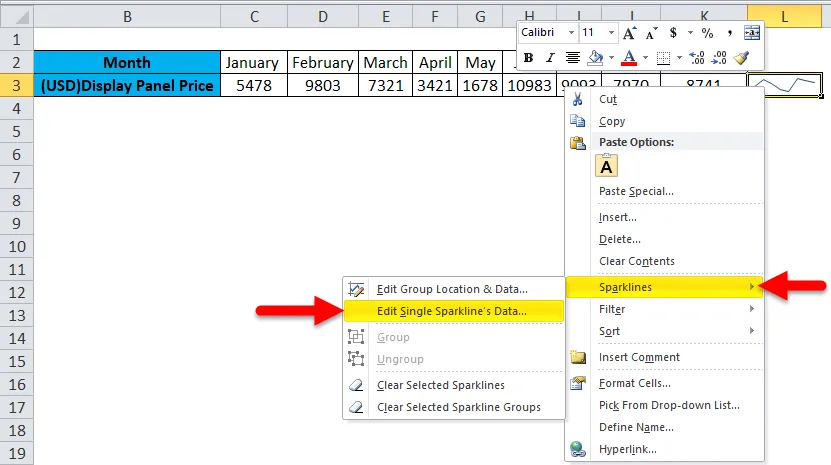
- La boîte de dialogue Modifier les données Sparkline apparaît. Lorsque nos nouvelles données sont saisies, nous devons sélectionner à nouveau la plage de données. La plage de données saisie est C3: K3 . Après cela, cliquez sur OK .

- Nous pouvons observer comment le graphique sparkline est mis à jour après avoir changé ou altéré nos données saisies dans la feuille.
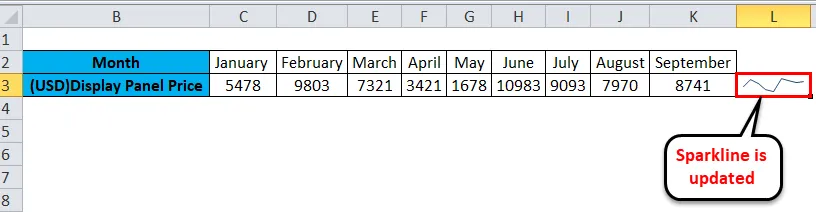
Avantages des Sparklines
- Le moyen le plus simple de représenter les données sous forme de graphique à lignes ou à colonnes et sous forme de minuscules.
Inconvénients des Sparklines
- L'inconvénient du sparkline est qu'il n'affiche pas les valeurs qui lui sont associées, car une nouvelle personne interprétant vos données peut avoir du mal à les comprendre.
Choses à retenir sur les Sparklines dans Excel
- Le graphique sparkline se met à jour automatiquement pour les données modifiées, mais uniquement pour la plage de données sélectionnée ou prédéfinie.
- La taille du graphique sparkline peut être modifiée en modifiant la hauteur ou la largeur de la cellule dans Excel.
- L'utilisateur doit s'assurer que la plage d'emplacement comprend une seule ligne ou une seule colonne, sinon cela vous donnerait une erreur.
- Les cellules cachées ou vides peuvent également être représentées à l'aide des graphiques sparkline.
- L'utilisateur peut modifier le graphique sparkline pour l'emplacement et les données du groupe ou les données d'un graphique sparkline unique.
- L'option Sparklines n'est pas disponible dans les versions Excel de 2007 et moins.
Articles recommandés
Cela a été un guide pour Sparklines dans Excel. Ici, nous discutons de ses types et comment créer un Sparklines dans Excel avec des exemples Excel et un modèle Excel téléchargeable. Vous pouvez également consulter ces articles suggérés pour en savoir plus -
- Comment corriger les erreurs dans Excel
- Guide pour enregistrer une macro dans Excel
- Créer des tableaux dynamiques dans Excel
- Générer des nombres aléatoires dans Excel