Ajoutez plus d'intérêt et de créativité à vos images en apprenant à mélanger facilement les textures avec vos photos en utilisant les modes de fusion des calques dans Photoshop!
Dans ce didacticiel Photoshop, nous allons apprendre à mélanger des textures avec des photos en utilisant les modes de fusion des calques! Les modes de fusion sont des moyens simples mais puissants de combiner deux ou plusieurs images pour donner à l'image originale un côté plus artistique et créatif. Ils peuvent être très amusants, mais le résultat que tout mode de fusion spécifique nous donnera peut être presque impossible à prévoir, surtout lorsque vous travaillez avec des textures. En fait, la seule vraie façon de savoir quel mode de fusion vous préférez est de les essayer tous, mais avec autant de choix, cela peut prendre du temps.
Heureusement, comme nous l'apprendrons, il existe une astuce pratique qui permet de parcourir tous les modes de fusion de Photoshop à la fois rapidement et facilement. Nous apprendrons également quels modes de fusion sont les plus susceptibles de vous donner d'excellents résultats et comment y accéder rapidement à partir du clavier!
La grande chose au sujet des textures est que vous pouvez en trouver des intéressantes presque partout où vous regardez, à l'intérieur ou à l'extérieur, et pour les capturer, tout ce dont vous avez besoin est un appareil photo numérique peu coûteux ou même l'appareil photo sur votre smartphone ou tablette. Pointez-le sur un dessin intéressant sur une feuille ou un rocher, un nuage dans le ciel, un morceau de bois, une tache de rouille, du givre sur une fenêtre ou tout ce qui attire votre attention. Vous pouvez également placer différents objets sur un scanner pour les capturer sous forme de textures. De vieilles couvertures de livres, des cartes, du papier froissé, même des morceaux de tissu ou de tapis font d'excellents choix. Et bien sûr, une recherche rapide de Google pour les textures Photoshop donnera des résultats infinis. Enregistrez-les tous dans un dossier sur votre ordinateur et d'ici peu, vous aurez une collection entière de textures uniques à choisir chaque fois que vous en avez besoin!
Ce didacticiel est compatible avec Photoshop CC (la version que j'utilise) et Photoshop CS6. Si vous utilisez Photoshop CS5 ou une version antérieure, vous voudrez consulter notre tutoriel original Comment mélanger des textures avec des photos.
Voici la photo avec laquelle je vais commencer:

L'image originale. (© 2015 Steve Patterson)
J'aime la photo, mais compte tenu de son sujet, je pense qu'elle serait encore meilleure si je la grognais un peu en utilisant une texture. Comme je l'ai mentionné, vous pouvez trouver des textures à peu près partout où vous regardez. Dans mon cas, j'ai trouvé ce morceau de métal rouillé et rayé:
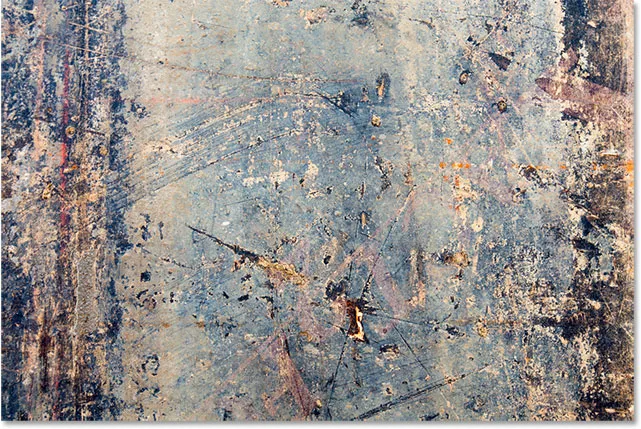
La texture qui sera mélangée à la photo. (© 2015 Steve Patterson)
Voici à quoi ressemblera le résultat final après avoir mélangé la texture avec l'image d'origine:

Le résultat final. (© 2015 Steve Patterson)
Comment mélanger des textures avec des photos
Étape 1: Sélectionnez et copiez la texture
Pour commencer, ouvrez à la fois votre photo principale et l'image que vous utilisez pour une texture dans Photoshop. Chaque image apparaîtra dans son propre document à onglets séparé. La première chose que nous devons faire est de déplacer la texture dans le même document que la photo principale. La façon la plus simple de le faire est de le copier-coller. Assurez-vous que le document de la texture est celui qui est actif. Vous pouvez basculer entre les documents en cliquant sur les onglets en haut:
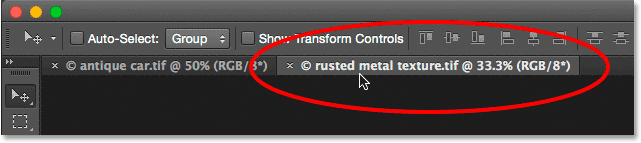
Sélection du document de texture en cliquant sur son onglet.
Le document de la texture étant actif, accédez au menu Sélectionner dans la barre de menus en haut de l'écran et choisissez Tout . Ou, appuyez sur Ctrl + A (Win) / Commande + A (Mac) sur votre clavier:

Aller à Sélectionner> Tout.
Un contour de sélection apparaîtra autour de l'image pour vous informer qu'elle est sélectionnée. Pour le copier, allez dans le menu Edition en haut de l'écran et choisissez Copier . Ou, appuyez sur Ctrl + C (Win) / Commande + C (Mac) sur votre clavier:
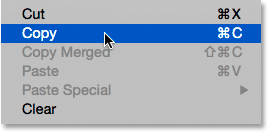
Allez dans Edition> Copier.
Étape 2: Collez la texture dans le document de la photo principale
Passez au document de la photo principale en cliquant sur son onglet:
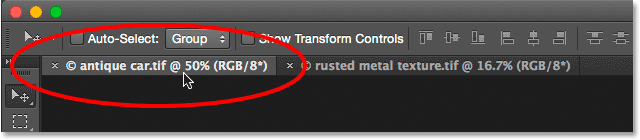
Cliquer sur l'onglet de la photo principale.
Le document de la photo étant maintenant actif, revenez au menu Edition et cette fois, choisissez Collage spécial, puis Coller sur place :
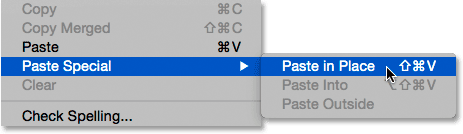
Allez dans Edition> Collage spécial> Coller sur place.
La commande Coller sur place colle non seulement la texture dans le document mais la centre également. Selon la taille de votre texture, cela peut bloquer complètement la photo en dessous, car la mienne est ici:
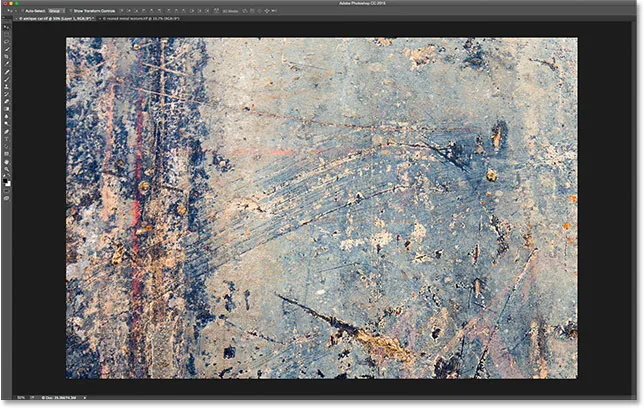
La texture bloque actuellement la photo principale de la vue.
Si nous regardons dans le panneau Calques de Photoshop, nous voyons que la photo d'origine est toujours là, assise sur le calque d'arrière-plan, tandis que la texture a été placée sur un tout nouveau calque nommé Calque 1 au-dessus:
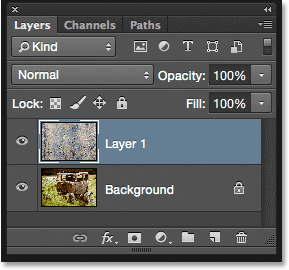
La photo et la texture sont maintenant sur deux calques séparés à l'intérieur du même document.
Étape 3: redimensionnez la texture si nécessaire avec une transformation gratuite
À moins que votre photo et votre texture ne soient exactement de la même taille, vous devrez redimensionner la texture pour qu'elle corresponde à l'image, et nous pouvons le faire en utilisant la commande Transformation gratuite de Photoshop. Avec le calque 1 sélectionné dans le panneau Calques, accédez au menu Edition en haut de l'écran et choisissez Transformation libre . Ou, appuyez sur Ctrl + T (Win) / Commande + T (Mac) pour choisir Free Transform depuis le clavier:
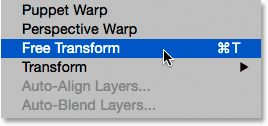
Allez dans Edition> Transformation gratuite.
Photoshop placera la zone de transformation gratuite et les poignées autour de la texture. Si vous ne pouvez pas voir toutes les poignées Free Transform car elles s'étendent hors de l'écran, allez dans le menu Affichage et choisissez Ajuster à l'écran, ou appuyez sur Ctrl + 0 (Win) / Commande + 0 (Mac) sur votre clavier:
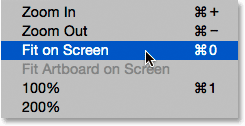
Aller à Affichage> Ajuster à l'écran.
Photoshop agrandit instantanément l'image suffisamment loin pour que tout, y compris la boîte et les poignées Free Transform, soit visible:
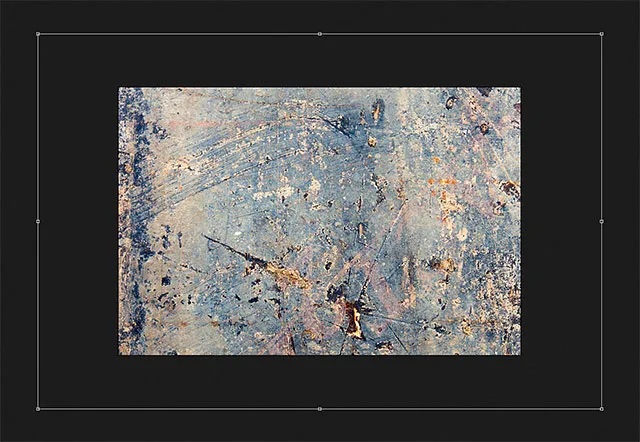
La zone Transformation libre est désormais entièrement visible après avoir choisi la commande Ajuster à l'écran.
Cliquez et faites glisser l'une des poignées (les petits carrés autour du cadre de sélection) pour redimensionner la texture selon vos besoins. Faire glisser une poignée seule nous permet de déformer librement la forme de la texture lorsque nous la redimensionnons. Comme il ne s'agit que d'une texture, c'est généralement bien, mais si vous souhaitez verrouiller le rapport d'aspect (la forme) de la texture en place lorsque vous la redimensionnez, appuyez et maintenez la touche Maj de votre clavier et faites glisser l'un des quatre poignées d'angle .
Si vous maintenez la touche Maj + Alt (Win) / Maj + Option (Mac) enfoncée tout en faisant glisser une poignée d'angle, vous redimensionnerez la texture à partir du centre plutôt qu'à partir du coin et vous conserverez son rapport hauteur / largeur intact. Lorsque vous avez terminé, appuyez sur Entrée (Win) / Retour (Mac) sur votre clavier pour accepter la transformation et quitter la commande Transformation libre:
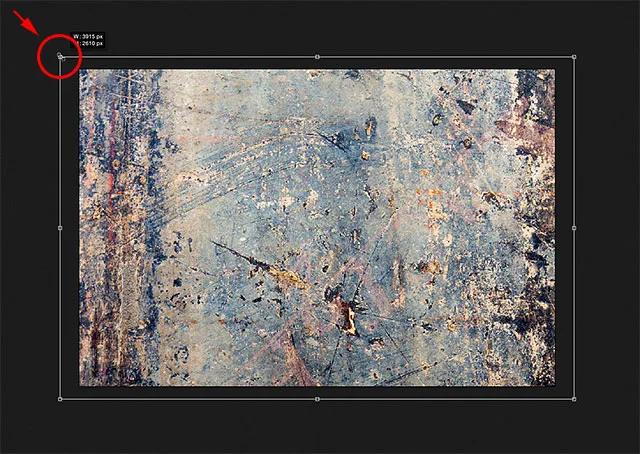
Redimensionner la texture pour mieux adapter l'image avec Free Transform.
Étape 4: Sélectionnez l'outil de déplacement
Sélectionnez l' outil de déplacement de Photoshop en haut du panneau Outils ou appuyez sur la lettre V pour sélectionner l'outil de déplacement à partir du clavier. Nous n'allons pas vraiment utiliser l'outil Déplacer, mais dans un instant, nous allons apprendre un raccourci clavier pratique pour parcourir rapidement les modes de fusion des calques afin que nous puissions voir lequel nous donnera les meilleurs résultats pour mélanger nos texture avec la photo.
Qu'est-ce que cela a à voir avec l'outil de déplacement, demandez-vous? Eh bien, selon l'outil que vous avez sélectionné, le raccourci clavier peut ou non fonctionner. Il fonctionne avec l'outil Déplacer sélectionné, et l'outil Déplacer est en haut du panneau Outils, donc sélectionner l'outil Déplacer en premier est le moyen le plus simple de s'assurer que le raccourci clavier fonctionnera:
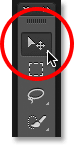
Sélection de l'outil de déplacement.
Étape 5: parcourir les modes de fusion des couches
L'option Mode de fusion se trouve dans le coin supérieur gauche du panneau Calques. Par défaut, il est défini sur Normal, ce qui signifie simplement que le calque ne se mélange pas avec le (s) calque (s) en dessous (c'est pourquoi la texture bloque actuellement la photo de la vue dans le document):
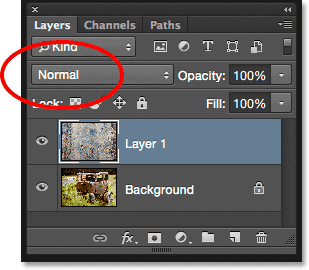
L'option Mode de fusion est définie sur Normal par défaut.
Si vous cliquez sur le mot «Normal», vous verrez une liste des autres modes de fusion que nous pouvons choisir, comme Multiplier, Écran, Superposition, etc. Nous pourrions, si nous le voulions vraiment, choisir chaque mode de mélange un par un en cliquant sur son nom dans la liste, et vous voudrez peut-être le faire si quelqu'un vous paie à l'heure. Mais un moyen beaucoup plus rapide d'expérimenter les différents modes de fusion consiste à les parcourir rapidement à partir de votre clavier. Maintenez la touche Maj enfoncée et appuyez sur les touches plus ( + ) ou moins ( - ) de votre clavier. La touche plus (+) vous fera avancer dans la liste des modes de fusion un par un, tandis que la touche moins (-) se déplacera vers l'arrière. Par exemple, en maintenant Shift et en appuyant une fois sur la touche plus (+), le mode de fusion passe de Normal à Fondu :
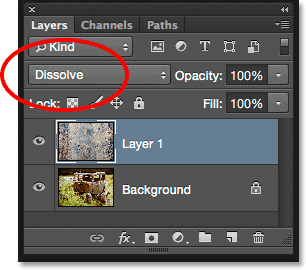
Maintenez Shift et appuyez sur + pour passer au mode de fusion Fondu.
Le mode de fusion Fondu n'aura probablement pas beaucoup d'effet sur votre image, mais d'autres modes de fusion le feront certainement. Par exemple, je maintiendrai la touche Maj enfoncée et j'appuierai plusieurs fois sur la touche plus (+) pour passer en mode de fusion Multiplier :
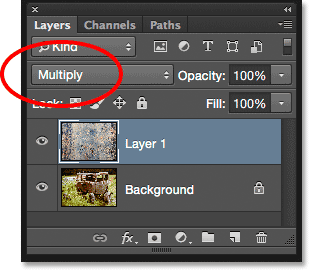
Essayer le mode de fusion Multiplier.
Le mode de fusion Multiplier fait partie d'un groupe de modes de fusion qui assombrissent l'image globale. Ici, nous voyons que la texture et la photo se mélangent maintenant. Pourtant, même si cela semble intéressant, dans ce cas, c'est un peu trop sombre. Notez que la couleur de la texture se fond également dans l'image. Nous verrons comment changer cela un peu plus tard:
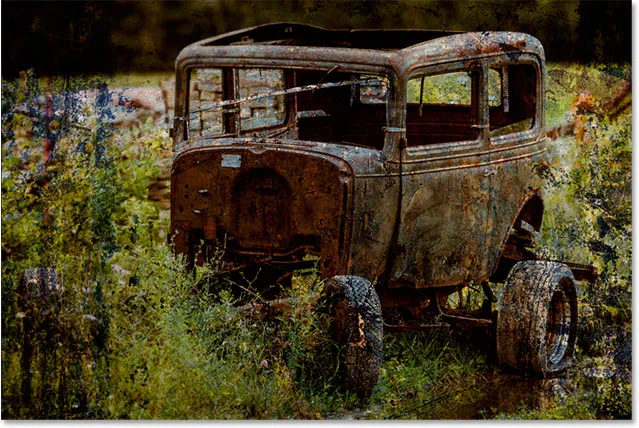
Le résultat avec le calque de texture défini sur le mode de fusion Multiplier.
Je maintiendrai ma touche Maj enfoncée et j'appuierai sur la touche plus (+) encore quelques fois jusqu'à ce que j'arrive au mode de fusion d' écran :
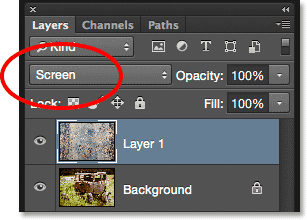
Choisir le mode de fusion d'écran cette fois.
Le mode de fusion d'écran est l'opposé de Multiplier. Cela fait partie d'un groupe de modes de fusion qui éclaircissent l'image. Ici, nous obtenons un autre résultat intéressant, cette fois beaucoup plus léger que ce que nous avons vu avec le mode Multiplier:
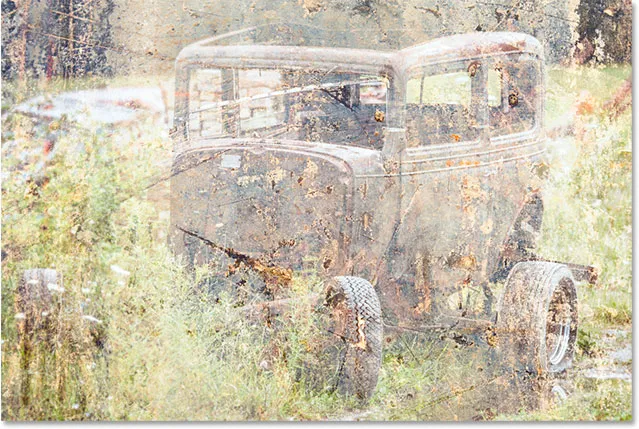
Le mode de fusion d'écran produit un résultat plus clair que Multiplier.
Appuyer plusieurs fois sur la touche plus (+) m'amène au mode de fusion Overlay :
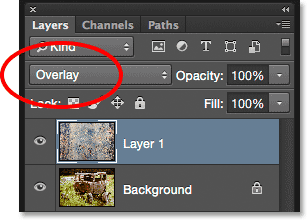
Voir ce que le mode de fusion Overlay peut faire.
La superposition fait partie du groupe de contraste des modes de fusion. Il augmente le contraste de l'image et augmente également la saturation des couleurs. Comme la multiplication et l'écran, la superposition est un autre mode qui est souvent un bon choix lors du mélange de textures avec des photos:

Le mode de fusion Overlay crée un effet de contraste plus élevé.
Il existe deux autres modes de fusion que vous voudrez généralement essayer, et ils sont tous deux similaires à Overlay en ce sens qu'ils améliorent le contraste et la saturation des couleurs. Le premier est Soft Light auquel je vais basculer en appuyant à nouveau sur la touche plus (+) (avec la touche Shift enfoncée):

Sélection du mode de fusion Soft Light.
Soft Light est une version plus subtile d'Overlay. Il augmente toujours le contraste et la saturation des couleurs, mais comme son nom l'indique, le résultat est plus doux, moins intense:
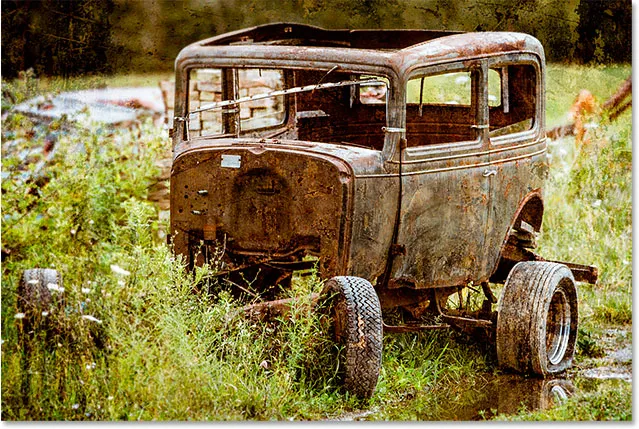
L'effet Soft Light plus subtil.
Pour un effet beaucoup plus fort, essayez le mode de mélange Hard Light auquel je vais passer en appuyant une dernière fois sur la touche plus (+):
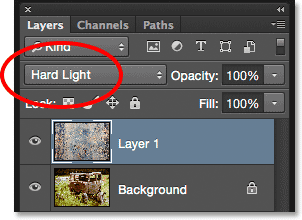
Passer au mode de fusion Hard Light.
Alors que Soft Light était une version plus subtile d'Overlay, Hard Light est la plus intense des trois. En fait, c'est généralement trop intense au début, comme c'est le cas ici, mais nous verrons comment ajuster la force d'un mode de fusion dans un instant:
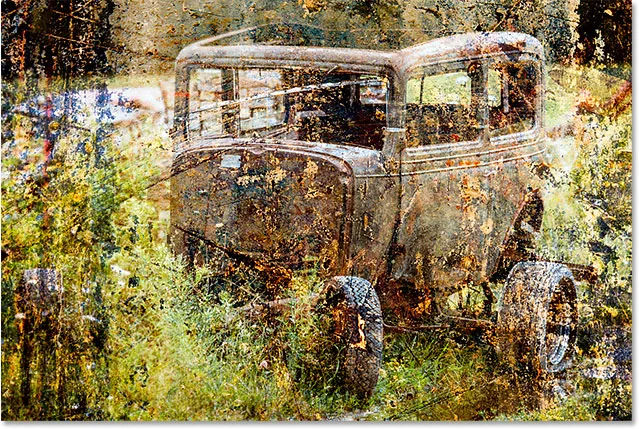
Le résultat Hard Light beaucoup plus fort.
Les raccourcis clavier du mode de fusion
Généralement, les modes de mélange Multiplier, Écran, Superposition, Lumière douce et Lumière dure vous donneront les meilleurs résultats pour mélanger une texture avec une photo, et il existe des raccourcis clavier que nous pouvons utiliser pour passer instantanément à chacun. Nous savons déjà que nous pouvons parcourir la liste complète des modes de mélange en appuyant sur la touche Maj et en la maintenant enfoncée et en appuyant sur la touche plus ( + ) pour avancer ou sur la touche moins ( - ) pour reculer dans la liste. Cela nous donne un moyen rapide et facile d'essayer chacun et d'évaluer les résultats.
Si vous souhaitez passer directement à l'un des modes de fusion les plus couramment utilisés que nous avons examinés, appuyez simplement sur Shift + Alt (Win) / Shift + Option (Mac) et maintenez-le enfoncé sur votre clavier, puis appuyez sur la touche M pour multiplier, S pour écran, O pour superposition, F pour lumière douce ou H pour lumière dure .
Étape 6: Supprimer la couleur de la texture
Même si cela semble assez dur pour le moment, je vais m'en tenir au mode de mélange Hard Light (vous pouvez préférer un mode de mélange différent avec votre image). Pourtant, il y a quelques choses que je n'aime pas dans le résultat actuel. Premièrement, non seulement la texture elle-même se fond avec la photo, mais la couleur de la texture aussi. Parfois, vous souhaiterez inclure la couleur car elle peut ajouter encore plus d'intérêt, mais dans ce cas, je veux la supprimer. Pour ce faire, je vais utiliser un calque de réglage Teinte / Saturation.
Avec le calque de texture (Calque 1) sélectionné dans le panneau Calques, je maintiendrai la touche Alt (Win) / Option (Mac) de mon clavier enfoncée et cliquez sur l'icône Nouveau remplissage ou calque de réglage au bas du panneau Calques :

Cliquez sur l'icône Nouveau remplissage ou calque de réglage tout en appuyant sur Alt (Win) / Option (Mac).
Ensuite, je vais choisir Teinte / Saturation dans la liste qui apparaît:
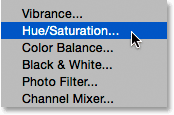
Sélection d'un calque de réglage Teinte / Saturation.
Cela ouvre la boîte de dialogue Nouveau calque de Photoshop. Je veux que le calque de réglage Teinte / Saturation n'affecte que le calque de texture en dessous, pas l'image d'origine, je vais donc sélectionner l'option Utiliser le calque précédent pour créer un masque d'écrêtage en cliquant à l'intérieur de sa case à cocher:
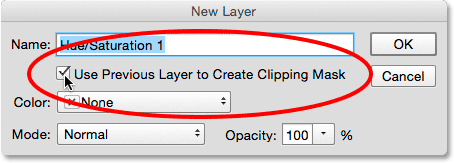
Sélectionnez "Utiliser le calque précédent pour créer un masque d'écrêtage".
Je clique sur OK pour ajouter le calque de réglage Teinte / Saturation et fermer la boîte de dialogue. Les options du calque de réglage apparaissent dans le panneau Propriétés . Pour supprimer la couleur de la texture, il suffit de cliquer et de faire glisser le curseur Saturation complètement à gauche, à une valeur de -100 :
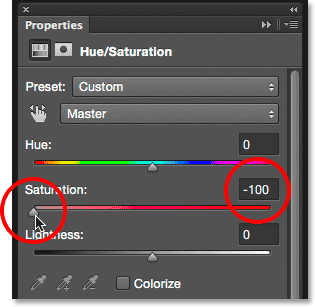
Faites glisser le curseur Saturation complètement vers la gauche.
Avec la couleur désaturée, seule la texture elle-même reste:
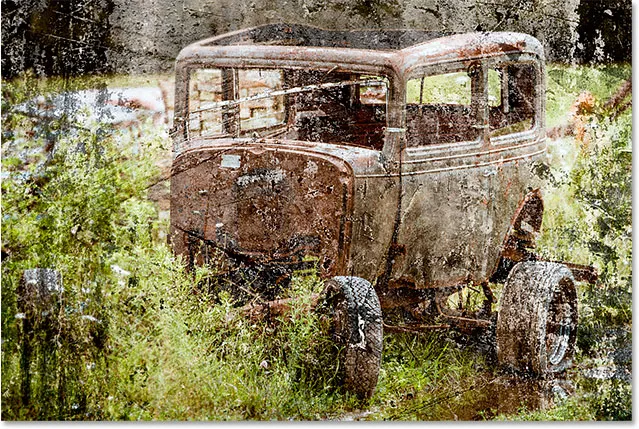
L'effet après avoir retiré la couleur de la texture.
Si nous regardons à nouveau dans le panneau Calques, nous voyons le calque de réglage Teinte / Saturation attaché au calque de texture en dessous. Vous pouvez activer ou désactiver la couleur de la texture en cliquant sur l' icône de visibilité du calque de réglage. Cliquez dessus une fois pour désactiver le calque de réglage et restaurer la couleur. Cliquez à nouveau pour réactiver le calque de réglage et supprimer la couleur:
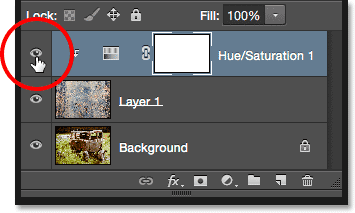
Cliquez sur l'icône de visibilité du calque de réglage Teinte / Saturation.
Étape 7: essayez d'inverser la texture
En plus de supprimer la couleur de la texture, nous pouvons également essayer de l' inverser, ce qui signifie que nous inverserons ses valeurs de luminosité, rendant les zones claires sombres et les zones sombres claires. Pour inverser la texture, nous utiliserons un calque de réglage Inverser. Appuyez à nouveau sur la touche Alt (Win) / Option (Mac) de votre clavier et maintenez-la enfoncée, puis cliquez sur l'icône Nouveau calque de remplissage ou d'ajustement au bas du panneau Calques:
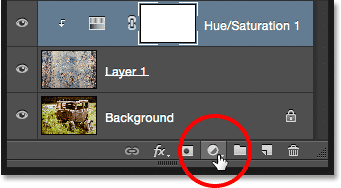
Maintenez Alt (Win) / Option (Mac) et cliquez sur l'icône Nouveau remplissage ou calque de réglage.
Cette fois, choisissez Inverser dans la liste:
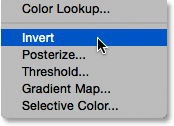
Sélection d'un calque de réglage Inverser.
Lorsque la boîte de dialogue Nouveau calque s'ouvre, sélectionnez l'option Utiliser le calque précédent pour créer un masque d'écrêtage afin que seule la texture, et non l'image d'origine, soit affectée par le calque de réglage:
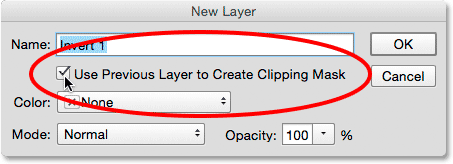
Cochez l'option "Utiliser le calque précédent pour créer un masque d'écrêtage".
Cliquez sur OK pour fermer la boîte de dialogue et ajouter le calque de réglage Inverser. Il n'y a pas d'options pour le réglage Inverser. Photoshop inverse simplement les valeurs de luminosité de la texture. Dans mon cas, je pense que la version inversée fonctionne mieux car elle permet à une plus grande partie de ma photo originale de transparaître:
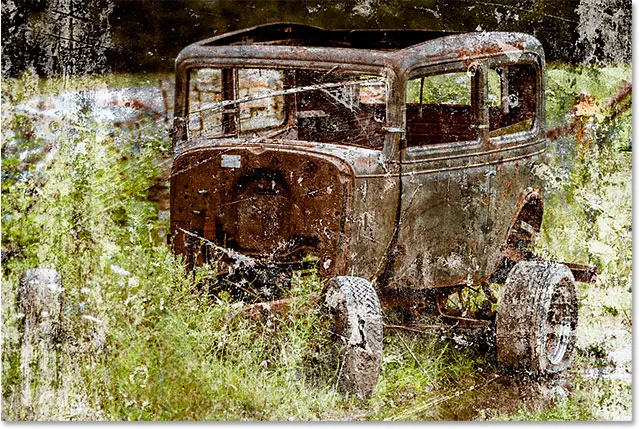
Inverser la texture peut parfois produire de meilleurs résultats.
Le calque de réglage Inverser apparaît dans le panneau Calques au-dessus du calque de réglage Teinte / Saturation que nous avons ajouté plus tôt, et comme le calque de réglage Teinte / Saturation, il est coupé au calque de texture (Calque 1) en dessous afin que l'image d'origine sur le calque d'arrière-plan n'est pas affecté. Pour comparer les versions inversée et originale de la texture pour voir celle qui fonctionne mieux, cliquez simplement sur l' icône de visibilité du calque de réglage Inverser à plusieurs reprises pour activer ou désactiver le calque:
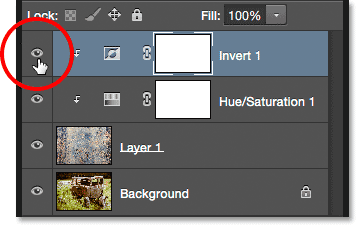
Cliquez sur l'icône Inverser la visibilité de la couche d'ajustement.
Étape 8: réduire l'opacité de la texture
Le seul problème qui reste est que la texture semble toujours trop intense, mais nous pouvons facilement résoudre ce problème en réduisant son opacité. Tout d'abord, cliquez sur le calque de texture (Calque 1) pour le sélectionner:
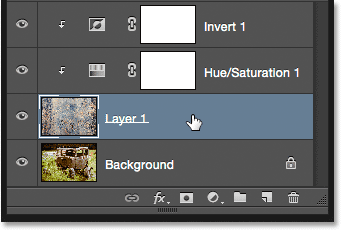
Sélection du calque de texture.
Vous trouverez l'option Opacité directement en face de l'option Mode de fusion en haut du panneau Calques. Par défaut, la valeur d'opacité est définie sur 100%, mais plus vous la diminuez, plus la photo originale sous la texture sera visible. Je vais réduire la valeur à 50%:

Baisser l'opacité de la texture à 50%.
Et voici, après avoir baissé l'opacité, voici mon résultat final:

L'effet final. (© 2015 Steve Patterson)