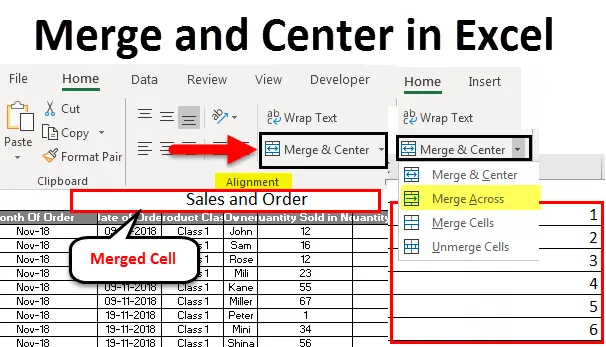
Fusion et centre Excel (Table des matières)
- Fusionner et centrer dans Excel
- Comment utiliser Merge and Center?
- Avantages et inconvénients de la fusion et du centre dans Excel
Fusionner et centrer dans Excel
Fusionner et centrer dans Excel est utilisé pour fusionner plusieurs cellules et lignes dans une seule cellule ou ligne. Cela aide à classer les données dans un format différent. En fusionnant n'importe quelle cellule ou ligne, aide à attribuer une cellule ou une ligne à 2 ou plusieurs en-têtes ou colonnes de sorte que si une valeur doit relever de 2 ou plusieurs en-têtes de colonnes, nous pouvons faire en sorte que cela fonctionne.
Comment utiliser Merge and Center dans Excel?
Nous utilisons Fusionner et centrer dans Excel pour fusionner un groupe de cellules ou pour centrer les en-têtes ou le texte. Fusionner et centrer se trouve dans l'onglet du menu Accueil sous la section Alignement. L'utilisation de Merge and Center dans Excel est très simple et pratique.
Vous pouvez télécharger ce modèle Excel de fusion et de centre ici - Modèle Excel de fusion et de centreVoyons comment fusionner et centrer dans Excel avec quelques exemples.
Fusionner et centrer dans Excel - Exemple # 1
Nous avons les données de vente pour les produits d'un mois ci-dessous. Et nous avons nommé ce tableau Sales and Order, qui se trouve sur la ligne supérieure de la taille de police 20, juste pour avoir une clarté et une visibilité pures de la fonction effectuée.
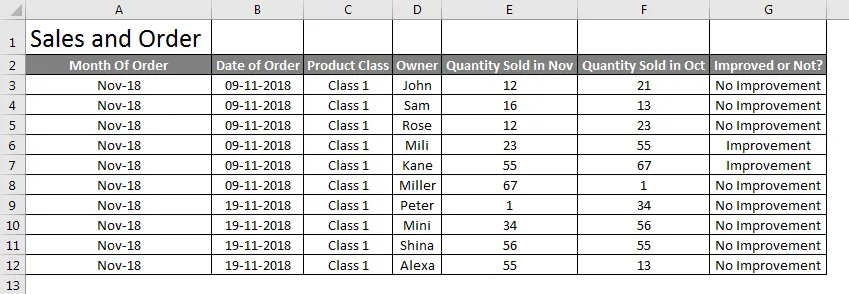
Maintenant, pour fusionner le nom du tableau Sales and Order dans une cellule, afin qu'il devienne l'en-tête du tableau, sélectionnez les cellules dans lesquelles vous souhaitez fusionner avec le texte Sales and Order comme indiqué ci-dessous.

Maintenant, allez à l' accueil et cliquez sur Fusionner et centrer dans la section Alignement .
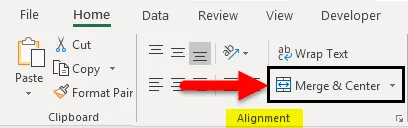
Lorsque nous cliquons sur Fusionner et centrer, nous verrons que le texte Ventes et commandes est maintenant fusionné dans une seule cellule. Vous pouvez ensuite modifier l'alignement du texte fusionné à n'importe quelle position selon vos besoins.
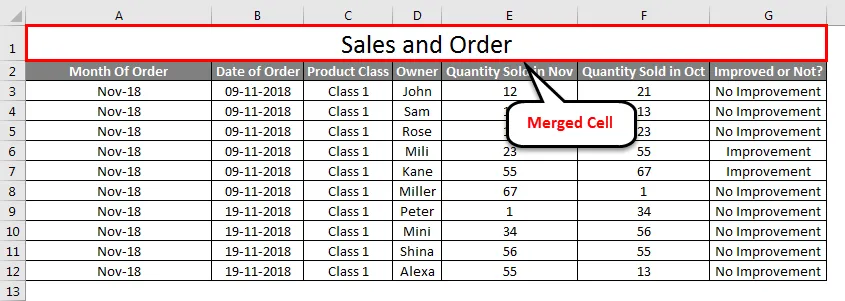
Vous pouvez également immerger les cellules si vous le souhaitez. Pour cela, suivez le même chemin et cliquez sur la flèche vers le bas disponible dans le coin droit de l'option Fusionner et centrer. Nous aurons plus d'options et l'un d'eux est Unmerge Cells.

Clique dessus. Cela effacera la cellule et le texte reviendra au même format précédent.
Fusionner et centrer dans Excel - Exemple # 2
Nous verrons une autre fonction de Fusion et Centre dans Excel, qui est Merge Across . Contrairement à Fusionner et centrer dans Excel, Fusionner à travers est utilisé pour fusionner plusieurs lignes ou plusieurs éléments de campagne. Dans Fusionner et Centrer, nous ne pouvions fusionner qu'une cellule avec plusieurs cellules.
Dans Merge Across, un texte vient d'un côté des cellules ou lignes sélectionnées.
Ci-dessous, nous avons quelques chiffres dans différentes lignes. Ici, nous allons les fusionner ensemble dans une rangée.

Sélectionnez toutes les cellules couvertes dans la boîte. Sélectionnez Fusionner sur dans une liste déroulante de Fusionner et centrer. Une fois que nous avons cliqué dessus, nous obtiendrons les multiples lignes sélectionnées sélectionnées fusionnées avec les numéros entrés de la ligne 2 à 6 comme ci-dessous.
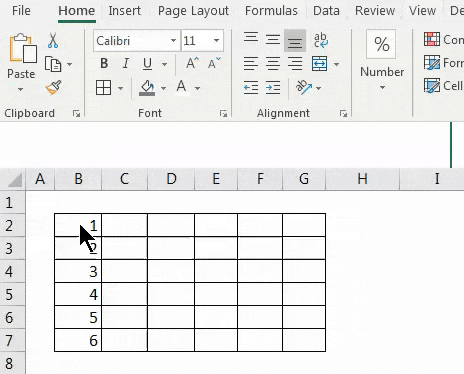
Si nous devons annuler la fusion des cellules fusionnées, sélectionnez les options Annuler la fusion des cellules dans la liste déroulante, comme illustré ci-dessous.

Une fois que nous avons cliqué sur Unmerge Cells, la ligne entière reviendra à la même condition qu'avant.

Fusionner et centrer dans Excel - Exemple # 3
Nous pouvons fusionner directement n'importe quel contenu de cellule avec plusieurs cellules. Il s'agit d'un processus simple et rapide à réaliser. Pour cela, nous avons des exemples de données ci-dessous.
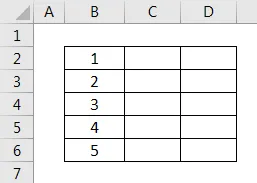
Dans la capture d'écran ci-dessus, nous avons quelques numéros de 1 à 5 en séquence. Essayons maintenant de fusionner l'un des nombres avec une ou plusieurs cellules. Pour cela, sélectionnez d'abord cette plage de cellules que nous devons fusionner comme indiqué ci-dessous.
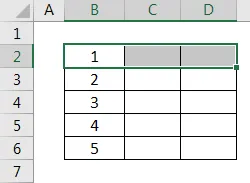
Ci-dessus, nous avons sélectionné la cellule de B2 à D2 dans une plage. Sélectionnez maintenant Merge Cells dans la liste déroulante Merge & Center, comme indiqué dans la capture d'écran ci-dessous.
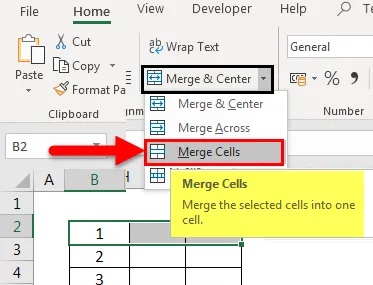
Une fois que nous avons cliqué dessus, les cellules sélectionnées seront fusionnées en une seule cellule. Et les données présentes dans la première cellule seront les seules données de cellule transportées dans d'autres cellules fusionnées, comme indiqué dans la capture d'écran ci-dessous.

Voyons ce qui se passe lorsque nous fusionnons le numéro de cellule B5 et B6 comme sélectionné dans la capture d'écran ci-dessous.
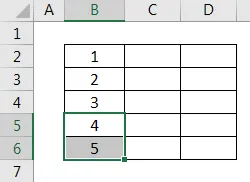
Sélectionnez maintenant Fusionner les cellules dans une liste déroulante de Fusionner et centrer. Une fois cela fait, nous recevrons un message d'avertissement comme indiqué ci-dessous. Ce qui signifie que seule la valeur supérieure ou la première sera conservée et le reste sera rejeté. Ensuite, pour continuer, cliquez sur OK comme indiqué ci-dessous.

Une fois que nous avons fait cela, les cellules sélectionnées seront fusionnées avec une seule valeur qui est la première ou la valeur supérieure de la plage, comme indiqué ci-dessous.
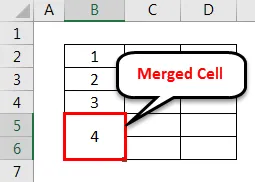
Si je veux voir la valeur dans le format précédent, puis annuler la fusion des cellules en sélectionnant l'option Annuler la fusion des cellules dans une liste déroulante de fusion et centre, comme indiqué ci-dessous.

Après cela, toutes les cellules fusionnées seront séparées et seule la valeur supérieure ou première sera conservée comme indiqué ci-dessous, perdant le reste de la valeur.
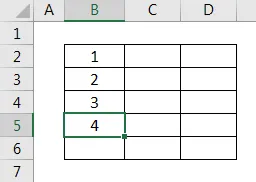
Avantages
- Il gère les données pour qu'elles soient belles en ayant une valeur unique pour plusieurs en-têtes.
- En modifiant la position des cellules fusionnées, nous pouvons ajuster les données et leur visibilité selon les besoins.
- Merge & Center peut être utilisé pour les lignes et les colonnes.
Les inconvénients
- Déconseillé d'utiliser là où un fichier contient une énorme quantité de données et il devient encombrant de le gérer.
Choses dont il faut se rappeler
- Modifiez toujours l'alignement de la cellule fusionnée de manière à faciliter l'ajustement et la recherche des attributs corrects.
- Utilisez le texte d'habillage, qui est situé au-dessus de Fusionner et centrer, de sorte que si une cellule a du texte long, puis en l'habillant, il sera visible dans la même cellule et se trouvera dans sa bordure.
- Si toutes les cellules sélectionnées contiennent des données, seule la première cellule ou la valeur de cellule supérieure sera transportée et fusionnée.
Articles recommandés
Cela a été un guide pour Fusionner et Centrer dans Excel. Ici, nous avons discuté de l'utilisation de la fusion et du centre dans Excel et de la fusion des cellules, des avantages et des inconvénients de la fusion et du centre dans Excel, ainsi que des exemples pratiques et un modèle Excel téléchargeable. Vous pouvez également consulter nos autres articles suggérés -
- Comment fusionner des cellules dans Excel?
- Comment fusionner deux tables dans Excel?
- Trier par couleur dans Excel
- Guide pour envelopper le texte dans Excel
- Exemples pour additionner plusieurs lignes dans Excel