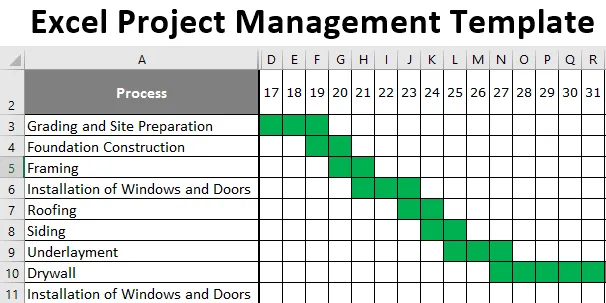
Gestion de projet avec diagramme de Gantt (Table des matières)
- Modèle de gestion de projet Excel
- Comment créer une gestion de projet à l'aide d'un diagramme de Gantt dans Excel?
Modèle de gestion de projet Excel
Chaque projet doit être suivi pour un déroulement fluide du processus. Si vous surfez sur Google, vous trouverez de nombreux modèles prêts, mais pas nécessairement adaptés à vos besoins. La plupart des gens téléchargent et commencent à utiliser ces modèles prêts et ne se soucient pas de la façon dont ils se sont réellement préparés. Apprendre à savoir comment ils se sont préparés sera essentiel pour préparer vos propres modèles de gestion de projet à l'aide d'un diagramme de Gantt. Dans cet article, nous vous montrerons comment créer un modèle de gestion de projet en utilisant le diagramme de Gantt dans Excel.
Comment créer une gestion de projet à l'aide d'un diagramme de Gantt dans Excel?
Excel est un outil populaire pour utiliser la gestion de projet. Voyons comment nous pouvons utiliser cela à l'aide d'une feuille de calcul Excel.
Vous pouvez télécharger ce modèle de gestion de projet Excel ici - Modèle de gestion de projet ExcelExemple de diagramme de Gantt de gestion de projet
Le diagramme de Gantt est la technique la plus utilisée pour la gestion de projet. Le diagramme de Gantt est préparé en utilisant les diagrammes intégrés d'Excel, mais dans cet article, nous vous montrerons la façon de construire un diagramme de Gantt en utilisant une mise en forme conditionnelle. Supposons que vous ayez pris un projet de construction d'un bâtiment, vous êtes censé travailler selon une ligne directrice stricte, à partir du jour du début du projet et vous devez terminer le projet en 30 jours. La première chose que vous devez faire est de lister les activités impliquées dans la construction. Voici les activités impliquées en général. Vous devez maintenant décider du calendrier de chaque activité, c'est-à-dire de la durée de chaque processus. Préparez le formulaire de durée de la date de début à la date de fin.

- Maintenant, sur la ligne horizontale, entrez ces jours comme ci-dessous. La date de début sera le 17 juillet 2019 et la date de fin sera le 16 août 2019.

- L'un des problèmes avec cela est que les dates sont trop longues pour être affichées dans la vue unique, ce que vous devez faire est de changer le format de date de "DD-MMM-YYYY" au format "DD" uniquement et de minimiser la largeur de colonne.
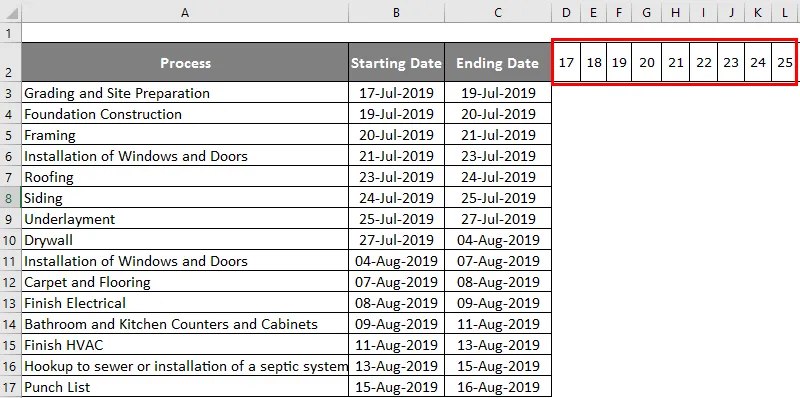
- Maintenant, dans ces petites cases, nous devons décider à quelle date chaque activité est censée se terminer. Entrez la formule ci-dessous pour déclarer la date de clôture.
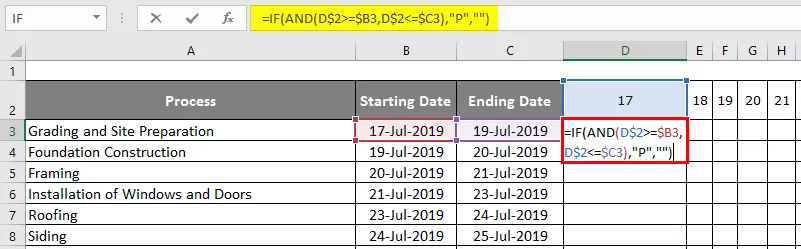
- Après avoir utilisé la formule, la sortie est illustrée ci-dessous.
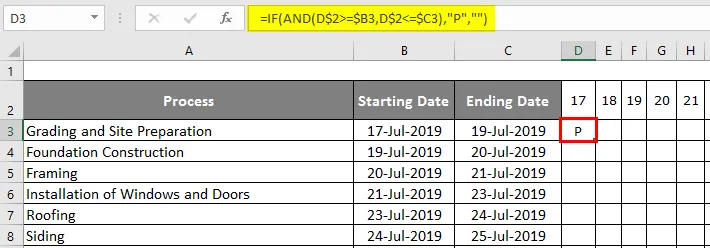
- Cette formule indique que si la date horizontale est> = date de début et la date horizontale est <= date de fin, le résultat doit être «P» ou bien vide.
- Pour appliquer la formule à toutes les cellules restantes, nous devons d'abord sélectionner et appuyer sur Ctrl + D puis sur Ctrl + R.
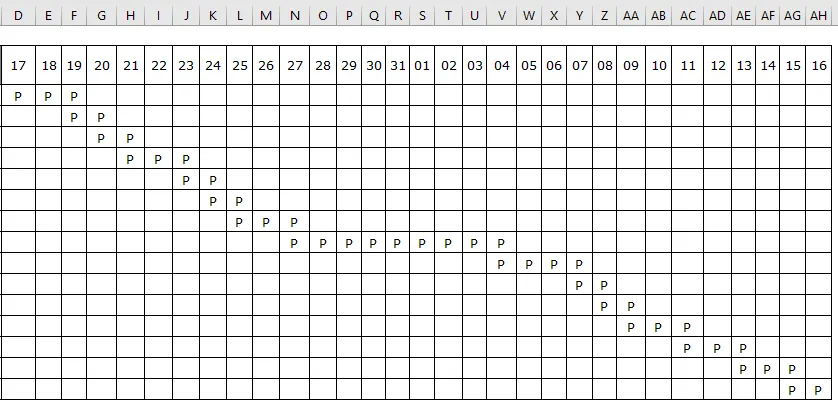
Maintenant, nous devons appliquer la mise en forme conditionnelle pour cela. Suivez les étapes ci-dessous pour appliquer une mise en forme conditionnelle.
Étape 1: Sélectionnez la zone dans laquelle nous avons appliqué la formule pour déclarer «P».
Étape 2: Accédez à la mise en forme conditionnelle et cliquez sur «Nouvelle règle».
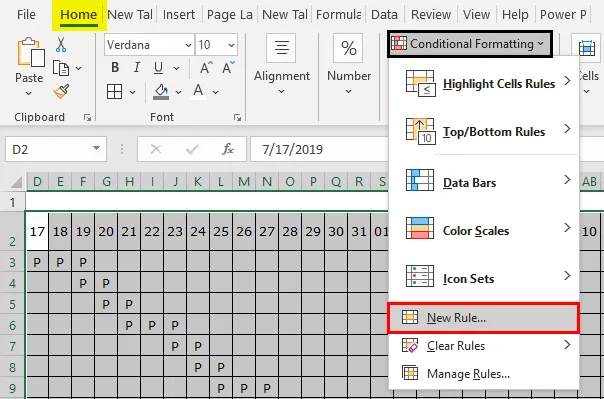
Étape 3: Dans la fenêtre Nouvelle règle, sélectionnez l'option «Formater uniquement les cellules qui contiennent».
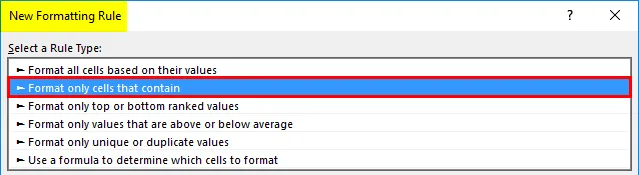
Étape 4: Ensuite, dans la section formule, choisissez « égal à » et entrez la formule ci-dessous.
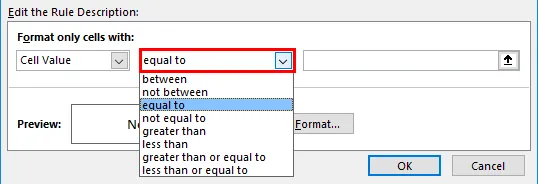
Maintenant, nous devons appliquer la mise en forme conditionnelle à la cellule qui a la lettre "P". Entrez donc la formule «P».
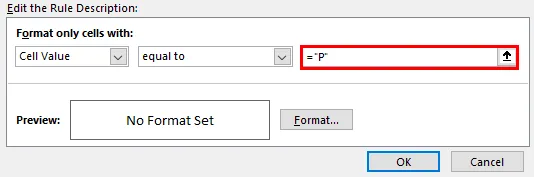
Étape 5: Maintenant, cliquez sur «Format».
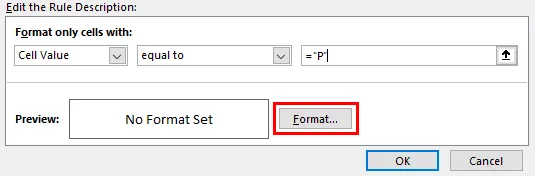
Étape 6: Nous allons maintenant voir la fenêtre «Formater les cellules». Dans cette fenêtre, nous pouvons choisir le type de format que nous cherchons à appliquer aux cellules qui ont la lettre «P». Allez dans l'onglet «Remplir» et choisissez la couleur comme «Vert».
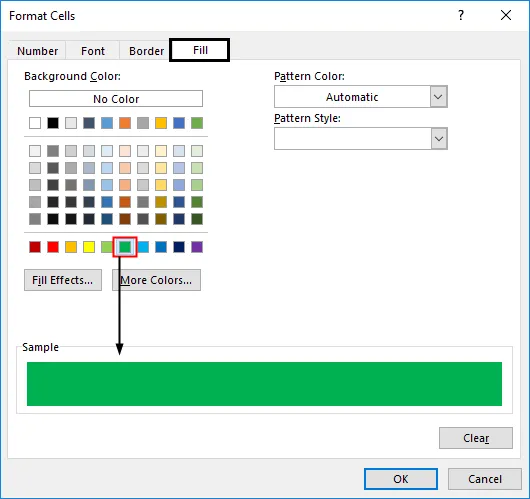
Étape 7: Dans la même fenêtre, allez dans l'onglet «Police» et choisissez la couleur de police comme «Vert» uniquement. La raison pour laquelle j'ai choisi le vert est parce que nous ne voulons pas voir la lettre «P» dans le diagramme de Gantt.
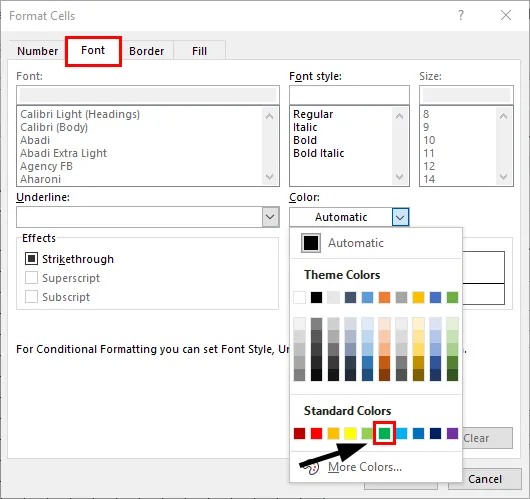
Étape 8: Maintenant, cliquez sur OK pour appliquer la mise en forme. Cela vous ramènera à la fenêtre précédente de mise en forme conditionnelle. Dans cette fenêtre, cliquez également sur «OK» pour terminer le formatage conditionnel.
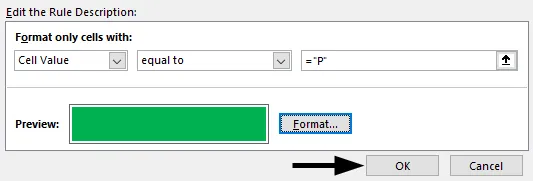
Étape 9: Notre diagramme de Gantt qui suit notre projet de construction est maintenant prêt.
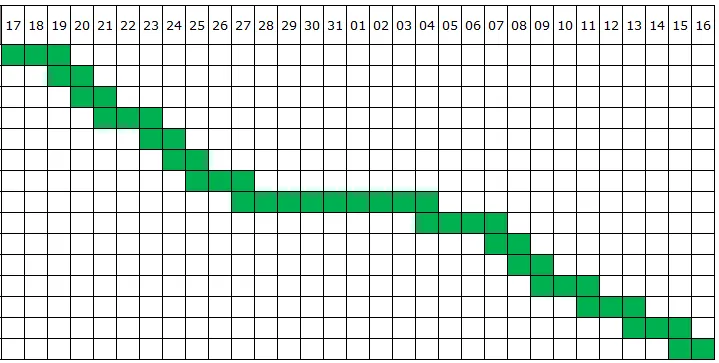
Choses à retenir sur la gestion de projet avec diagramme de Gantt
- La création de la gestion de projet avec Gantt Chart est un processus assez complexe. Ce n'est pas toujours facile pour les utilisateurs intermédiaires d'Excel.
- Grâce à la mise en forme conditionnelle, nous pouvons facilement créer un diagramme de Gantt pour suivre n'importe quel projet.
- Nous avons donné l'exemple de la construction, en fonction de vos besoins, vous devez modifier la liste des activités, la date de début, la date de fin et les mêmes besoins doivent également être mis à jour horizontalement.
- Vous pouvez modifier la couleur du graphique tout en appliquant la mise en forme conditionnelle.
Articles recommandés
Ceci est un guide de gestion de projet avec diagramme de Gantt. Nous discutons ici comment créer une gestion de projet avec un diagramme de Gantt avec des exemples pratiques et un modèle Excel téléchargeable. Vous pouvez également consulter nos autres articles suggérés -
- Façons de créer un arbre généalogique dans Excel
- Modèle de facture dans Excel (exemples)
- Comment figer des colonnes dans Excel?
- Tracer le graphique Marimekko Excel