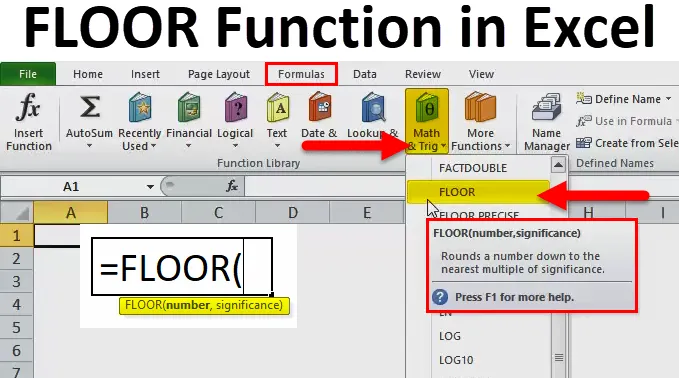
Fonction FLOOR dans Excel (Table des matières)
- FLOOR dans Excel
- Formule FLOOR dans Excel
- Comment utiliser la fonction FLOOR dans Excel?
FLOOR dans Excel
- FLOOR Function arrondit un nombre au multiple le plus proche de la valeur de signification que vous spécifiez.
- La fonction FLOOR est une fonction de feuille de calcul classée sous la fonction Math / Trigonométrie.
- Il peut être entré dans le cadre d'une formule dans une cellule d'une feuille de calcul.
- Les définitions mathématiques de la fonction «plancher» sont définies ou décrites selon l'entrée donnée, le plancher se déplace toujours dans le sens de l'infini négatif (vers le bas), le plancher renvoie le plus grand entier inférieur ou égal à la valeur d'entrée.
- Actuellement, la fonction FLOOR.MATH a été ajoutée sous la fonction Math / Trigonométrie dans Excel 2013 pour remplacer cette fonction FLOOR, la fonction Floor est toujours disponible pour une compatibilité descendante dans Excel (sous le bouton de fonction d'insertion (fx)).
- C'est la fonction la plus couramment utilisée pour définir les prix après les conversions de devises et les remises sur les produits.
Formule FLOOR dans Excel
Voici la formule FLOOR dans Excel:

Explication de la fonction FLOOR dans Excel
La formule FLOOR dans Excel a deux arguments:
- Nombre: c'est un nombre que vous voulez arrondir ou un nombre que nous voulons arrondir.
- Signification: Il s'agit d'un multiple auquel vous souhaitez arrondir le nombre.
Comment utiliser la fonction FLOOR dans Excel?
La fonction FLOOR dans Excel est très simple et facile à utiliser. Laissez comprendre le fonctionnement de la fonction FLOOR dans Excel par un exemple de formule FLOOR.
Vous pouvez télécharger ce modèle Excel de fonction FLOOR ici - Modèle Excel de fonction FLOORExemple 1
Dans cette fonction FLOOR dans un exemple Excel, je dois trier uniquement les lots complets, c'est-à-dire les lots contenant seulement 5 quantités d'un produit.
Les quantités sont celles mentionnées dans la colonne B, maintenant, je veux les regrouper par multiples de 5 en utilisant la fonction plancher dans la colonne C.
Besoin de suivre les étapes mentionnées ci-dessous dans Excel:
Sélectionnez la cellule de sortie où nous devons trouver la valeur de plancher, c'est-à-dire C8 dans cet exemple.

Cliquez sur le bouton de fonction d'insertion (fx) sous la barre d'outils formule, une boîte de dialogue apparaîtra. Tapez le mot-clé «étage» dans la recherche d'une boîte de fonction, la fonction FLOOR apparaîtra dans sélectionnez une boîte de fonction. Double-cliquez sur la fonction FLOOR.
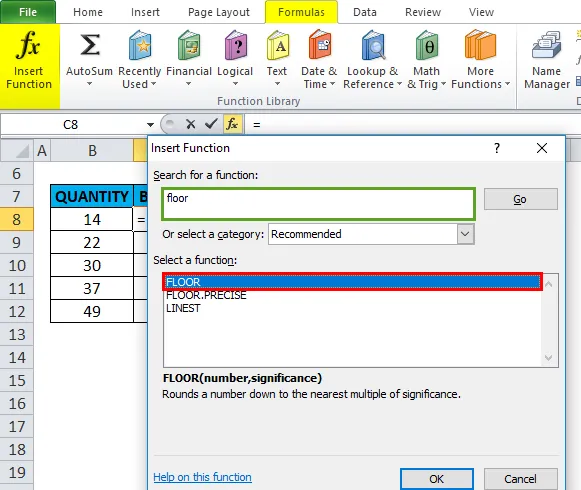
Une boîte de dialogue apparaît où les arguments (nombre et signification) pour la fonction de plancher doivent être remplis ou saisis.

Ici, l'argument nombre est 14, alors que la valeur de signification est 5, la valeur de signification est également commune aux autres cellules.
La formule FLOOR suivante est appliquée dans la cellule C8, c'est-à-dire = FLOOR (B8, 5) .
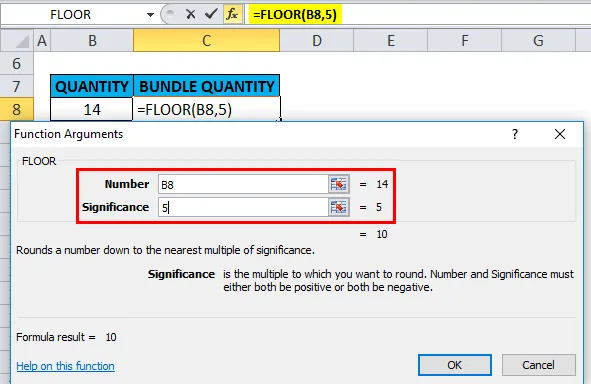
Sortie ou résultat: la valeur 14 est arrondie à 10.
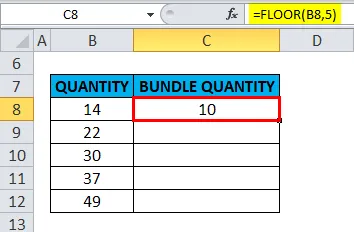
De même, il est appliqué à d'autres cellules de cette colonne pour obtenir la sortie souhaitée.

Exemple # 2 - Fonction FLOOR pour les valeurs décimales
Ici, dans le deuxième exemple de la fonction FLOOR dans Excel, l'argument nombre est la valeur décimale dans la cellule B17 et la valeur de signification est 2 dans la cellule C17. J'ai besoin de trouver le multiple le plus proche de 2 pour la valeur décimale 5, 7
Besoin de suivre les étapes mentionnées ci-dessous dans Excel:
Sélectionnez la cellule de sortie où nous devons trouver la valeur de plancher, c'est-à-dire D17 dans cet exemple.
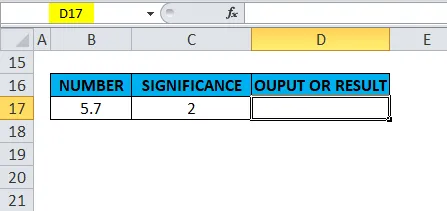
Cliquez sur le bouton d'insertion de fonction (fx) sous la barre d'outils de formule, une boîte de dialogue apparaîtra, Tapez le mot-clé «plancher» dans la recherche d'une boîte de fonction, la fonction FLOOR apparaîtra dans sélectionnez une boîte de fonction. Double-cliquez sur la fonction FLOOR.

Une boîte de dialogue apparaît où les arguments (nombre et signification) pour la fonction de plancher doivent être remplis.
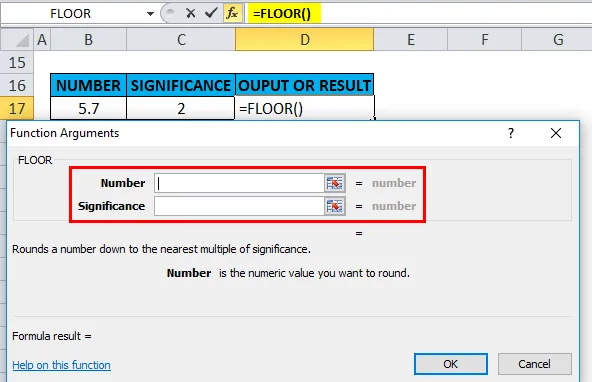
Ici, l'argument numérique est 5.7, tandis que la valeur de signification est 2. La formule de plancher suivante est appliquée dans la cellule D17, c'est-à-dire = FLOOR (B17, C17)

Sortie ou résultat: il arrondit 5, 7 au multiple de 2 le plus proche et renvoie la valeur 4.
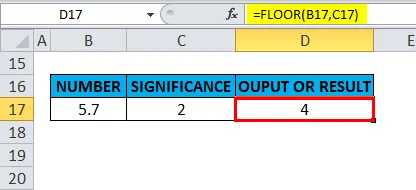
Exemple # 3 - Fonction FLOOR pour les arguments négatifs
Dans le troisième exemple de fonction FLOOR dans Excel, l'argument numérique est une valeur négative (-4, 5) dans la cellule B22 et la valeur de signification est également une valeur négative (-2) dans la cellule C22. J'ai besoin de trouver le plus proche multiple de -2 pour la valeur numérique -4, 5.
Sélectionnez la cellule de sortie où nous devons trouver la valeur plancher, c'est-à-dire D22 dans cet exemple.

Cliquez sur le bouton d'insertion de fonction (fx) sous la barre d'outils de formule, une boîte de dialogue apparaîtra, Tapez le mot-clé «plancher» dans la recherche d'une boîte de fonction, la fonction FLOOR apparaîtra dans sélectionnez une boîte de fonction. Double-cliquez sur la fonction FLOOR.

Une boîte de dialogue apparaît où les arguments (nombre et signification) pour la fonction de plancher doivent être remplis.
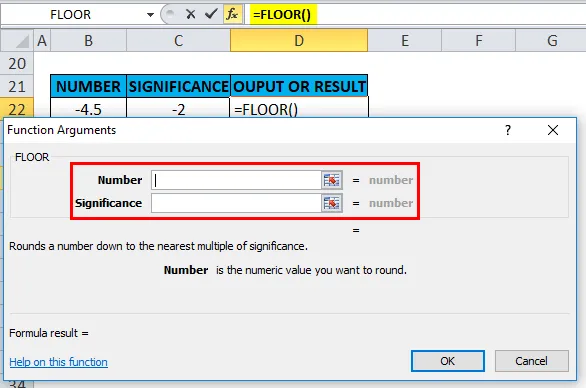
Ici, l'argument nombre est -4, 5, alors que la valeur de signification est -2, les deux sont des valeurs négatives.
La formule FLOOR suivante est appliquée dans une cellule D22, c'est-à-dire = FLOOR (B22, C22).
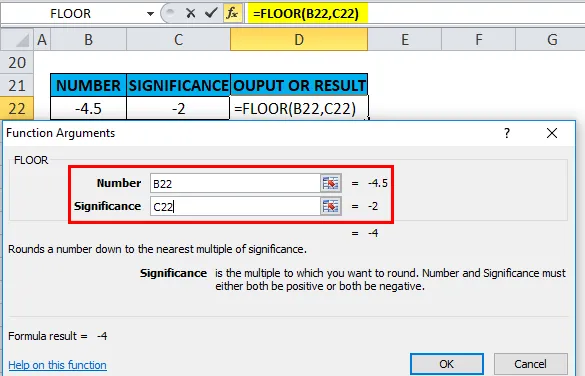
Sortie ou résultat: il arrondit -4, 5 au multiple de -2 le plus proche et renvoie la valeur -4.

Exemple # 4 - Fonction FLOOR lorsque l'un des arguments est une valeur négative
La fonction FLOOR dans Excel renvoie un # NUM! valeur d'erreur si la valeur numérique est positive et la valeur de signification est négative.
Dans l'exemple mentionné ci-dessous, l'argument nombre est une valeur positive (5, 7) dans la cellule F9 et la valeur de signification est une valeur négative (-2) dans la cellule G9. J'ai besoin de trouver le plus proche multiple de -2 pour la valeur 5, 7.
Sélectionnez la cellule de sortie où nous devons trouver la valeur plancher, c'est-à-dire H9 dans cet exemple.
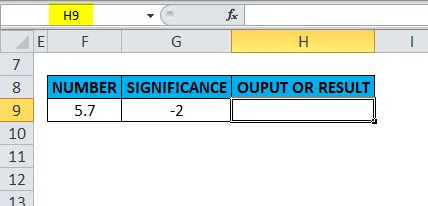
Cliquez sur le bouton d'insertion de fonction (fx) sous la barre d'outils de formule, une boîte de dialogue apparaîtra, Tapez le mot-clé «plancher» dans la recherche d'une boîte de fonction, la fonction FLOOR apparaîtra dans sélectionnez une boîte de fonction. Double-cliquez sur la fonction étage.
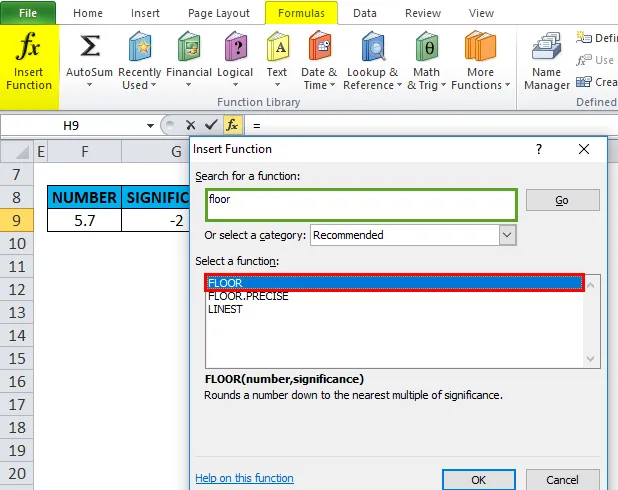
Une boîte de dialogue apparaît où les arguments (nombre et signification) pour la fonction de plancher doivent être remplis.
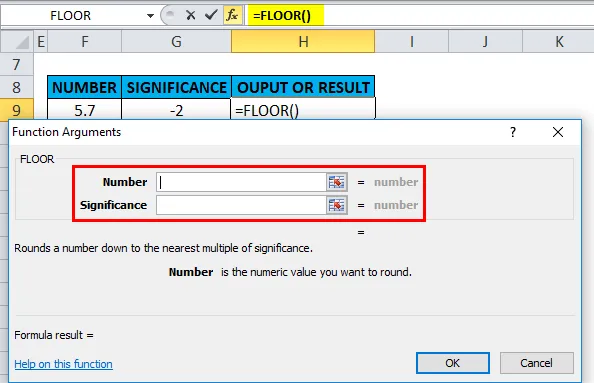
Ici, l'argument nombre est 5, 7, tandis que la valeur de signification est -2
La fonction FLOOR suivante est appliquée dans une cellule H9, c'est-à-dire = FLOOR (F9, G9).

Sortie ou résultat: la fonction FLOOR renvoie un # NUM! valeur d'erreur si le nombre est une valeur positive et la signification est une valeur négative.
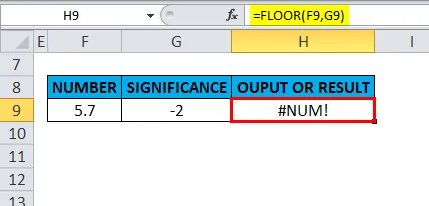
Alors que dans le cas, si le nombre est négatif et la signification est une valeur positive.
Dans les versions actuelles d'Excel 2016 et 2010 ou version ultérieure, il peut gérer un nombre négatif et une signification positive. # NUM! la valeur d'erreur ne se produira pas.
Dans l'exemple mentionné ci-dessous, un argument de nombre négatif (-23, 75) dans la cellule F10 et un argument de signification positive (1) dans la cellule G10.
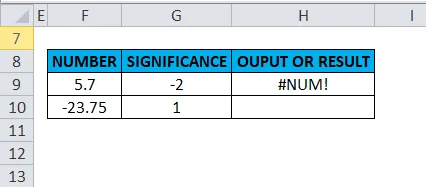
FLOOR La fonction dans Excel inverse le nombre négatif à partir de zéro, c'est-à-dire qu'elle renvoie une valeur de sortie de -24 (valeur plus négative) dans la cellule H10.

Choses à retenir sur la fonction FLOOR dans Excel
La fonction FLOOR dans excel effectue l'arrondi en fonction des règles mentionnées ci-dessous ou suivantes:
- Si l'argument nombre est égal à un multiple exact de signification, aucun arrondi ne se produit.
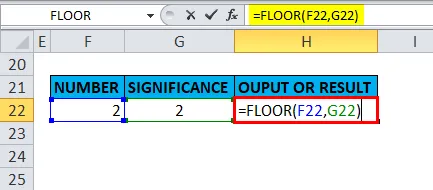
La sortie sera:

- Si l'un des arguments ((nombre, signification) n'est pas numérique (valeur de texte ou chaîne), la fonction FLOOR renvoie une erreur #VALUE !.

La sortie sera:
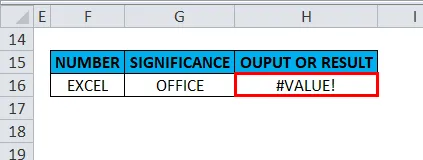
- Si l'argument "nombre" ou "signification" a des signes différents (par exemple #, %, ?), la fonction FLOOR renvoie une valeur #VALUE! Erreur.
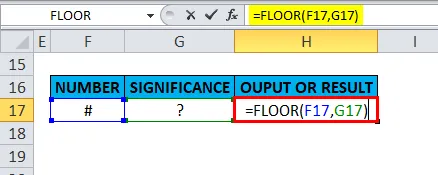
La sortie sera:
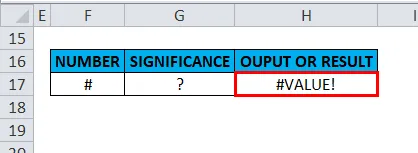
- L'argument signification et nombre doit avoir le même signe arithmétique (positif ou négatif), sinon, s'il a des signes arithmétiques différents.

La fonction Floor renvoie ou génère une valeur d'erreur #NUM.
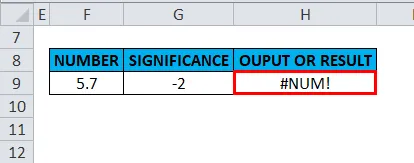
- Cas ou scénario exceptionnel, dans les versions actuelles d'Excel 2016 ou (2010 et ultérieur), un argument de nombre négatif (-23, 75) dans la cellule F10 et un argument de signification positive (1) dans la cellule G10 La fonction Floor inverse le nombre négatif loin de zéro, c'est-à-dire -24 dans la cellule H10, si vous l'essayez dans Excel 2007 et versions antérieures, il renvoie une erreur de valeur (valeur d'erreur #NUM!)
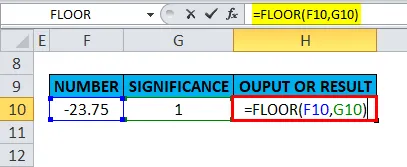
La sortie sera:
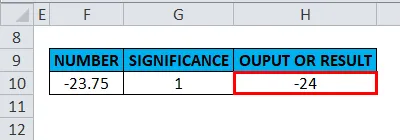
- Si l'argument nombre est une valeur positive et l'argument signification est «0» ou ZÉRO, il renvoie # DIV / 0! Erreur.
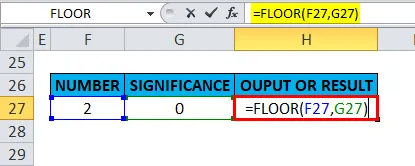
La sortie sera:

Articles recommandés
Cela a été un guide pour FLOOR dans Excel. Ici, nous discutons de la formule FLOOR dans Excel et comment utiliser la fonction FLOOR dans Excel avec des exemples pratiques et un modèle Excel téléchargeable. Vous pouvez également consulter nos autres articles suggérés -
- Comment utiliser XIRR dans Excel?
- MS Excel: PAS fonction dans Excel
- Fonction IPMT dans Excel avec des exemples
- Guide étonnant sur TRANSPOSE dans Excel