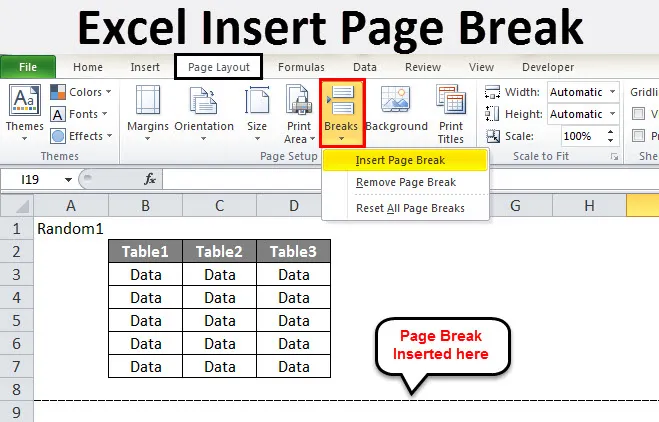
Excel Insérer un saut de page (Table des matières)
- Excel Insérer un saut de page
- Comment insérer un saut de page dans Excel?
Excel Insérer un saut de page
- Les sauts de page Excel sont des séparateurs qui divisent une feuille en plusieurs parties. Lorsque nous imprimons une page dans Microsoft Excel, les données peuvent être divisées en parties. Les sauts de page sont comme des séparateurs dans Excel. Il sépare les données en plusieurs parties.
- Lors de l'impression d'une feuille Excel, comment séparer une page en plusieurs parties? Supposons que nous ayons besoin des données pour imprimer sur différentes pages. Nous ne pouvons pas faire cela en ayant à chaque fois les données dans différentes feuilles de calcul. S'il s'agit de données volumineuses, nous ne pouvons pas avoir les données à chaque fois séparément.
- Voici un excellent saut de page pour notre aide. Comment nous utilisons Excel saut de page, nous apprendrons dans cette rubrique.
- Il y a une option dans l'onglet de mise en page sous la section de mise en page, il y a une option pour les pauses. Jetez un œil à la capture d'écran ci-dessous.
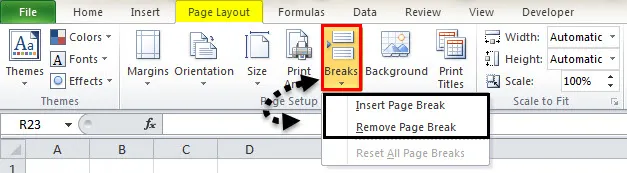
Il y a deux options dans les pauses
- Insérer un saut de page
- Supprimer le saut de page
Insérer un saut de page consiste à insérer un nouveau saut de page dans toutes les données tandis que la suppression des sauts de page supprime le saut que nous avons déjà donné.
Comment insérer un saut de page dans Excel?
Pour utiliser des sauts de page, nous devons effectuer les étapes suivantes:
- Sélectionnez la première ligne.
- Cliquez sur Sauts dans l'onglet de mise en page sous la section de mise en page.
- Vérifiez l'aperçu avant impression.
Apprenons à insérer un saut de page dans Excel avec quelques exemples en suivant les étapes ci-dessus.
Vous pouvez télécharger ce modèle Excel Insérer un saut de page ici - Insérer un modèle Excel Saut de pageExemple 1
- Supposons que nous ayons les données suivantes dans notre feuille de calcul.
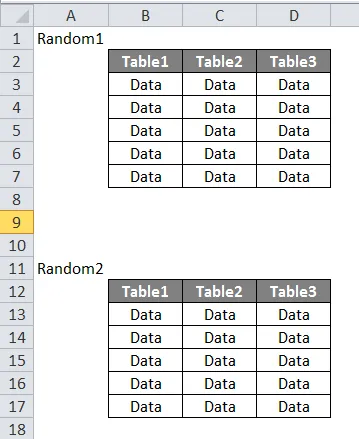
- Nous voulons que l'ensemble des tableaux soit imprimé séparément. Si nous imprimons actuellement la feuille, nous pouvons voir qu'elle imprime l'ensemble du tableau ensemble. Appuyez sur CTRL + P et vérifiez.
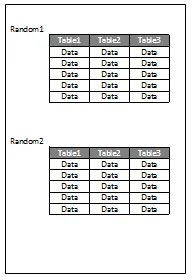
- Pour insérer un saut de page, sélectionnez une ligne à partir de laquelle nous voulons commencer une nouvelle page.
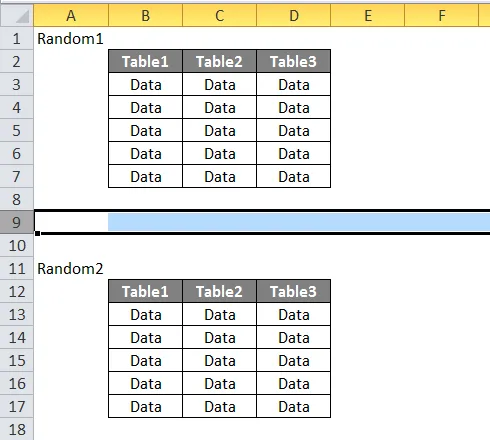
- Dans l'onglet de mise en page, sous la section de mise en page, cliquez sur Pauses, Nous avons trois options apparues. Cliquez sur Insérer un saut de page.
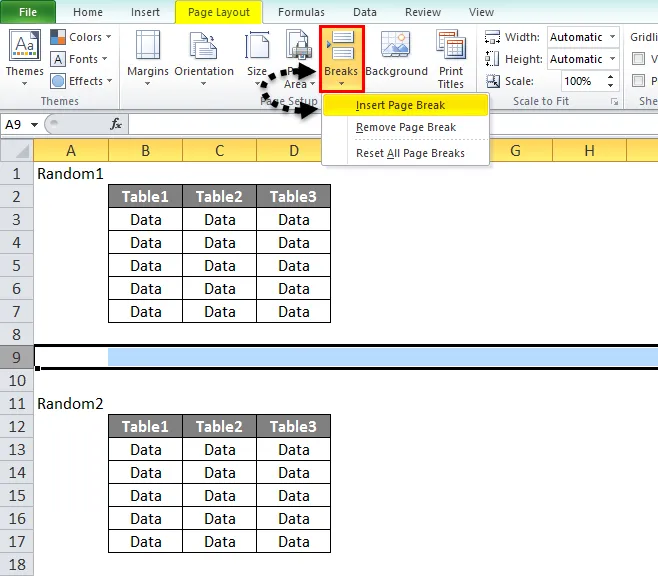
- Voici à quoi ressemblent nos données maintenant.
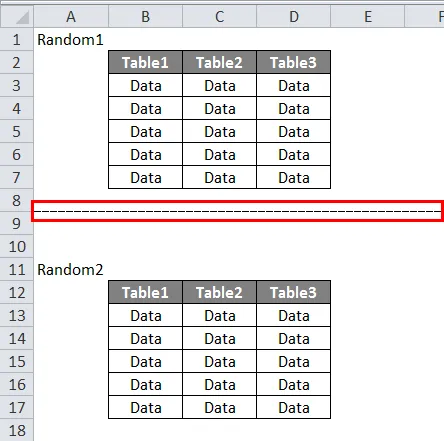
4. Vérifiez maintenant l'aperçu avant impression.
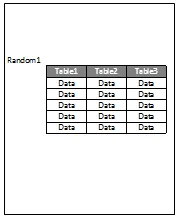
5. Ceci est pour la première page,

6. Cliquez sur la deuxième page pour voir l'aperçu avant impression.
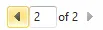
7. Le deuxième ensemble de données se trouve dans l'aperçu avant impression.
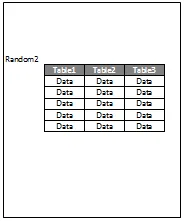
Exemple # 2
- Nous avons un deuxième ensemble de données à imprimer. C'est comme ci-dessous. Nous voulons que le premier ensemble soit imprimé sur la première page tandis que le deuxième ensemble sur une autre.
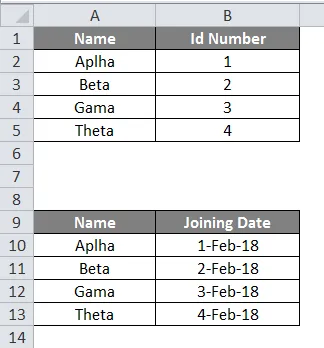
- Tout d'abord, nous sélectionnons la ligne à partir de laquelle nous voulons insérer un saut de page.
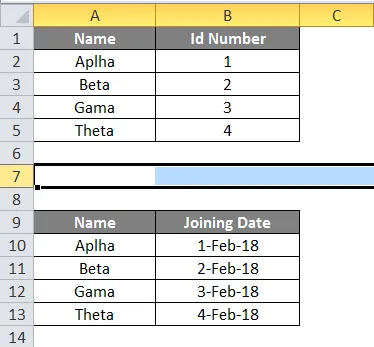
- Maintenant, dans l'onglet Mise en page, sous la section de mise en page, cliquez sur Sauts et cliquez sur Insérer un saut de page.
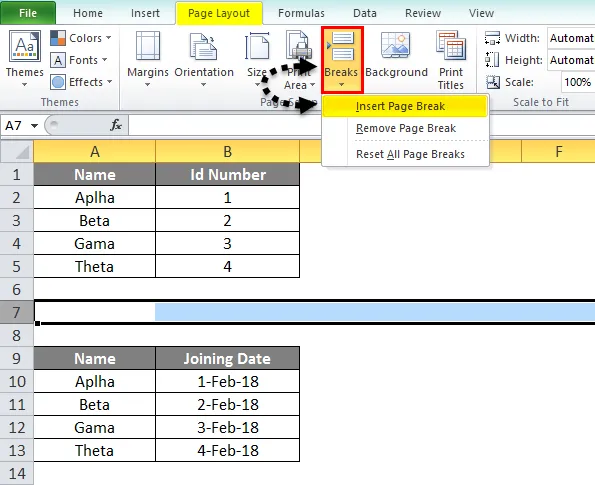
- Examinons les données d'abord.
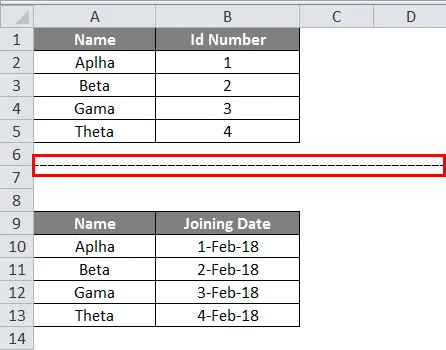
- Nous allons maintenant vérifier l'aperçu avant impression et cliquer sur CTRL + P.
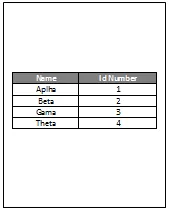
5. Ceci est la première page comme nous pouvons le voir ci-dessous,
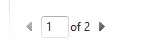
6. Cliquez maintenant sur la deuxième page pour afficher le deuxième ensemble de données.
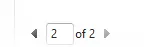
7. Nous pouvons voir que dans l'aperçu avant impression, notre deuxième ensemble de données est imprimé.
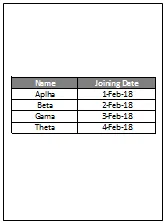
Exemple # 3
- Essayons maintenant avec trois ensembles de données. Jetez un œil aux données ci-dessous.
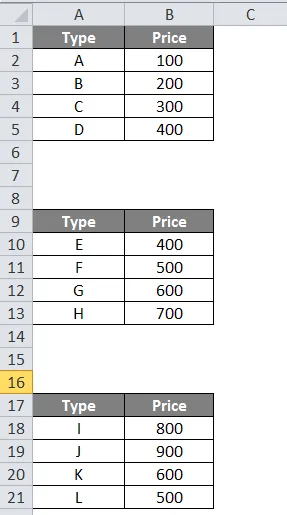
- Sélectionnez la première ligne pour le saut de page.
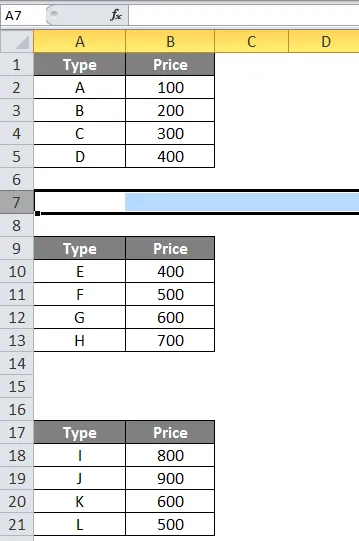
- Dans l'onglet Mise en page, sous la section de mise en page, cliquez sur Sauts.
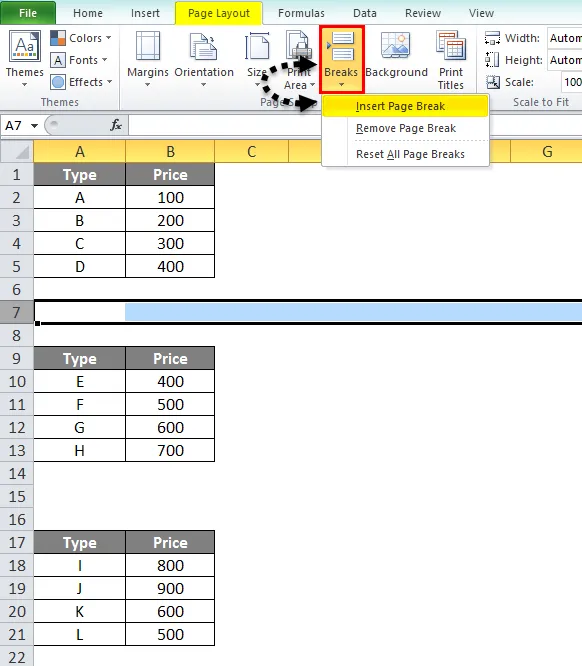
- Cliquez maintenant sur Insérer un saut de page.

- Dans l'aperçu avant impression, nous pouvons voir que le premier ensemble est imprimé indépendamment tandis que les deux autres sont ensemble.
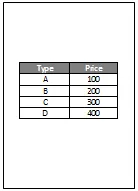
- Pour confirmer, nous pouvons voir ci-dessous qu'il s'agit de la page 1 de l'aperçu avant impression.
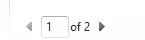
- Maintenant, si nous cliquons sur 2, nous pouvons voir la deuxième page de l'aperçu avant impression.
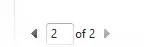
- Le deuxième aperçu ressemble à ceci.
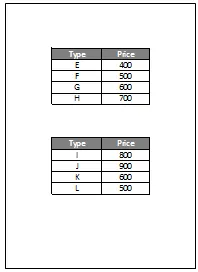
- Nous voulons également casser les deux autres tableaux sur des pages différentes. Nous sélectionnons donc à nouveau la première ligne pour le saut de page entre les deuxième et troisième tableaux.
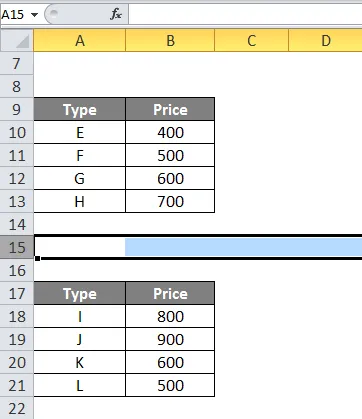
- Maintenant, dans l'onglet Mise en page sous la section de mise en page, cliquez sur Sauts.
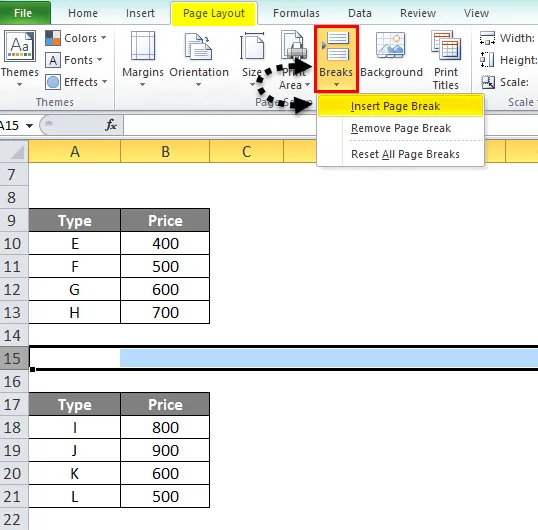
- Cliquez maintenant sur Insérer un saut de page.
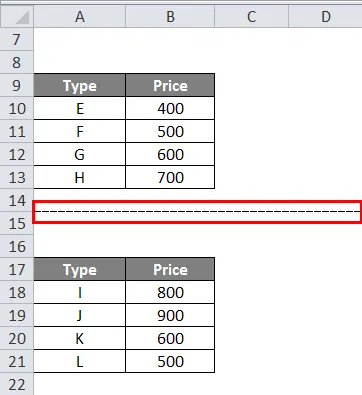
- Maintenant, si nous vérifions l'aperçu avant impression, nous pouvons voir qu'il y a maintenant trois pages différentes.
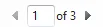
- Si nous allons directement sur la troisième page, nous pouvons voir que le troisième tableau est également imprimé indépendamment.

- Voici la capture d'écran de l'aperçu avant impression du troisième ensemble de données.
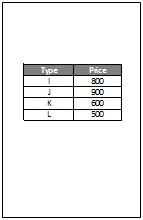
À retenir à propos d'Excel Insérer un saut de page
- N'oubliez pas de sélectionner la première ligne avant d'insérer un saut de page.
- N'oubliez pas non plus de vérifier un aperçu avant impression pour voir si les sauts de page sont corrects ou non.
- Nous avons déjà expliqué pourquoi utilisons-nous des sauts de page dans Excel. C'est parce que nous voulons que les données soient imprimées séparément les unes des autres.
- Il y a une option dans l'onglet de mise en page sous la section de mise en page, il y a une option pour les pauses.
Articles recommandés
Cela a été un guide pour Excel Insérer un saut de page. Ici, nous avons discuté Comment utiliser Excel Insérer un saut de page avec des exemples pratiques. Vous pouvez également consulter nos autres articles suggérés -
- Comment diviser dans Excel en utilisant la formule?
- Formule de date Excel avec des exemples
- Conseils pour insérer la date dans Excel
- Raccourci d'insertion de ligne Excel