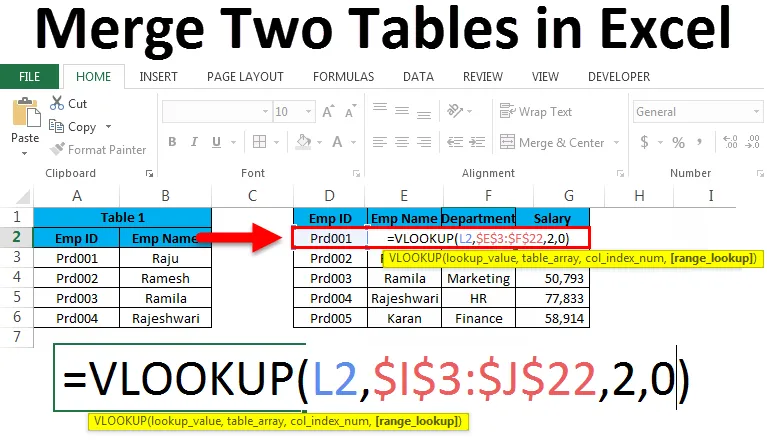
Fusionner deux tableaux dans Excel (Table des matières)
- Fusionner deux tableaux dans Excel
- Exemples de fusion de deux tables dans Excel
Fusionner deux tableaux dans Excel
Si vous êtes un professionnel des fusions et acquisitions, ce n'est pas un sujet étrange pour vous. La fusion n'est rien d'autre que la combinaison de deux ou plusieurs choses. Le concept est également le même dans Excel, regroupant deux ou plusieurs tableaux de la même feuille de calcul ou du même classeur ou de classeurs différents est appelé Fusionner les tableaux dans Excel. Lorsque nous effectuons une analyse, nous pouvons voir les données dans différents tableaux ou différentes feuilles de calcul. À l'aide de colonnes ou d'en-têtes identiques, nous pouvons fusionner deux tableaux dans Excel. Avoir toutes les données dans la même table est presque une tâche de rêve pour quiconque au bureau. Cependant, nous avons quelques techniques pour fusionner deux ou plusieurs tables dans Excel. Dans Excel, nous avons l'un des compléments appelé Power Query pour les versions Excel 2010 et 2013 et pour Excel 2016, il s'agit d'un complément intégré. Mais dans cet article, je ne vais pas toucher à Power Query mais je vais discuter de quelques autres techniques pour fusionner des tables dans Excel.
Exemples de fusion de deux tables dans Excel
Exemple # 1: Fusionner avec la méthode Copy Paste
Vous pouvez télécharger ce modèle Excel de fusion de deux tables ici - Modèle Excel de fusion de deux tablesC'est la méthode la plus simple à faire. Il n'implique aucune sorte de formule ou de science de fusée. Nous faisons simplement la méthode copier-coller pour combiner deux. J'ai deux mois de tables de vente. L'un est Jan et l'autre est les données de ventes du mois de février.

J'ai deux tableaux identiques ici mais pas ensemble. Nous pouvons faire deux fusions simples ici. L'une consiste à créer une nouvelle table ou à ajouter des données à la table existante. Si vous observez que les titres des deux tableaux sont identiques.
Alternative 1
Puisque j'ai la région dans la même rubrique, je peux fusionner le tableau comme ci-dessous.

Dans l'image ci-dessus, j'ai exclu le titre Région car il est courant pour les deux tableaux.
Alternative 2
Pour rendre les données plus flexibles pour l'analyse, je peux simplement modifier la structure des données comme indiqué dans le tableau ci-dessous.
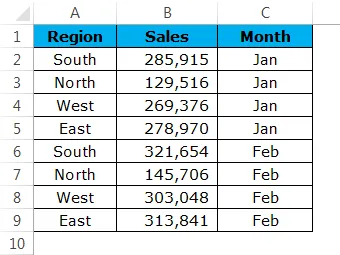
Maintenant, regardez le tableau ci-dessus, j'ai fusionné l'un en dessous de l'autre mais j'ai ajouté une colonne de plus comme Mois. Il s'agit d'analyser les données en appliquant le tableau croisé dynamique, la structure de données ci-dessus est importante. Nous pouvons facilement appliquer un tableau croisé dynamique pour le tableau ci-dessus.
Exemple # 2: Fusionner avec la méthode VLOOKUP
Qui ne connaît pas RECHERCHEV? La plupart des utilisateurs Excel en sont conscients, j'espère que vous en êtes également conscients. Si vous utilisez pleinement VLOOKUP, la fusion des tables sera plus facile pour vous. J'ai trois tableaux d'informations sur les employés. Le premier tableau montre l'ID Emp et leur nom, le second tableau montre l'ID Emp et leur département, le troisième tableau montre l'ID Emp et leurs informations de salaire.
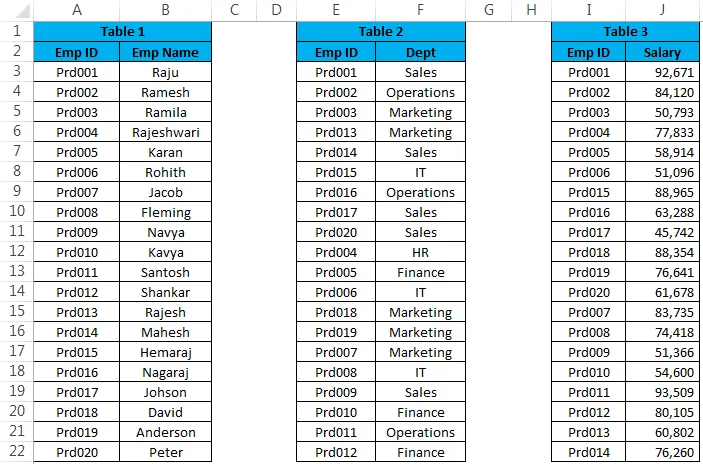
Si vous regardez les trois tables, l'ID EMP est l'en-tête commun dans les trois tables. Sur la base de cette rubrique commune, nous pouvons fusionner les trois tableaux ensemble. La fusion doit être dans le format ci-dessous.
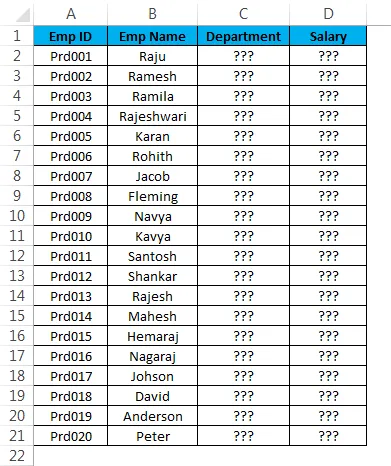
Je dois fusionner les colonnes Département et Salaire des tableaux 2 et 3. Si vous connaissez la formule RECHERCHEV, ce sera une promenade dans le parc.
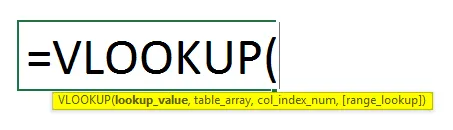
- Appliquer la formule RECHERCHEV pour le département à partir du tableau 2:

- Appliquez la formule RECHERCHEV sur la cellule N2 de la colonne du département:
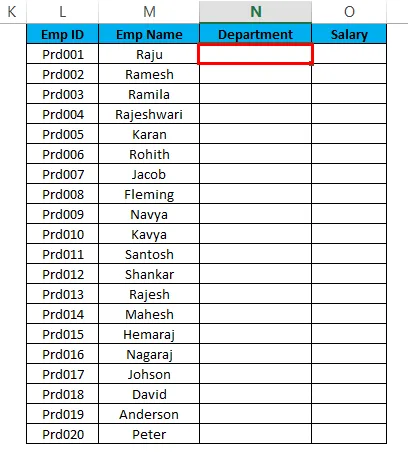
- Appliquez la formule comme indiqué ci-dessous:

- Le résultat est montré dans l'image ci-dessous:
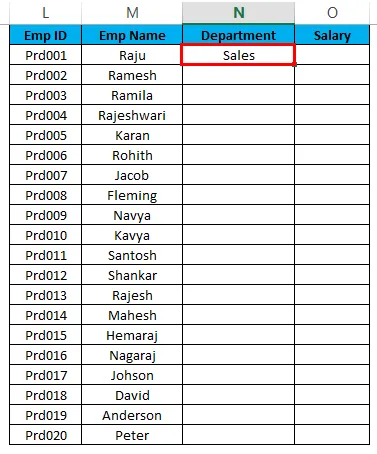
- Faites maintenant glisser la formule vers toutes les cellules vides:
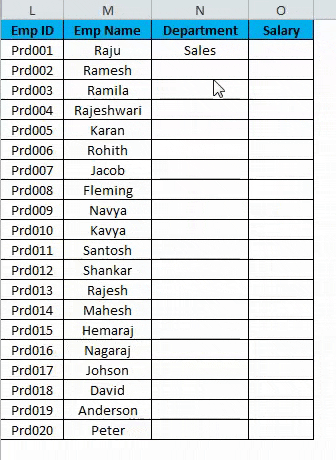
- Appliquer la formule RECHERCHEV pour le salaire du tableau 3:

- Appliquer la formule RECHERCHEV sur la cellule O2 de la colonne Salaire:
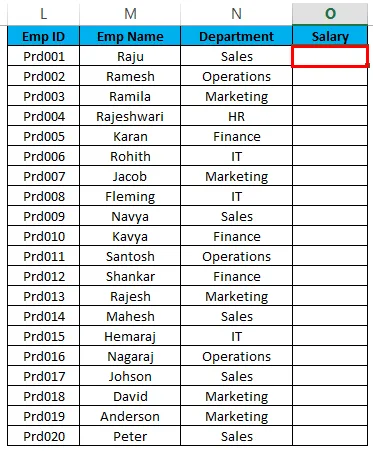
- Appliquez la formule comme indiqué ci-dessous:
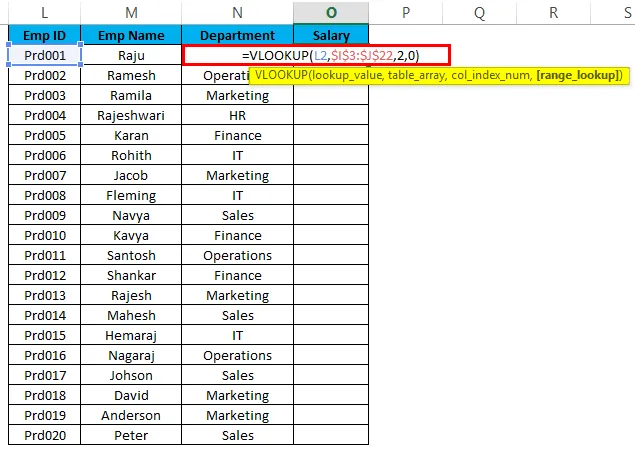
- Le résultat est montré dans l'image ci-dessous:
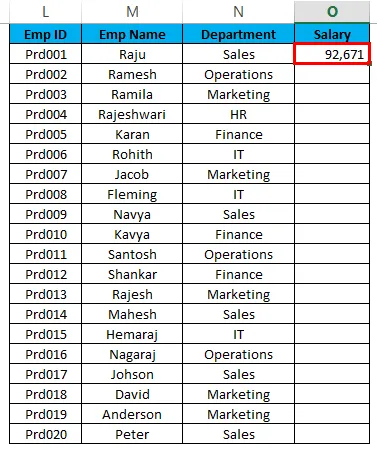
- Faites maintenant glisser la formule vers toutes les cellules vides:
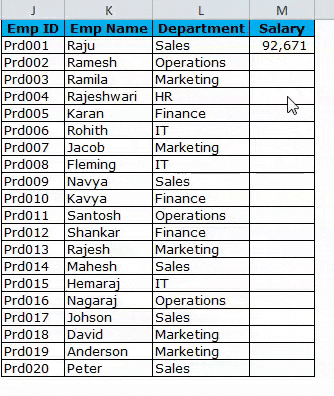
Maintenant, nous avons fusionné toutes les données de différentes tables en appliquant la méthode RECHERCHEV.
Exemple # 3: Fusionner avec la méthode INDEX & MATCH
INDEX & MATCH serait une nouvelle formule pour vous. Mais ne vous inquiétez pas, c'est juste une formule alternative à la formule RECHERCHEV. Cela fonctionne exactement de la même manière que la formule RECHERCHEV.
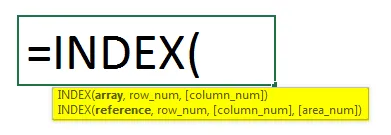
- Utilisez la formule ci-dessous pour fusionner la colonne Département du tableau 2:

- Appliquer la formule RECHERCHEV sur la cellule L3 de la colonne du département:
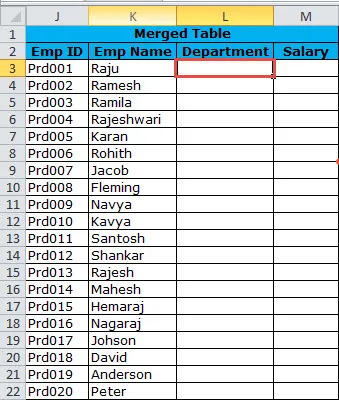
- Appliquez la formule comme indiqué ci-dessous:
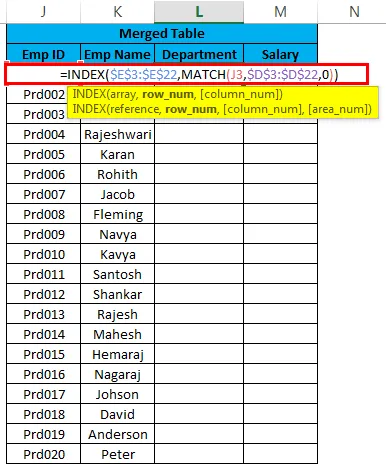
- Le résultat est montré dans l'image ci-dessous:
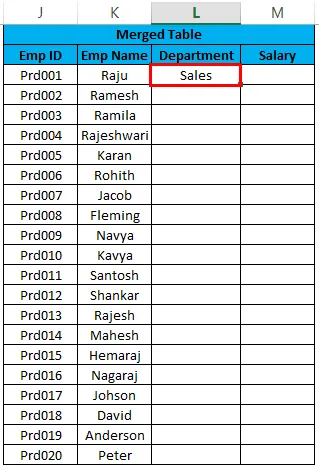
- Faites maintenant glisser la formule vers toutes les cellules vides:

- Utilisez la formule ci-dessous pour fusionner la colonne Salaire du tableau 3:

- Appliquez la formule RECHERCHEV sur la cellule N2 de la colonne du département:
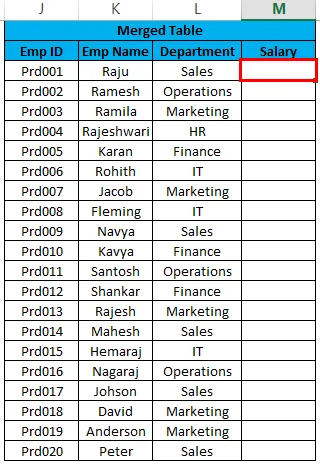
- Appliquez la formule comme indiqué ci-dessous:
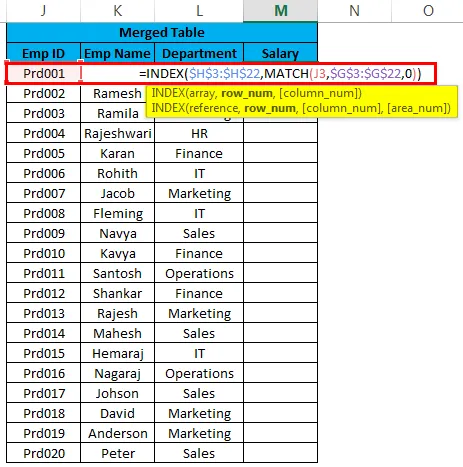
- Le résultat est montré dans l'image ci-dessous:
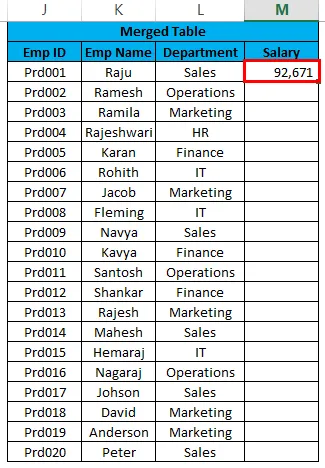
- Faites maintenant glisser la formule vers toutes les cellules vides:
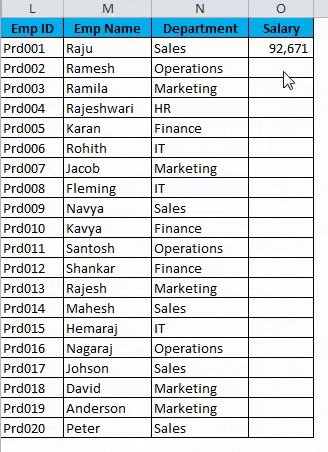
Choses à retenir sur la fusion de deux tables dans Excel
- POWER QUERY peut fusionner plusieurs tables ensemble. Dans Excel 2010 et en 2013, c'est un complément et dans Excel 2016, c'est une fonction intégrée.
- Si vous fusionnez en utilisant RECHERCHEV, vous devez faire attention aux entrées en double dans la valeur de recherche. Vérifiez les valeurs en double avant de continuer.
- Une fois la formule appliquée, supprimez la formule en utilisant une méthode spéciale de collage. Parce que cela gênera votre table de données fusionnée si quelque chose arrive à d'autres tables dépendantes.
- En cas d'erreur, vous pouvez utiliser la fonction IFERROR pour supprimer les erreurs générées par la formule RECHERCHEV.
- Si les données se trouvent dans de nombreuses feuilles de calcul avec les mêmes en-têtes, vous pouvez rechercher le code VBA pour combiner les feuilles de calcul ensemble.
Articles recommandés
Cela a été un guide pour fusionner deux tables dans Excel. Ici, nous discutons de la fusion de deux tables dans Excel et de la façon de fusionner deux tables dans Excel avec des exemples pratiques et un modèle Excel téléchargeable. Vous pouvez également consulter nos autres articles suggérés -
- Apprenez à trier les colonnes dans Excel
- Conseils pour le filtre automatique dans Excel
- Comment utiliser la fonction AUJOURD'HUI
- Guide complet du filtre avancé dans Excel