Jusqu'à présent dans notre parcours à travers les différents outils de sélection de Photoshop, nous avons examiné comment l' outil de sélection rectangulaire nous permet de dessiner facilement des sélections basées sur des formes rectangulaires ou carrées simples, et comment l' outil de sélection elliptique étend nos capacités de sélection dans le monde passionnant d'ovales et de cercles. Mais que se passe-t-il si nous devons sélectionner quelque chose dans une photo qui est un peu plus complexe, comme les yeux de quelqu'un, un vêtement, ou peut-être une voiture ou une bouteille? Quelque chose qui a encore une forme clairement définie mais qui dépasse les capacités des outils de sélection basés sur la géométrie de Photoshop.
Si vous êtes un utilisateur Photoshop plus avancé, vous vous dirigerez probablement directement vers l' outil Pen, l'outil de choix pour effectuer des sélections basées sur des formulaires de qualité professionnelle. Mais si vous avez une souris de bonne qualité (ou encore mieux, une tablette à stylet), des compétences de dessin décentes et un peu de patience, vous constaterez peut-être que l' outil Lasso, un autre des outils de sélection de base de Photoshop, est tout ce dont vous avez besoin.
Ce didacticiel provient de notre section Comment effectuer des sélections dans la série Photoshop.
Photoshop nous propose en fait trois variantes de lasso avec lesquelles travailler. Celui que nous examinerons dans ce didacticiel est l'outil Lasso standard, auquel vous pouvez accéder en cliquant sur son icône dans le panneau Outils. C'est l'outil qui ressemble au genre de lasso que vous trouveriez un cow-boy se balançant à un rodéo:
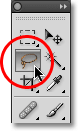
Sélection de l'outil Lasso standard.
Pour un moyen plus rapide de sélectionner l'outil Lasso, appuyez simplement sur la lettre L de votre clavier. Il existe également deux autres types d'outils de lasso: l' outil Lasso polygonal et l' outil Lasso magnétique, qui se cachent tous les deux derrière l'outil Lasso standard dans le panneau Outils. Nous examinerons ces deux outils dans des didacticiels distincts, mais pour accéder à l'un d'eux, cliquez simplement et maintenez le bouton de la souris enfoncé sur l'outil Lasso standard jusqu'à ce qu'un petit menu déroulant apparaisse, puis sélectionnez l'un des outils dans le menu:
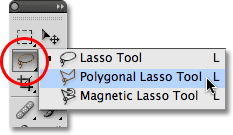
Chacun des trois types d'outils de lasso nous donne une façon différente de dessiner des sélections.
Les trois outils de lasso partagent la lettre L comme raccourci clavier pour les sélectionner, donc selon la façon dont vous avez configuré les choses dans les préférences de Photoshop, vous pouvez parcourir les trois outils en appuyant sur la lettre L à plusieurs reprises ou en appuyant sur Maj + L. Nous avons expliqué comment modifier l'option dans les Préférences pour basculer entre les outils du didacticiel Elliptical Marquee Tool .
Plugin Shortcodes, Actions et Filtres: Erreur dans le shortcode (ads-basics-middle-2)
Dessin de sélections à main levée
De tous les outils de sélection de Photoshop, l'outil Lasso est probablement le plus facile à utiliser et à comprendre, car vous faites simplement glisser une sélection à main levée autour de l'objet ou de la zone que vous souhaitez sélectionner, de la même manière que pour tracer quelque chose sur un morceau de papier avec un stylo ou un crayon. Avec l'outil Lasso sélectionné, le curseur de votre souris apparaîtra comme une petite icône de lasso, et vous cliquez simplement à l'endroit du document où vous souhaitez commencer la sélection, puis maintenez le bouton de la souris enfoncé et faites glisser pour dessiner un contour de sélection de forme libre :
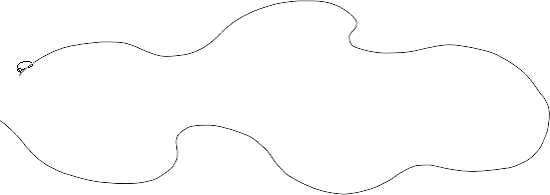
Dessiner un contour de sélection avec l'outil Lasso, c'est comme dessiner avec un stylo ou un crayon sur du papier.
Pour terminer la sélection, revenez simplement à l'endroit où vous avez commencé et relâchez le bouton de votre souris. Vous n'avez pas nécessairement à retourner au même endroit que vous avez commencé, mais si vous ne le faites pas, Photoshop fermera automatiquement la sélection pour vous en traçant une ligne droite entre le point où vous avez relâché le bouton de votre souris et le point où vous avez commencé, donc dans la plupart des cas, vous voudrez terminer là où vous avez commencé:
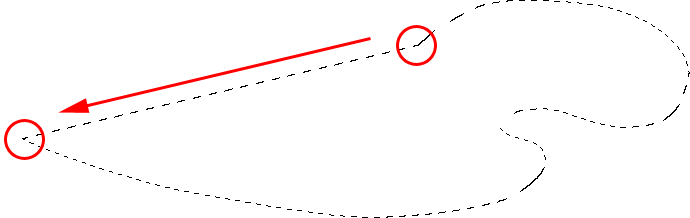
Photoshop fermera automatiquement une sélection avec une ligne droite si vous ne faites pas glisser vers le point de départ.
Dire que l'outil Lasso n'est pas le plus précis des outils de sélection de Photoshop serait un euphémisme, mais son utilité est grandement améliorée avec la capacité de Photoshop à ajouter et à soustraire des sélections. Je trouve que la meilleure façon de travailler avec l'outil Lasso est de faire glisser une sélection initiale autour de l'objet ou de la zone que je sélectionne, en ignorant les erreurs évidentes que j'ai faites, puis en revenant et en corrigeant les zones problématiques en ajoutant ou en soustrayant de la sélection au besoin.
Voici une photo que j'ai actuellement ouverte sur mon écran de deux personnes se serrant la main. Je souhaite sélectionner la poignée de main et la placer dans une image différente:

L'outil Lasso est un bon choix pour sélectionner des objets de forme libre comme celui-ci.
Pour commencer ma sélection, je vais d'abord saisir l'outil Lasso dans le panneau Outils comme nous l'avons vu précédemment. Ensuite, je clique quelque part le long du haut de la manche de la personne à gauche pour commencer ma sélection, même si cela ne fait vraiment aucune différence où le long de l'objet vous commencez votre sélection avec l'outil Lasso. Une fois que j'ai cliqué sur un point de départ, je continue de maintenir le bouton de la souris enfoncé pendant que je fais glisser pour dessiner un contour autour de la zone de la photo dont j'ai besoin. Je peux déjà voir que j'ai fait quelques erreurs, mais je vais les ignorer pour l'instant et continuer:

Ne vous inquiétez pas des erreurs avec votre sélection initiale. Vous pouvez les corriger plus tard.
Si vous devez faire défiler votre image dans la fenêtre du document pendant que vous dessinez la sélection, maintenez la barre d'espace enfoncée, ce qui vous fera temporairement basculer vers l' outil manuel de Photoshop, faites défiler l'image au besoin, puis relâchez la barre d'espace et continuez de dessiner la sélection .
Pour m'assurer que je sélectionne tous les pixels dont j'ai besoin le long du bord de la photo, je vais appuyer sur la lettre F de mon clavier pour passer en mode plein écran avec la barre de menus et je ferai glisser le contour de ma sélection dans la zone grise du carton entourant l'image. Ne vous inquiétez pas de sélectionner le presse-papiers, car Photoshop ne se soucie que de l'image elle-même, pas de la zone du presse-papiers:
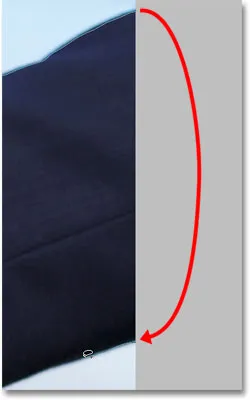
Vous pouvez faire glisser l'outil Lasso dans la zone de collage lorsque vous devez sélectionner des pixels le long du bord d'une photo.
Si vous souhaitez revenir au mode d'affichage de la fenêtre de document, appuyez plusieurs fois sur la lettre F pour parcourir les modes d'écran de Photoshop. Je vais continuer à faire glisser la zone que je dois sélectionner jusqu'à ce que je revienne à mon point de départ, et pour terminer ma sélection initiale avec l'outil Lasso, je relâche simplement le bouton de ma souris. Un contour animé, communément appelé "fourmis en marche", apparaît maintenant autour de la zone sélectionnée:

La sélection initiale est terminée, mais il existe de nombreux problèmes qui doivent être résolus.
Étant donné que l'outil Lasso est essentiellement un outil de sélection manuelle qui repose largement sur vos propres compétences en dessin, ainsi que sur la précision et les performances de votre souris, vous vous retrouverez probablement avec un schéma de sélection initial qui est loin d'être parfait, comme le mien l'a fait. Ne vous inquiétez pas cependant, car nous pouvons facilement revenir en arrière et résoudre les problèmes, ce que nous ferons ensuite!
Ajout à la sélection initiale
Pour inspecter le contour de sélection des zones à problème, il est généralement utile de zoomer sur l'image. Pour effectuer un zoom avant, maintenez la touche Ctrl + barre d'espace (Win) / Commande + barre d'espace (Mac) enfoncée pour basculer temporairement vers l' outil Zoom de Photoshop, puis cliquez une ou deux fois dans la fenêtre du document pour effectuer un zoom avant (pour effectuer un zoom arrière plus tard, maintenez enfoncée la touche Alt + barre d'espace (Win) / Option-barre d'espace (Mac) et cliquez à l'intérieur de la fenêtre du document). Une fois que vous avez zoomé, maintenez votre barre d' espace enfoncée pour passer temporairement à l' outil Main, puis cliquez et faites glisser l'image le long du contour de sélection pour rechercher des problèmes.
Ici, je suis tombé sur une zone où j'ai raté le bord de la main de la personne:
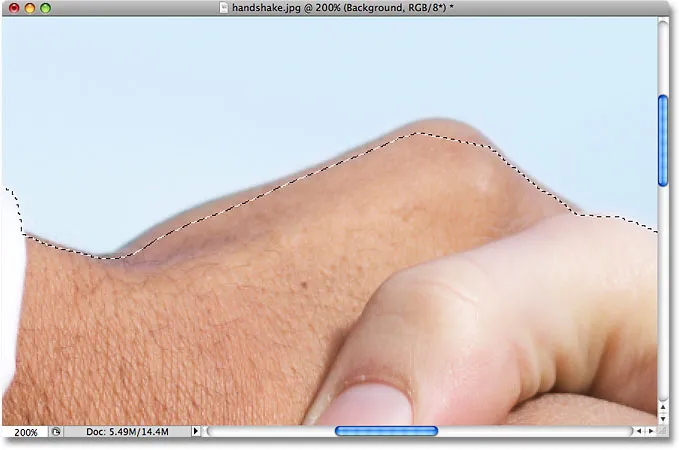
Un des nombreux problèmes avec la sélection initiale.
Pas besoin de tout recommencer. Je peux facilement résoudre ce problème en ajoutant simplement à la sélection existante. Assurez-vous que l'outil Lasso est toujours sélectionné, puis pour ajouter à une sélection, maintenez la touche Maj enfoncée. Vous verrez un petit signe plus (+) apparaître en bas à droite de l'icône du curseur, vous indiquant que vous êtes maintenant en mode Ajouter à la sélection . Avec la touche Maj enfoncée, cliquez quelque part à l'intérieur de la sélection existante, puis faites-la glisser à l'extérieur de celle-ci et le long du bord de la zone que vous souhaitez ajouter. Lorsque vous avez terminé d'ajouter la nouvelle zone, faites-la glisser à l'intérieur de la sélection existante:
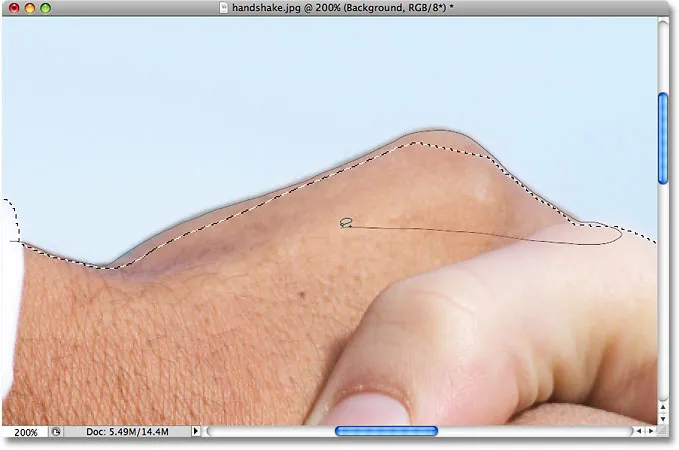
Maintenez la touche Maj enfoncée et faites glisser la zone que vous souhaitez ajouter à la sélection existante.
Faites glisser à l'endroit où vous avez initialement cliqué, puis relâchez le bouton de votre souris pour terminer. La zone de la main de la personne que j'ai manquée au départ a maintenant été ajoutée:
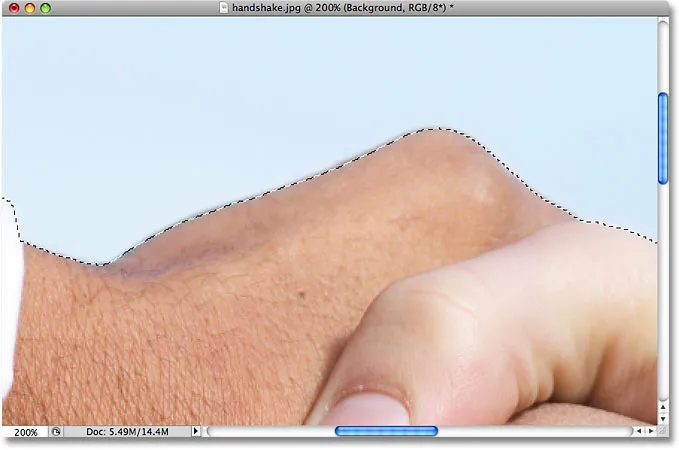
Une plus grande partie de l'image a été ajoutée à la sélection initiale.
Il n'est pas nécessaire de maintenir la touche Maj enfoncée pendant tout le temps que vous ajoutez à une sélection. Une fois que vous avez commencé à faire glisser votre souris, vous pouvez relâcher la touche Maj en toute sécurité. Vous resterez en mode Ajouter à la sélection jusqu'à ce que vous relâchiez le bouton de votre souris.
Soustraire de la sélection initiale
Je continuerai à faire défiler le contour de ma sélection à la recherche de problèmes, et ici je suis tombé sur le problème exactement opposé à ce que j'avais il y a un instant. Cette fois, j'ai trop sélectionné l'image autour du doigt de la personne:
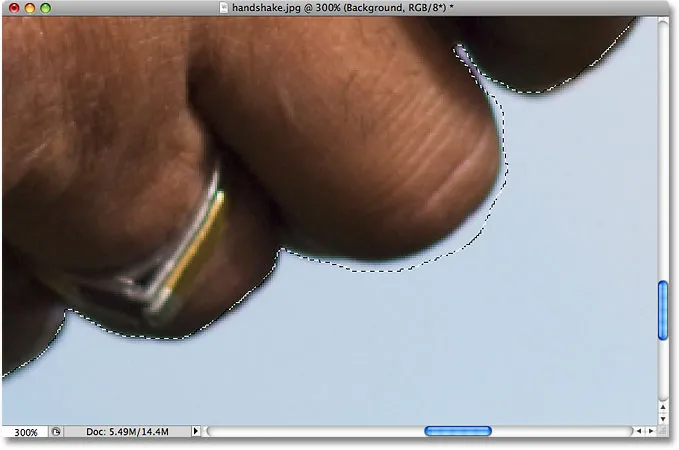
Une autre zone de sélection bâclée. Cette fois, une trop grande partie de la zone a été sélectionnée.
Pas de soucis cependant, car nous pouvons supprimer des parties d'une sélection aussi facilement que nous pouvons y ajouter. Pour supprimer une zone indésirable d'une sélection, maintenez enfoncée la touche Alt (Win) / Option (Mac). Cela vous placera en soustraction du mode Sélection et vous verrez un petit signe moins (-) apparaître dans le coin inférieur droit de l'icône du curseur. Avec la touche Alt / Option enfoncée, cliquez simplement n'importe où en dehors de la sélection existante pour définir un point de départ, puis faites-la glisser à l'intérieur de la sélection et le long du bord de la zone que vous souhaitez supprimer. Dans mon cas, je vais traîner le long du bord du doigt. Lorsque vous avez terminé, faites glisser la souris en dehors de la sélection existante:
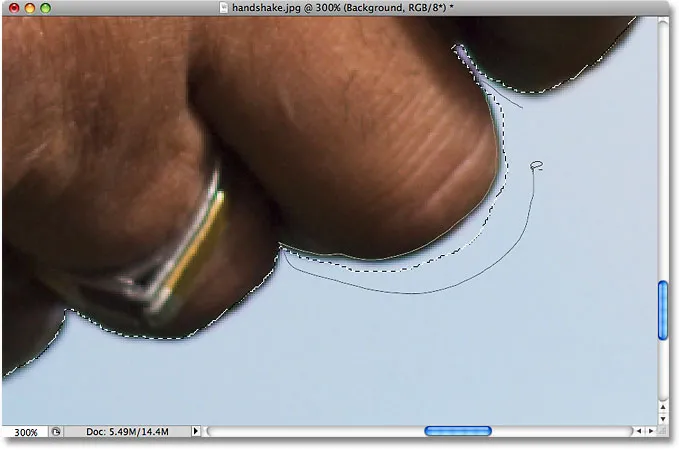
Suppression de la zone à problème en la soustrayant de la sélection.
Faites glisser à l'endroit où vous avez cliqué pour la première fois, puis relâchez le bouton de votre souris pour terminer. La zone indésirable autour du doigt de la personne a maintenant été supprimée:

Problème? Quel problème? Je ne vois aucun problème.
Encore une fois, il n'est pas nécessaire de maintenir votre touche Alt / Option enfoncée tout le temps. Vous pouvez relâcher la clé en toute sécurité une fois que vous avez commencé à faire glisser. Vous resterez en soustraction du mode Sélection jusqu'à ce que vous relâchiez le bouton de votre souris.
Une fois que j'ai fait défiler tout autour du contour de la sélection pour résoudre les problèmes en ajoutant ou en supprimant des pièces selon les besoins, ma sélection finale avec l'outil Lasso est terminée:

La sélection finale.
La poignée de main étant maintenant sélectionnée, j'appuie sur Ctrl + C (Win) / Commande + C (Mac) pour copier rapidement la zone sélectionnée, puis j'ouvre une deuxième image dans Photoshop et j'appuie sur Ctrl + V (Win) / Commande + V (Mac) pour coller la poignée de main dans la nouvelle photo, en la repositionnant au besoin:
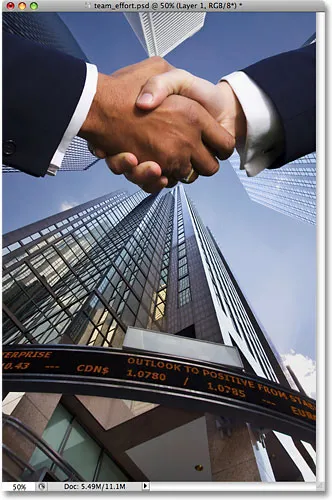
Grâce à notre sélection réussie d'outils Lasso, les affaires sont en plein essor!
Supprimer une sélection
Lorsque vous avez terminé avec une sélection créée avec l'outil Lasso, vous pouvez la supprimer en allant dans le menu Sélectionner en haut de l'écran et en choisissant Désélectionner, ou vous pouvez appuyer sur le raccourci clavier Ctrl + D (Win) / Commande + D (Mac). Vous pouvez également simplement cliquer n'importe où à l'intérieur du document avec l'outil Lasso.
Où aller ensuite …
Comme nous l'avons vu, l'outil Lasso de Photoshop est un outil incroyablement facile à utiliser, et bien qu'il ne puisse pas être qualifié d'outil de sélection de niveau professionnel, la possibilité de revenir en arrière et de résoudre les problèmes avec la sélection initiale peut vraiment aider à améliorer vos résultats . Ensuite, nous verrons le deuxième des trois outils de lasso, l' outil de lasso polygonal ! Pour en savoir plus sur les sélections dans Photoshop, consultez notre Guide complet pour effectuer des sélections dans Photoshop. Ou pour d'autres sujets Photoshop, visitez notre section Bases de Photoshop.