
Dans une entreprise de recherche, Mme Annie, stagiaire, avec les connaissances de base d'Excel a construit un modèle financier mais malheureusement les données financières du modèle ne correspondent pas.
 Mme Annie est allée dans chaque cellule pour savoir où le modèle a mal tourné, mais elle s'est perdue en ce qui concerne les cellules et n'a pas réussi à découvrir l'erreur.
Mme Annie est allée dans chaque cellule pour savoir où le modèle a mal tourné, mais elle s'est perdue en ce qui concerne les cellules et n'a pas réussi à découvrir l'erreur.
Mme Annie est devenue frustrée et se demandait: «Construire un modèle financier est si facile, mais l'audit du modèle financier est une tâche fastidieuse. Je souhaite pouvoir explorer des raccourcis excellents pour auditer des modèles financiers. »
Dans cette pensée, Annie est allée voir son amie nommée Mme Annika qui travaillait comme analyste principale de recherche dans la même entreprise. Annie lui a expliqué le problème et Mme Annika l'a aidée à explorer de formidables raccourcis Excel pour auditer des modèles financiers. Voyons ce qu'elle a appris à Annie.
Modèle financier et raccourcis Excel
-
Ctrl page vers le bas / Ctrl page vers le haut
Un modèle financier a différentes feuilles pour naviguer.Utiliser une souris pour parcourir ces feuilles de temps en temps peut être un peu difficile.Evitez donc d'utiliser la souris et utilisez le raccourci clavier CTRL + Page vers le haut OU Ctrl + Page Dwn pour naviguer vers différentes feuilles de calcul .
-
Touche F2
La touche F2 du clavier est utilisée si vous voulez savoir: -
- La formule utilisée pour calculer un certain élément
- Les cellules utilisées pour calculer la formule
- Modifier la formule
Cours recommandés
- Modélisation financière de la formation de certification du secteur du vêtement
- Formation en ligne sur la modélisation du capital-investissement
- Cours de certification en modélisation financière des banques
- Formation en ligne sur la modélisation financière et l'évaluation
Supposons que vous vouliez vérifier quelle formule est utilisée et quelles cellules sont prises en compte pour calculer l'EBITDA.
Pour cela, accédez à la cellule EBITDA souhaitée et cliquez sur la touche F2.
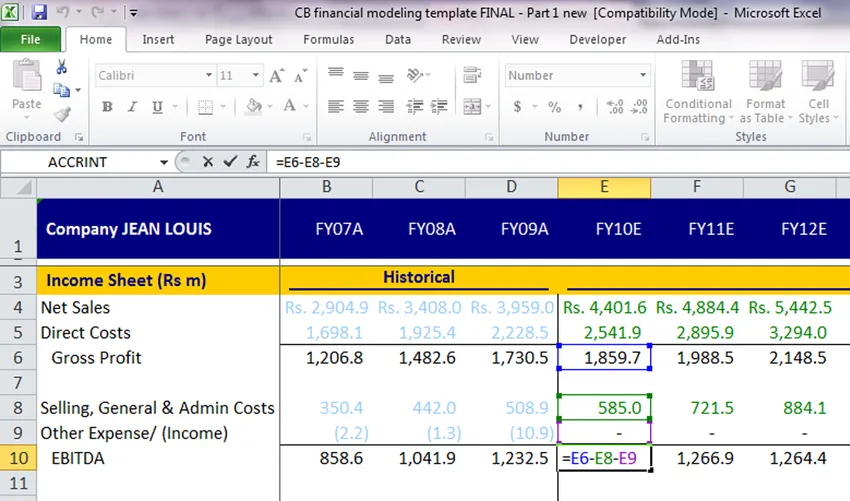
Vous verrez quelque chose comme ça dans lequel les cellules utilisées pour calculer ont été mises en évidence par différentes couleurs. Maintenant, si vous souhaitez modifier la cellule liée dans la formule Ie pour calculer l'EBITDA si vous souhaitez utiliser F8 au lieu de E8, cliquez simplement dans le rectangle en surbrillance et faites glisser et déposez-le sur la cellule requise. Les changements seront incorporés
Pour en sortir Cliquez sur n'importe quelle cellule de la feuille de calcul ou cliquez sur la touche ESC du clavier.
-
Ctrl (
Un modèle financier efficace n'a pas de feuille liée à partir d'une seule feuille de calcul, mais il a également des cellules liées à partir de différentes feuilles de calcul du même classeur.
Imaginez une situation où votre bilan ne correspond pas en raison de liens incorrects entre les intérêts débiteurs et vous devez vérifier à quelle cellule il est lié. Les intérêts débiteurs du compte de résultat doivent être liés à partir du barème des intérêts débiteurs qui est disponible dans différentes feuilles de calcul.
Que ferez-vous pour surmonter cette situation? Allez-vous vérifier le numéro de cellule auquel il a été lié et accéder à cette feuille de calcul et trouver manuellement à quelle cellule il s'agissait? Ne pensez-vous pas que cela prend aussi du temps et prête à confusion?
Pour surmonter ce problème, utilisez le raccourci CTRL + (. Ce raccourci vous amènera à la cellule à partir de laquelle il a été lié.
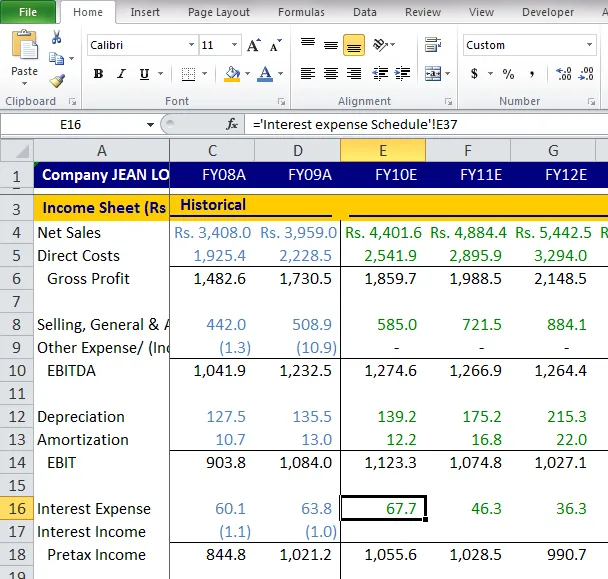
Maintenant, vous devez vérifier d'où les intérêts ont été liés, alors allez dans la cellule que vous souhaitez vérifier, puis utilisez la touche de raccourci Ctrl + ( . Ce raccourci vous amènera à la cellule à laquelle il a été lié à partir de n'importe quelle feuille de calcul disponible dans le même classeur.
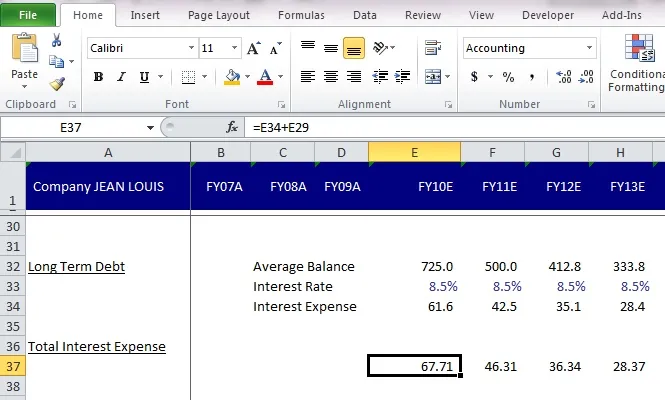
Ainsi, dans cet exemple, pour les intérêts débiteurs, cela portera au barème des intérêts débiteurs et la cellule qui a été liée sera mise en évidence.
-
F5
En utilisant la touche de raccourci ci-dessus, vous avez atteint la cellule qui a été effectivement liée. Mais vous n'avez pas complètement terminé l'audit de l'état des résultats, vous voulez donc revenir à l'état des résultats et commencer à partir de la même cellule que vous vérifiiez le lien et terminer l'audit.
Maintenant, que ferez-vous? Penser à le faire manuellement est une mauvaise idée. Pour surmonter cette situation, utilisez la touche de raccourci F5.
Par exemple, vous aviez utilisé ce raccourci ctrl + (et vous êtes arrivé à la page à laquelle il a été lié et maintenant, vous allez à nouveau dans la cellule des intérêts débiteurs du compte de résultat que vous liez Appuyez sur F5 sur la même feuille, vous verrez la cellule à laquelle il se réfère et cliquez sur OK.
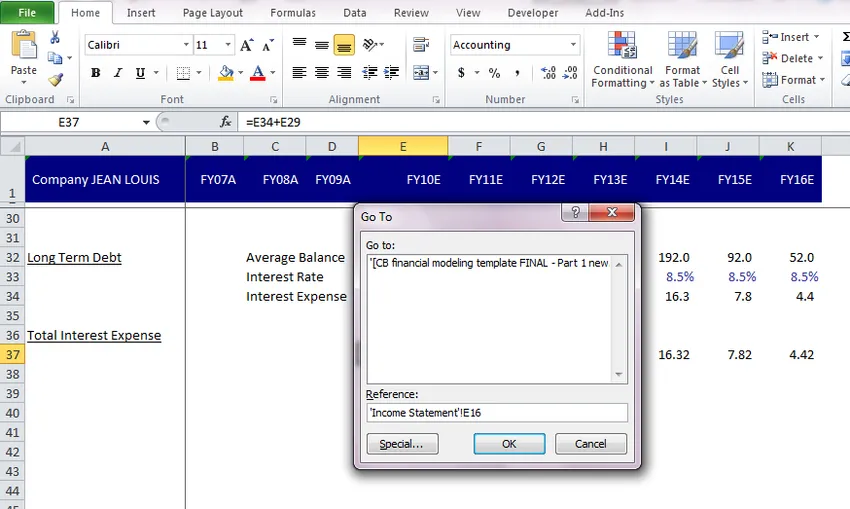
Cela vous amènera à la cellule à laquelle il faisait référence. La référence fait généralement référence à la cellule précédente dans laquelle vous vous trouviez.
-
Ctrl ~
Ce raccourci est utilisé là où pour la feuille de calcul entière vous souhaitez voir les formules utilisées ensemble. Allez donc dans n'importe quelle cellule de la feuille de calcul où vous souhaitez voir uniquement les formules et appuyez sur CTrl + ~. Voilà à quoi cela ressemblerait

Pour vérifier les cellules liées pour calculer l'EBITDA, cliquez simplement sur la cellule souhaitée et les cellules liées seront mises en surbrillance.
Pour revenir aux nombres, recommencez la même procédure, allez dans n'importe quelle cellule de la même feuille de calcul et appuyez sur Ctrl + ~
 Mme Annie a été très ravie car elle a pu explorer des raccourcis excellents pour auditer des modèles financiers. Elle a remercié Mme Annika de l'avoir aidée.
Mme Annie a été très ravie car elle a pu explorer des raccourcis excellents pour auditer des modèles financiers. Elle a remercié Mme Annika de l'avoir aidée.
Mme Annie est revenue à son modèle financier et a parcouru tout le modèle en utilisant ces raccourcis très facilement. Elle a trouvé son erreur et elle l'a rectifiée et était très heureuse que son modèle financier soit comptabilisé.
Mme Annie avec un soupir de soulagement s'est demandée: « Auditer un modèle financier était certainement un travail fastidieux, mais ces raccourcis excellents ont rendu la tâche si facile.»
Cours connexes:-
Raccourcis dans Excel 2013
Raccourcis dans Excel
Explorez des raccourcis Excel impressionnants pour auditer des modèles financiers, des infographies
Apprenez le contenu de cet article en une seule minute, explorez quelques raccourcis Excel impressionnants pour auditer les modèles financiers
Articles recommandés
Voici quelques articles qui vous aideront à obtenir plus de détails sur les modèles financiers d'audit, il vous suffit de cliquer sur le lien.
- 10 meilleures étapes pour créer un graphique croisé dynamique dans Excel 2016
- 8 fonctionnalités impressionnantes et utiles du classeur Excel 2016
- Top 25 des formules et fonctions Excel avancées utiles