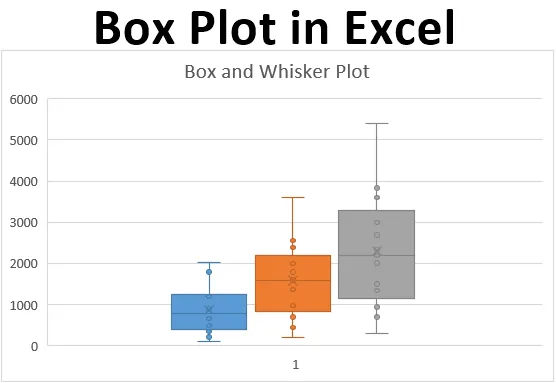
Excel Box Plot (Table des matières)
- Qu'est-ce qu'un Box Plot?
- Comment créer un tracé de boîte dans Excel?
Introduction à Box Plot dans Excel
Si vous êtes un connaisseur de statistiques, vous pouvez souvent arriver à une situation où vous devez représenter les 5 statistiques descriptives importantes qui peuvent être utiles pour se faire une idée de la diffusion des données (à savoir la valeur minimale, le premier quartile, la médiane, la troisième quartile et maximum) dans une représentation picturale unique ou dans un graphique unique appelé Box et Whisker Plot. Le premier quartile, la médiane et le troisième quartile seront représentés sous une boîte et les moustaches sont quelque chose qui vous donne des valeurs minimales et maximales pour l'ensemble de données donné. Box and Whisker Plot est une option de graphique ajoutée dans Excel 2016 et supérieur. Cependant, les versions précédentes d'Excel ne l'ont pas intégré. Dans cet article, nous allons voir comment un tracé Box-Whisker peut être formaté sous Excel 2016.
Qu'est-ce qu'un Box Plot?
En statistiques, un résumé à cinq chiffres de la valeur minimale, du premier quartile, de la médiane, du dernier quartile et de la valeur maximale est quelque chose que nous voulons savoir afin d'avoir une meilleure idée de la répartition des données fournies. Ce résumé à cinq valeurs est tracé visuellement pour rendre la diffusion des données plus visible pour les utilisateurs. Le graphique sur lequel le statisticien trace ces valeurs est appelé un diagramme de Box et Whisker. La boîte se compose des valeurs du premier quartile, de la médiane et du troisième quartile, tandis que les moustaches correspondent respectivement aux valeurs minimale et maximale des deux côtés de la boîte. Ce graphique a été inventé par John Tuckey dans les années 1970 et a récemment été inclus dans toutes les versions Excel de 2016 et au-dessus.
Nous verrons comment un plot plot peut être configuré sous Excel.
Comment créer un tracé de boîte dans Excel?
Box Plot dans Excel est très simple et facile. Voyons comment créer le Box Plot dans Excel avec quelques exemples.
Vous pouvez télécharger ce modèle Excel de Box Plot ici - Modèle Excel de Box PlotExemple # 1 - Box Plot dans Excel
Supposons que nous ayons des données comme indiqué ci-dessous qui spécifient le nombre d'unités que nous avons vendues d'un produit par mois pour les années 2017, 2018 et 2019 respectivement.
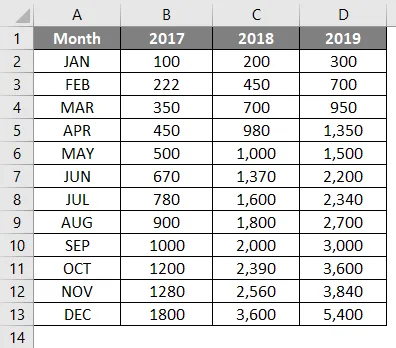
Étape 1: Sélectionnez les données et accédez à l'option Insérer dans le ruban Excel. Vous aurez plusieurs options graphiques sous la section Graphiques .

Étape 2: Sélectionnez l'option Box and Whisker qui spécifie le tracé Box and Whisker.
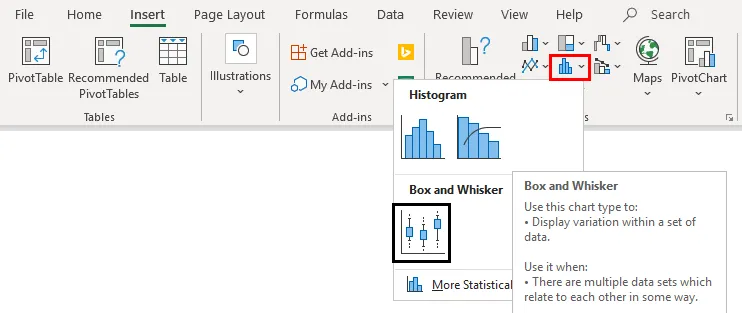
Cliquez avec le bouton droit sur le graphique, sélectionnez l'option Format de la série de données, puis sélectionnez l'option Afficher les points internes. Vous pouvez voir un tracé Box et Whisker comme indiqué ci-dessous.
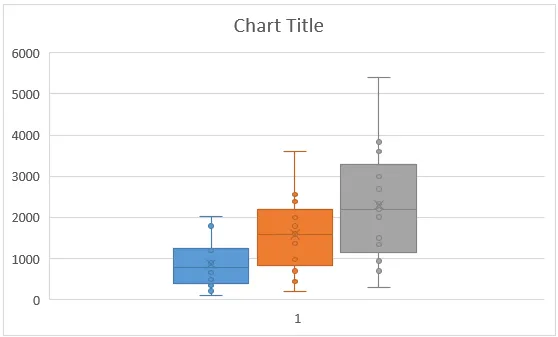
Exemple # 2 - Boîte et moustache dans Excel
Dans cet exemple, nous allons tracer le graphique Box et Whisker en utilisant le résumé à cinq chiffres dont nous avons discuté précédemment.
Étape 1: calculez les valeurs Minimum Maximum et Quarter. La fonction MIN vous permet de vous donner une valeur minimale, MEDIAN vous fournira le trimestre médian.INC nous permet de calculer les valeurs trimestrielles et MAX nous permet de calculer la valeur maximale pour les données données. Voir la capture d'écran ci-dessous pour des statistiques récapitulatives à cinq chiffres.
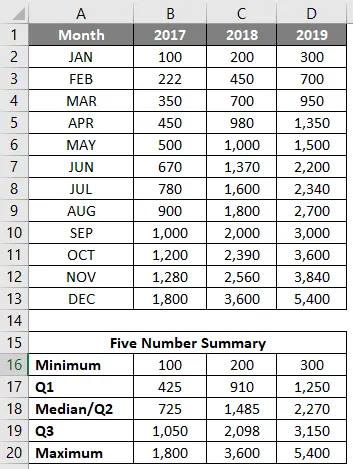
Étape 2: Maintenant, puisque nous sommes sur le point d'utiliser le graphique de pile et de le modifier en un diagramme en boîte et moustache, nous avons besoin de chaque statistique comme différence par rapport à une statistique ultérieure. Par conséquent, nous utilisons les différences entre Q1 - Minimum et Maximum - Q3 comme moustaches. Q1, Q2-Q1, Q3-Q2 (intervalles interquartiles) comme encadré. Et combiner ensemble, il formera un terrain Box-Whisker.
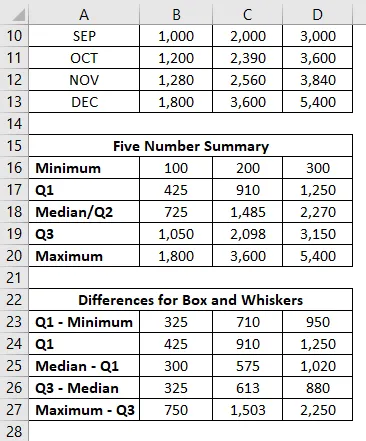
Étape 3: Maintenant, nous sommes sur le point d'ajouter les cases comme première partie de ce graphique. Sélectionnez les données de B24: D26 pour les cases (rappelez-vous Q1 - Minimum et Maximum - Q3 sont pour les moustaches?)
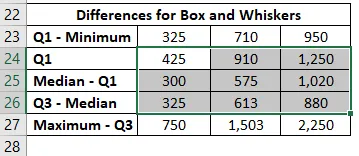
Étape 4: Accédez à l'onglet Insérer du ruban Excel et accédez aux graphiques recommandés dans la section Graphiques.

Étape 5: à l' intérieur de la fenêtre Insérer un graphique> Tous les graphiques> accédez aux graphiques à colonnes et sélectionnez la deuxième option qui spécifie le graphique à colonnes de la pile et cliquez sur OK.

Voilà à quoi ça ressemble.
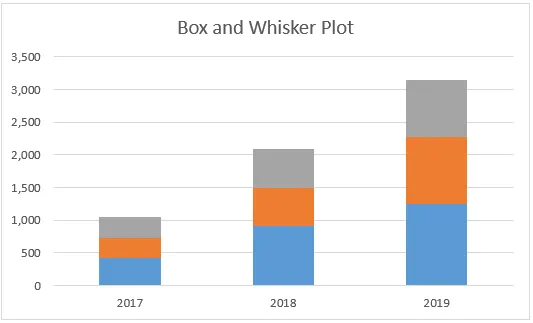
Étape 6: Maintenant, nous devons ajouter des moustaches. Je vais commencer par la moustache inférieure en premier. Sélectionnez la partie du graphique de pile, qui représente le T1 (barre bleue)> Cliquez sur Signe plus> Sélectionner les barres d'erreur> Naviguer vers plus d'options… sous la barre d'erreurs.
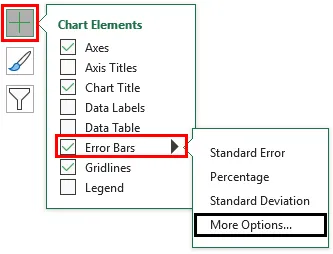
Étape 7: Dès que vous cliquez sur Plus d'options… Le menu Format des barres d'erreur apparaît> Options de la barre d'erreur> Direction: bouton radio moins (puisque nous ajoutons le moustache inférieur)> Style de fin: bouton radio Capuchon> Quantité d'erreur: personnalisé> Sélectionnez Spécifier la valeur.
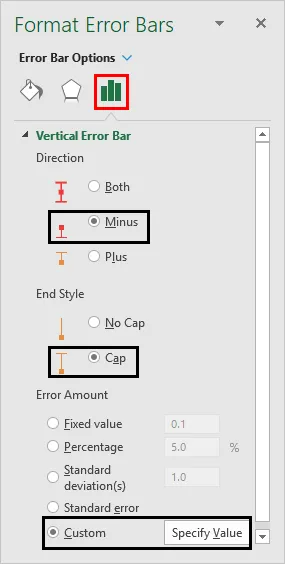
Il ouvre une fenêtre dans laquelle spécifie les valeurs de moustaches inférieures (Q1 - Minimum B23: D23) sous Valeur d'erreur négative et cliquez sur OK.
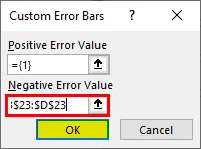
Étape 8: Faites de même pour les moustaches supérieures. Sélectionnez la barre grise (Q3-Median bar), au lieu de sélectionner Direction as Minus use Plus et ajoutez les valeurs de Maximum - Q3 ie B27: D27 dans la zone Positive Error Values.
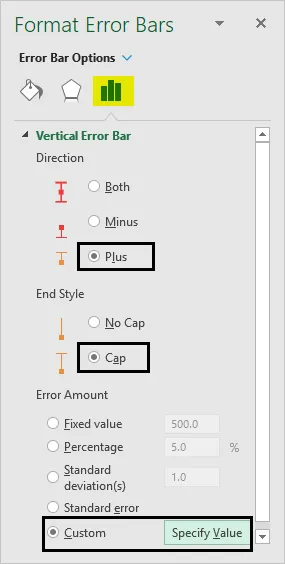
Il ouvre une fenêtre dans laquelle spécifie les valeurs de moustaches inférieures (Q3 - Maximum B27: D27) sous Valeur d'erreur positive et cliquez sur OK.
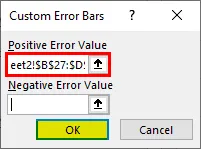
Le graphique devrait maintenant ressembler à la capture d'écran ci-dessous:
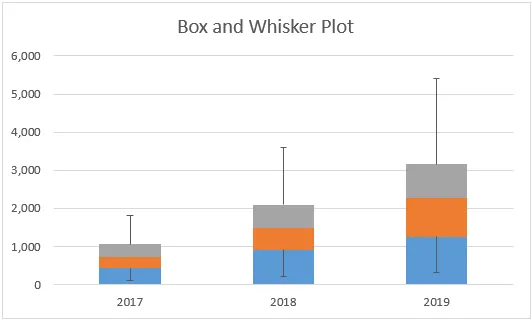
Étape 9: Retirez les barres associées à Q1 - Minimum. Sélectionnez les barres> Format de la série de données> Remplissage et ligne> Aucun remplissage. Cela supprimera la partie inférieure car elle n'est pas utile dans le tracé Box-Whisker et vient d'être ajoutée initialement parce que nous voulons tracer le graphique à barres de la pile dans un premier temps.
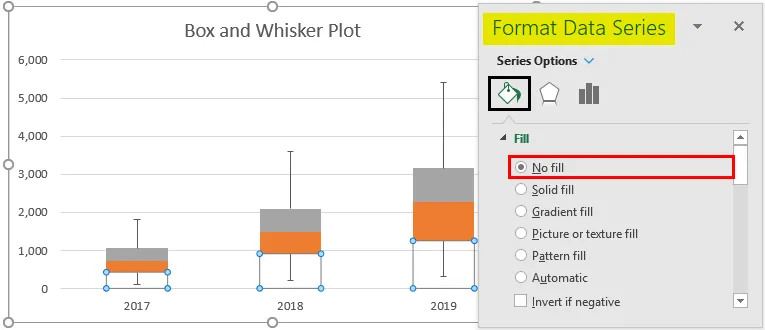
Étape 10: Sélectionnez la barre orange (médiane - Q1)> Format de la série de données> Remplissage et ligne> Aucun remplissage sous la section Remplissage> Ligne continue sous la section Bordure> Couleur> Noir. Cela supprimera les couleurs des barres et les représentera comme des zones de contour.
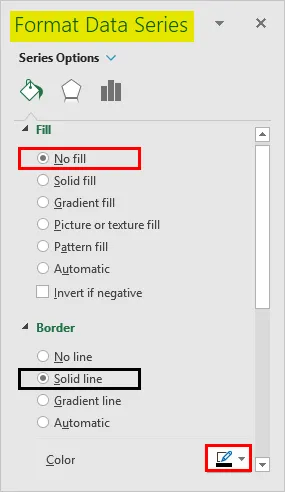

Suivez la même procédure pour la barre grise (Maximum - Q3) pour en supprimer la couleur et la représenter comme une barre en trait plein. Le tracé doit ressembler à celui de la capture d'écran ci-dessous:
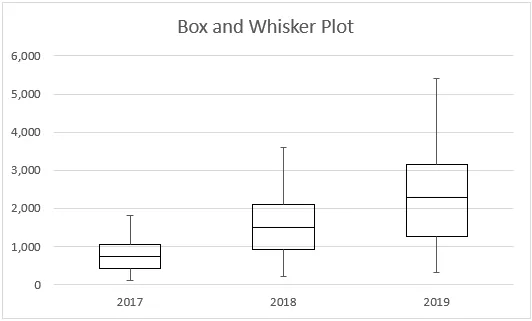
C'est ainsi que nous pouvons créer un tracé Box-Whisker sous n'importe quelle version d'Excel. Si vous avez Excel 2016 et supérieur, vous avez de toute façon l'option de graphique direct pour le tracé Box-Whisker. Terminons cet article par quelques points à retenir.
Choses dont il faut se rappeler
- Le diagramme en boîte donne une idée de la répartition / distribution de l'ensemble de données à l'aide d'un résumé statistique à cinq chiffres qui comprend Minimum, Premier trimestre, Médiane / Deuxième trimestre, Troisième trimestre, Maximum.
- Les moustaches ne sont rien d'autre que les limites qui sont des distances de minimum et maximum respectivement du premier et du troisième trimestre.
- Les moustaches sont utiles pour détecter les valeurs aberrantes. Tout point situé à l'extérieur des moustaches est considéré comme aberrant.
Articles recommandés
Ceci est un guide pour Box Plot dans Excel. Ici, nous discutons de la façon de créer Box Plot dans Excel avec des exemples pratiques et un modèle Excel téléchargeable. Vous pouvez également consulter nos autres articles suggérés -
- Création d'un modèle de données dans Excel
- Comment protéger une feuille dans Excel?
- Calculs dans Excel
- Diagramme de dispersion 3D dans Excel