Découvrez combien il est facile de remplir votre ciel nocturne avec un champ d'étoiles dans Photoshop! Vous apprendrez comment créer des étoiles dans Photoshop, comment ajouter un éclat et une couleur aux étoiles et comment mélanger l'effet des étoiles avec vos images!
Il n'y a rien de plus paisible que d'être dehors la nuit, de regarder un ciel clair et de voir un champ infini d'étoiles s'étirer dans toutes les directions. Et il y a peu de choses aussi frustrantes que d'essayer de capturer ces étoiles avec votre appareil photo. Les lumières concurrentes de la ville ou d'autres sources à proximité peuvent rejeter l'exposition et pousser vos étoiles dans l'obscurité. Et avec notre planète qui tourne toujours, capturer cette lumière d'étoile faible avec de longues expositions entraîne souvent un désordre flou.
Heureusement, comme nous le verrons dans ce tutoriel, il est facile d'ajouter des étoiles à vos images avec Photoshop! Et puisque nous créons nous-mêmes les étoiles, nous avons un contrôle total sur la façon dont le ciel est "étoilé". En fait, les techniques que nous allons apprendre ici sont les mêmes que celles utilisées pour créer des arrière-plans remplis d'étoiles dans les films. Ainsi, bien que les résultats ne tromperont probablement aucun astronome de la famille, cet effet d'étoile est plus que suffisamment réaliste pour à peu près tout le monde.
Je vais utiliser cette image que j'ai téléchargée depuis Adobe Stock:
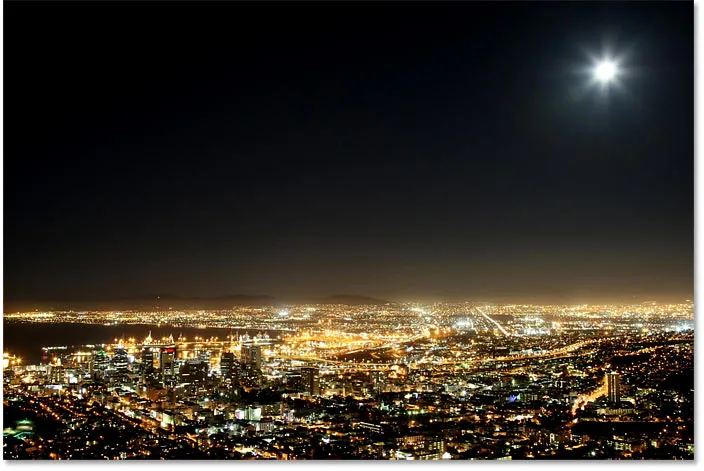
L'image originale. Crédit photo: Adobe Stock.
Et voici à quoi ressemblera l'effet final des étoiles lorsque nous aurons terminé:
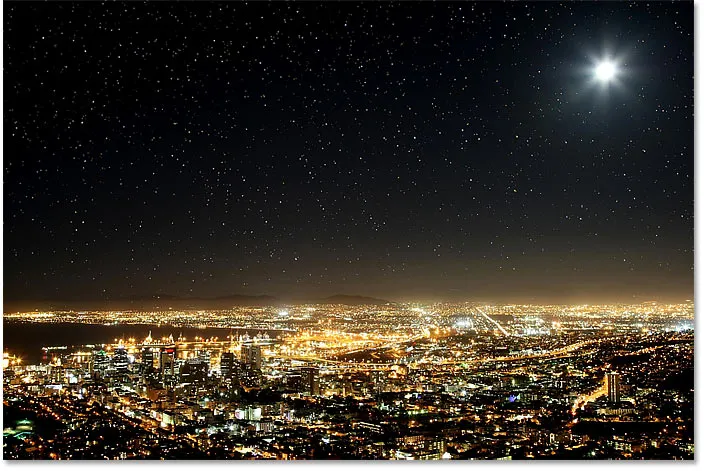
Le résultat final.
Commençons!
Comment créer des étoiles dans Photoshop
Pour ce didacticiel, j'utilise Photoshop CC mais chaque étape est compatible avec Photoshop CS6. Vous pouvez également suivre ma vidéo de ce tutoriel sur notre chaîne YouTube. Ou téléchargez ce tutoriel sous forme de PDF prêt à imprimer!
Étape 1: ajouter un nouveau calque vierge au-dessus de l'image
Tout d'abord, nous allons apprendre à créer des étoiles dans Photoshop, puis nous apprendrons à mélanger les étoiles avec votre image.
Commençons par le panneau Calques où nous voyons notre image assise sur le calque d'arrière-plan:
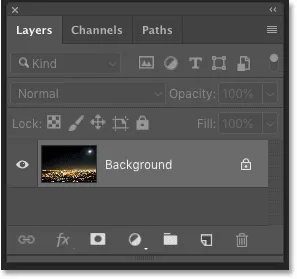
Le calque d'arrière-plan est actuellement le seul calque du document.
Nous allons créer les étoiles sur un calque séparé au-dessus de l'image. Pour ajouter un nouveau calque, maintenez la touche Alt (Win) / Option (Mac) de votre clavier enfoncée et cliquez sur l'icône Ajouter un nouveau calque :
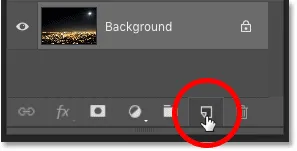
Cliquez sur l'icône Ajouter un nouveau calque.
Dans la boîte de dialogue Nouveau calque, nommez le calque "Étoiles", puis cliquez sur OK:
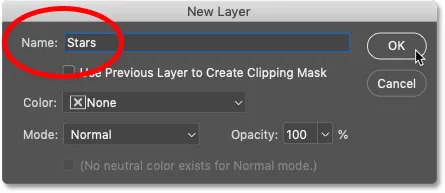
Nommer le nouveau calque "Stars".
Et de retour dans le panneau Calques, le nouveau calque "Etoiles" apparaît:
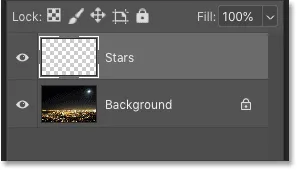
Le panneau Calques montrant le nouveau calque "Étoiles".
Étape 2: remplissez le calque de noir
Nous devons remplir le calque "Stars" avec du noir. Allez dans le menu Edition dans la barre de menus et choisissez Remplir :
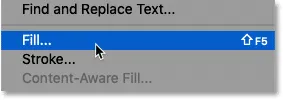
Aller dans Edition> Remplir.
Dans la boîte de dialogue Remplir, modifiez l'option Contenu en Noir, puis cliquez sur OK:
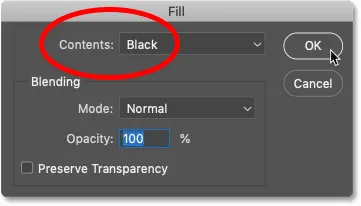
Changer "Contenu" en noir.
Et Photoshop remplit le calque de noir, bloquant temporairement l'image de la vue:
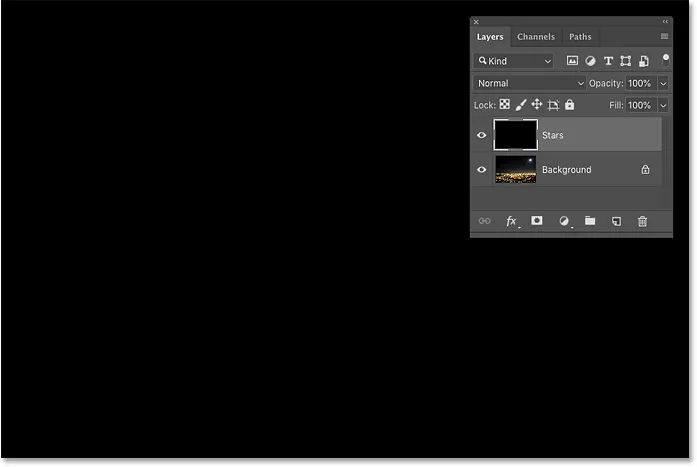
Le résultat après avoir rempli la couche "Stars" de noir.
Étape 3: ajouter du bruit avec le filtre d'ajout de bruit
Pour créer les étoiles, nous ajouterons du bruit à l'aide du filtre Ajouter du bruit de Photoshop. Montez dans le menu Filtre, choisissez Bruit, puis choisissez Ajouter du bruit :
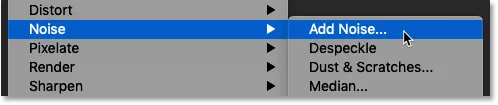
Allez dans Filtre> Bruit> Ajouter du bruit.
Dans la boîte de dialogue Ajouter du bruit, définissez le montant à 50% et assurez-vous que gaussien et monochromatique sont tous les deux sélectionnés:
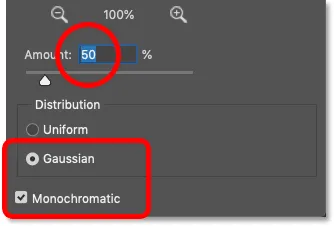
Les paramètres du filtre Ajouter du bruit.
Cliquez ensuite sur OK pour fermer la boîte de dialogue et Photoshop remplit le calque de bruit aléatoire:
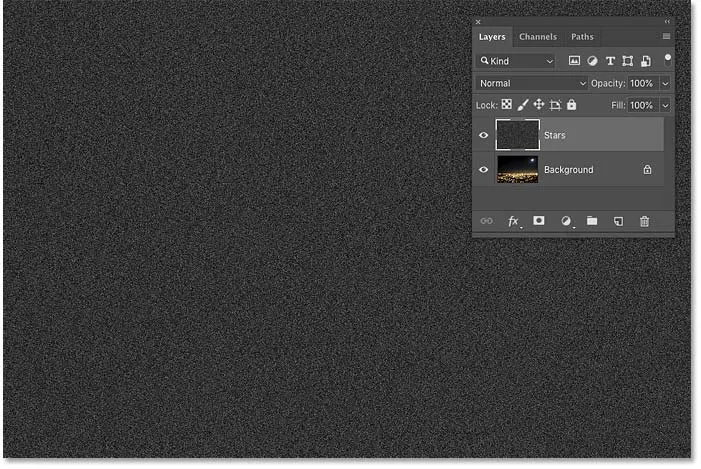
Le résultat après avoir rempli la couche «Stars» de bruit.
Étape 4: estomper le bruit avec le filtre de flou gaussien
Ensuite, nous devons brouiller le bruit, et nous pouvons le faire en utilisant le filtre Flou gaussien. Montez dans le menu Filtre, choisissez Flou, puis choisissez Flou gaussien:

Allez dans Filtre> Flou> Flou gaussien.
Dans la boîte de dialogue Flou gaussien, définissez la valeur du rayon sur 1, 5 pixels, puis cliquez sur OK:
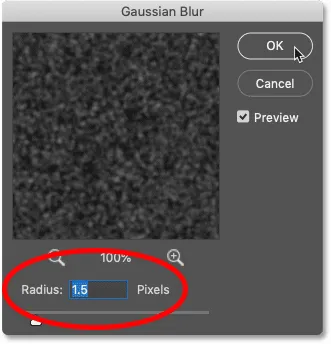
Définition de la valeur de rayon à 1, 5 pixels.
Étape 5: Transformez le bruit en étoiles avec un ajustement d'image des niveaux
Pour transformer le bruit en étoiles, nous utiliserons un ajustement d'image Niveaux. Montez dans le menu Image, choisissez Réglages, puis choisissez Niveaux :
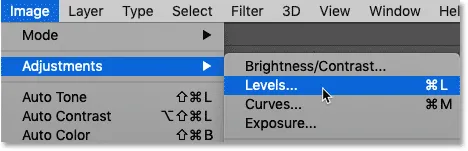
Accédez à Image> Réglages> Niveaux.
Déplacement du curseur de point blanc
Dans la boîte de dialogue Niveaux, cliquez et faites glisser le curseur de point blanc complètement vers la gauche jusqu'à ce que vous atteigniez le bord droit de l'histogramme:

Faites glisser le curseur du point blanc vers le bord droit de l'histogramme.
Cela éclaircit le bruit et rend les zones les plus lumineuses blanches:
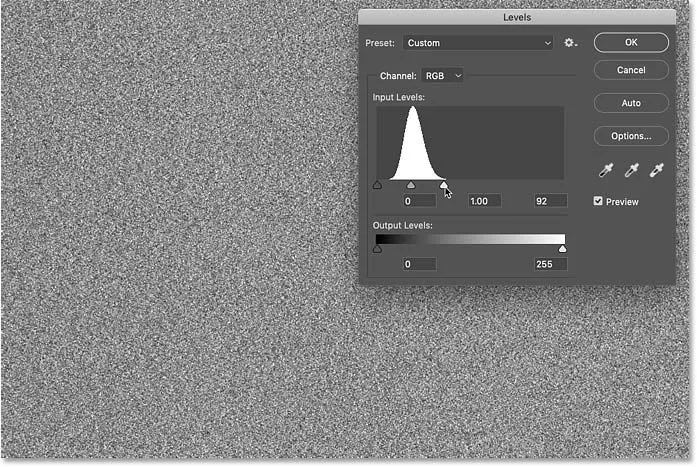
Le résultat après avoir fait glisser le curseur de point blanc.
Déplacement du curseur de point noir
Cliquez ensuite sur le curseur du point noir et faites-le glisser vers la droite. Plus vous tirez loin, plus vous assombrissez les zones de bruit les plus sombres, poussant éventuellement ces zones au noir pur. Continuez à faire glisser vers la droite jusqu'à ce que la plupart du bruit ait disparu. Le bruit restant devient nos stars:
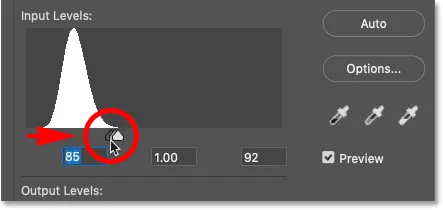
Faites glisser le curseur du point noir vers la droite pour assombrir le bruit.
Vous devrez peut-être faire plusieurs allers-retours avec les curseurs blanc et noir jusqu'à ce que vous soyez satisfait de l'effet étoiles. J'ai fini par utiliser une valeur de point blanc de 94 et une valeur de point noir de 90 . Lorsque vous avez terminé, cliquez sur OK pour fermer la boîte de dialogue Niveaux. Et voici mon résultat:
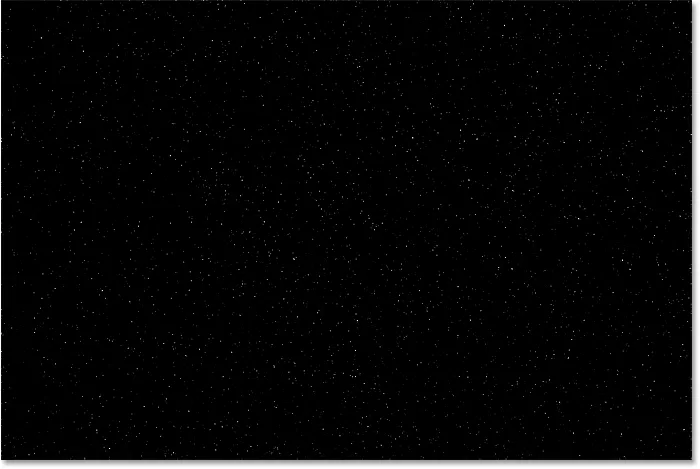
L'effet initial des étoiles.
Ajouter une lueur aux étoiles
Pour le moment, nos étoiles ressemblent à des points blancs. Aidons-les à ressembler davantage à des étoiles en ajoutant une faible lueur. Ensuite, une fois la lueur ajoutée, nous ajouterons de la couleur.
Étape 6: Faites une copie du calque "Stars" et nommez-le "Glow"
Dans le panneau Calques, faites une copie du calque "Étoiles" en le faisant glisser vers le bas sur l'icône Ajouter un nouveau calque :
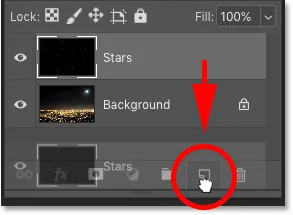
Duplication de la couche "Stars".
Photoshop ajoute la copie au-dessus de l'original et la nomme "Copie d'étoiles":
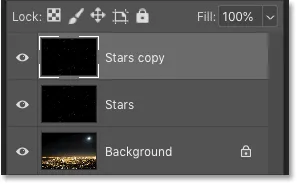
Le nouveau calque "Copie des étoiles".
Double-cliquez sur le nom "Stars copy" et renommez le calque "Glow". Appuyez sur Entrée (Win) / Retour (Mac) pour l'accepter:
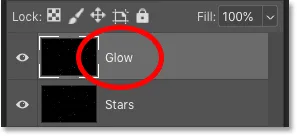
Renommer le calque "Glow".
Étape 7: Ajoutez plus de flou avec le filtre Flou gaussien
Avec le calque "Glow" sélectionné, retournez dans le menu Filtre, choisissez Flou, et encore une fois choisissez Flou gaussien :

Allez dans Filtre> Flou> Flou gaussien.
Cette fois, dans la boîte de dialogue Flou gaussien, augmentez la valeur du rayon à 4 pixels . Cela brouillera les étoiles et elles auront l'air trop faibles, mais nous allons corriger cela ensuite:
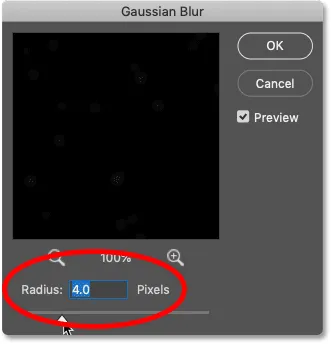
Augmentation de la valeur du rayon à 4 pixels.
Étape 8: Éclairez les étoiles avec le contraste automatique
Pour éclaircir les étoiles, allez dans le menu Image et choisissez Contraste automatique :
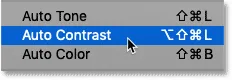
Aller à Image> Contraste automatique.
Cela rend les étoiles floues trop brillantes:

Le résultat après avoir appliqué la commande Contraste automatique.
Étape 9: réduire l'opacité du calque "Glow"
Donc, pour assombrir l'effet, il suffit de baisser l' opacité du calque "Glow" dans le panneau Calques jusqu'à ce que vous ne voyiez qu'une faible lueur autour des étoiles. Une valeur d'opacité de 20-25% devrait fonctionner:
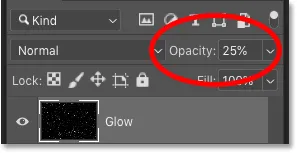
Baisser l'opacité du calque "Glow".
Voici une vue rapprochée de mes étoiles montrant la faible lueur qui les entoure:
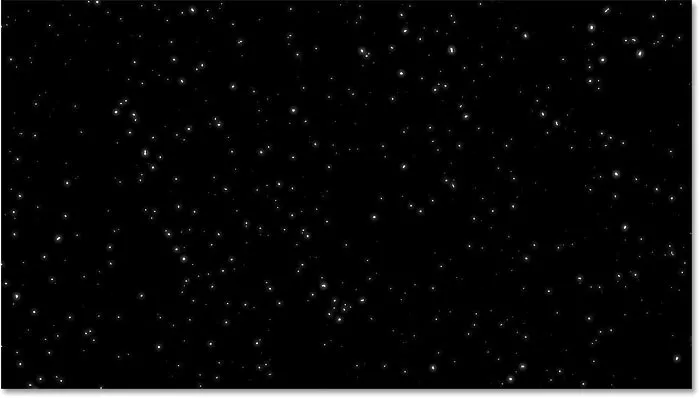
Le résultat après avoir ajouté la lueur aux étoiles.
Ajouter de la couleur aux étoiles
Ensuite, ajoutons de la couleur aux étoiles, et nous le ferons en utilisant un calque de réglage Teinte / Saturation. Les étoiles apparaissent souvent en bleu ou en orange rougeâtre, nous allons donc commencer par ajouter du bleu.
Étape 10: ajouter un calque de réglage de teinte / saturation
Dans le panneau Calques, cliquez sur l'icône Nouveau calque de remplissage ou d'ajustement :
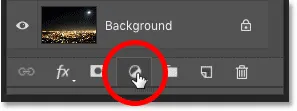
Cliquez sur l'icône Nouveau remplissage ou calque de réglage.
Et puis choisissez Teinte / Saturation dans la liste:
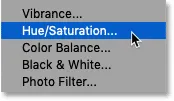
Choix d'un calque de réglage Teinte / Saturation.
Étape 11: Sélectionnez "Coloriser" et définissez la teinte sur 220
Les options du calque de réglage Teinte / Saturation apparaissent dans le panneau Propriétés de Photoshop. Tout d'abord, sélectionnez l'option Coloriser, puis définissez la valeur de teinte sur 220 pour un bleu clair. Vous pouvez également augmenter l'intensité de la couleur en augmentant la valeur de saturation, mais je laisse le mien réglé sur 25 :
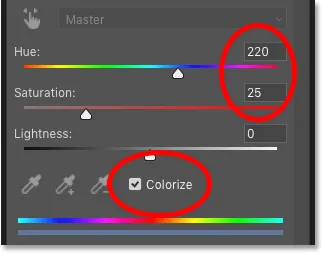
Les options Teinte / Saturation du panneau Propriétés.
Étape 12: changez le mode de fusion du calque de réglage en Couleur
De retour dans le panneau Calques, le calque de réglage Teinte / Saturation apparaît au-dessus du calque "Lueur". Pour changer la couleur des étoiles sans affecter leur luminosité, changez le mode de fusion du calque de réglage de Normal à Couleur :
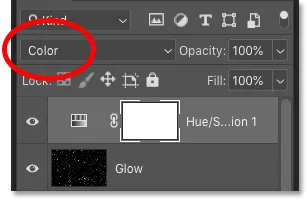
Modification du mode de fusion du calque de réglage sur Couleur.
Et voici mes étoiles maintenant colorées en bleu:
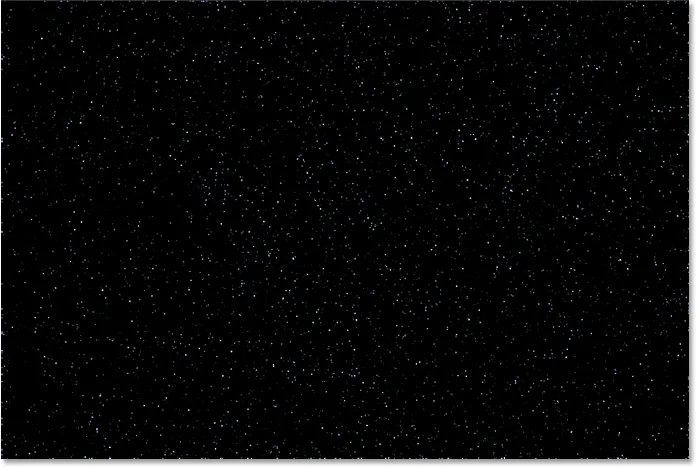
Le résultat après colorisation des étoiles bleues.
Étape 13: Faites une copie du calque de réglage Teinte / Saturation
En plus du bleu, nous ajouterons également de l'orange aux étoiles. Dans le panneau Calques, faites une copie du calque de réglage Teinte / Saturation en le faisant glisser vers le bas sur l'icône Ajouter un nouveau calque :
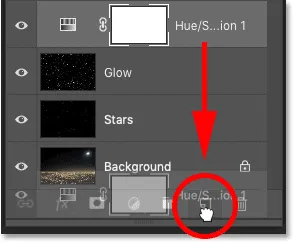
Duplication de la couche Teinte / Saturation.
Étape 14: modifiez la valeur de teinte à 40
Et dans le panneau Propriétés, modifiez la valeur de Teinte pour le deuxième calque de réglage Teinte / Saturation sur 40 . Laissez les autres options inchangées:
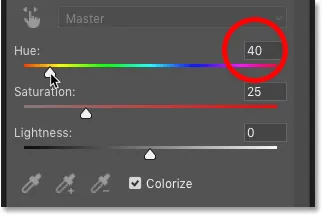
Modification de la valeur de teinte à 40.
De retour dans le panneau Calques, nous voyons le deuxième calque de réglage assis au-dessus de l'original. Notez que le mode de fusion est déjà défini sur Couleur :
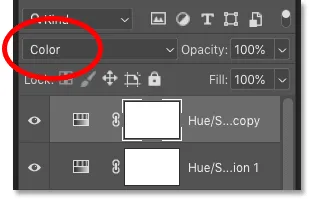
Le mode de fusion des couleurs est déjà sélectionné.
Et ici, nous voyons mes étoiles, maintenant colorées en orange. Le problème est qu'ils sont tous de couleur orange et nous avons perdu toutes nos étoiles bleues. Nous allons donc corriger cela ensuite:
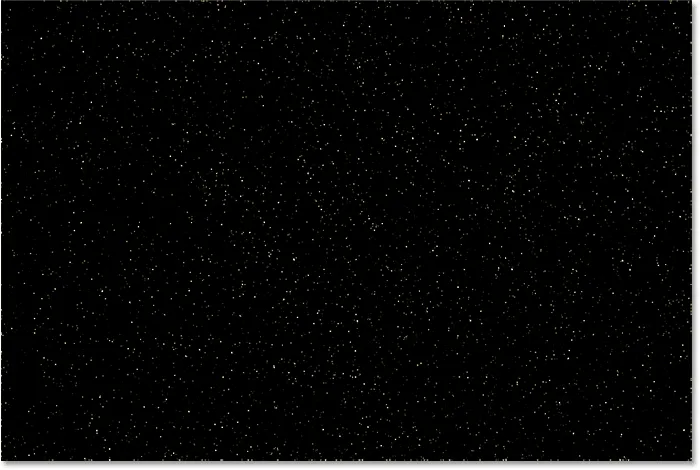
Le résultat après colorisation des étoiles orange.
Étape 15: appliquer le filtre Nuages au masque de calque
Une caractéristique intéressante des calques de réglage dans Photoshop est qu'ils incluent un masque de calque intégré. Pour ajouter un caractère aléatoire à la couleur des étoiles, de sorte que certaines apparaissent en bleu et d'autres en orange, nous appliquerons le filtre Nuages de Photoshop au masque du deuxième calque de réglage.
Dans le panneau Calques, assurez-vous que le masque de calque du calque de réglage supérieur est sélectionné en cliquant sur la miniature du masque de calque :
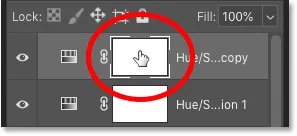
Sélection du masque du calque de réglage.
Les couleurs de premier plan et d'arrière-plan
Avant d'appliquer le filtre Nuages, assurez-vous également que les couleurs de premier plan et d'arrière - plan de Photoshop sont définies sur les valeurs par défaut, avec le blanc comme couleur de premier plan et le noir comme couleur d'arrière-plan. Si ce n'est pas le cas, appuyez sur la lettre D de votre clavier pour les réinitialiser:
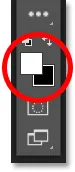
Les couleurs par défaut du premier plan (en haut à gauche) et de l'arrière-plan (en bas à droite).
Astuce: comment appliquer un filtre Cloud plus intense
Le filtre Nuages remplira le masque de calque avec des zones aléatoires de blanc, noir et gris. Mais par défaut, le résultat est plus gris qu'autre chose. Pour pousser davantage l'effet vers le blanc pur et le noir pur, maintenez la touche Alt (Win) / Option (Mac) de votre clavier enfoncée. Ensuite, avec la touche enfoncée, accédez au menu Filtre, choisissez Rendu, puis choisissez Nuages .
Notez que sur un PC Windows, vous devrez maintenir le bouton de votre souris enfoncé à partir du moment où vous cliquez sur le menu Filtre jusqu'à ce que vous atteigniez le filtre Nuages, sinon le menu continuera à disparaître sur vous:
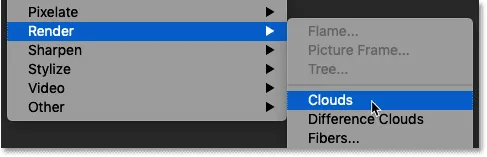
Allez dans Filtre> Rendu> Nuages tout en maintenant Alt (Win) / Option (Mac).
Avec le filtre Nuages appliqué au masque de calque, nous avons maintenant un joli mélange d'étoiles bleues et oranges:
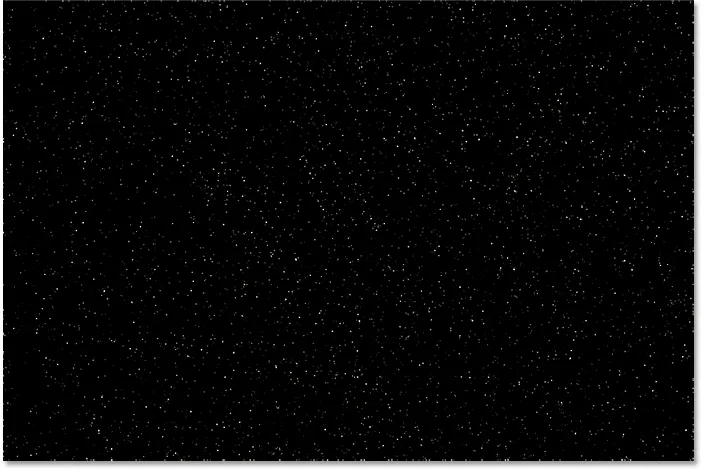
L'effet après avoir appliqué le filtre Nuages au masque de calque.
Comment afficher le masque de calque dans le document
Pour afficher le masque de calque lui-même dans le document afin que vous puissiez voir ce que le filtre Nuages a fait, appuyez et maintenez la touche Alt (Win) / Option (Mac) de votre clavier et cliquez sur la vignette du masque de calque :
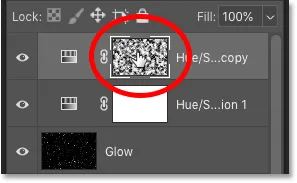
Cliquer sur la vignette du masque tout en maintenant Alt (Win) / Option (Mac).
Et ici, nous voyons le motif aléatoire créé par le filtre Clouds. Les zones blanches sur le masque sont où la couleur orange du calque de réglage supérieur Teinte / Saturation est visible, et les zones noires où la couleur bleue du calque de réglage inférieur est visible:
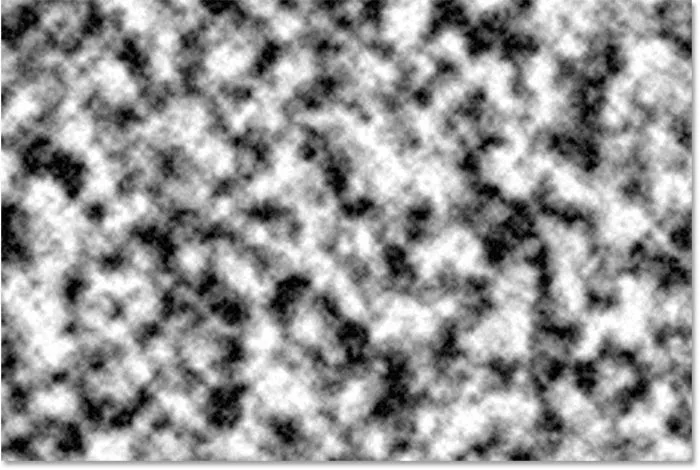
Affichage de l'effet du filtre Nuages sur le masque de calque.
Pour revenir à l'affichage des étoiles, maintenez Alt (Win) / Option (Mac) et cliquez à nouveau sur la vignette du masque de calque :
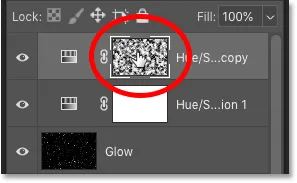
Alt / Option-clic une deuxième fois sur la miniature du masque de calque.
Cela masque le masque et ramène les étoiles:
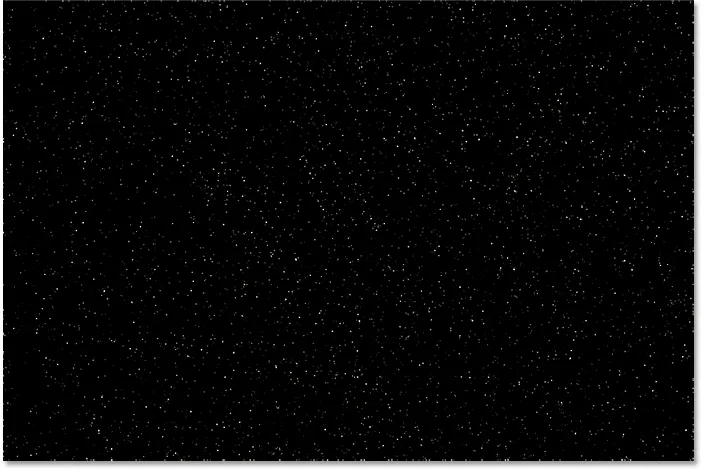
Cacher le masque et regarder les étoiles.
En relation: Trucs et astuces sur le masque de calque de Photoshop!
Comment mélanger les étoiles avec l'image
Alors maintenant que nous avons créé les étoiles, apprenons à mélanger les étoiles avec l'image.
Étape 16: Placez les quatre calques dans un groupe de calques
La première chose que nous devons faire est de prendre les quatre couches qui composent notre effet d'étoiles (les couches "Stars" et "Glow", plus les deux couches d'ajustement Hue / Saturation) et de les placer dans un groupe de couches.
Avec le calque de réglage supérieur Teinte / Saturation sélectionné dans le panneau Calques, maintenez la touche Maj enfoncée et cliquez sur le calque "Étoiles". Cela sélectionne les quatre couches à la fois:
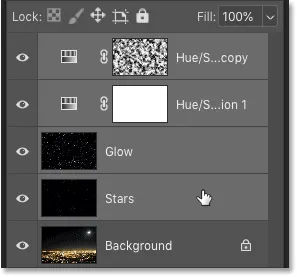
Sélectionnez le calque supérieur, puis maintenez la touche Maj enfoncée et cliquez sur le calque "Étoiles".
Cliquez ensuite sur l' icône de menu dans le coin supérieur droit du panneau Calques:
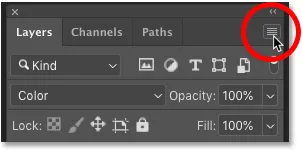
Cliquez sur l'icône de menu du panneau Calques.
Et choisissez Nouveau groupe dans les couches :

Choisir "Nouveau groupe à partir des calques".
Nommez le groupe "Stars", puis cliquez sur OK:
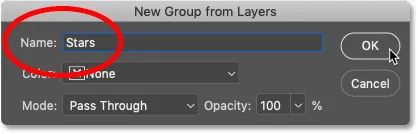
Nommer le groupe de calques "Stars".
Et le nouveau groupe de calques apparaît au-dessus de l'image sur le calque d'arrière-plan:
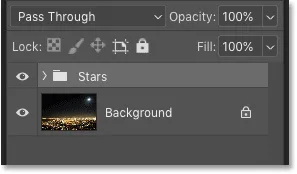
Les quatre couches se trouvent désormais dans le groupe "Stars".
Étape 17: changer le mode de fusion en éclaircir ou écran
Pour mélanger les étoiles avec l'image, changez le mode de fusion du groupe de calques de Pass Through à Lighten ou Screen . Selon l'image, l'écran peut vous donner un résultat plus lumineux. S'il fait trop clair, optez pour Lighten:
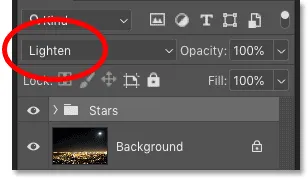
Modification du mode de fusion du groupe "Stars" sur Lighten.
Éclaircir vs écran - Quelle est la différence?
La différence entre les modes de fusion Lighten et Screen est que Screen combine la luminosité des étoiles et de l'image pour créer un effet encore plus lumineux, tandis que Lighten ne révèle les étoiles que dans les zones où les étoiles sont plus lumineuses que l'image. Dans mon cas, le mode de mélange Éclaircir permet de mélanger les étoiles plus naturellement avec la lumière de la ville et de la lune:
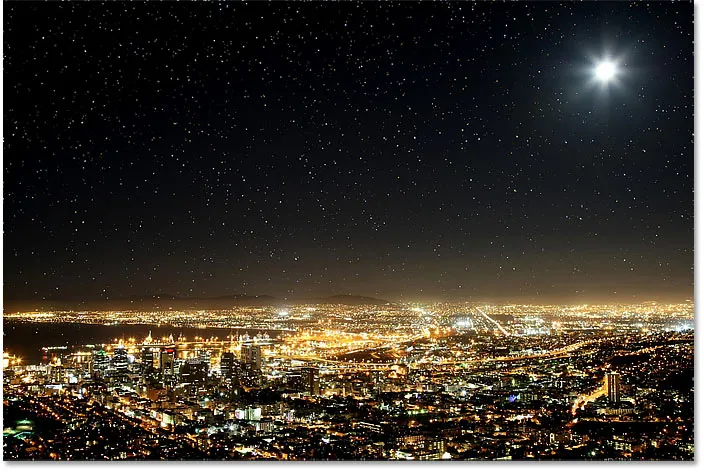
Mélange des étoiles avec l'image à l'aide du mode de fusion Éclaircir.
En relation: Les 5 meilleurs modes de mélange que vous devez connaître!
Étape 18: Ajoutez un masque de calque au groupe "Etoiles"
Pour terminer l'effet, tout ce que nous devons faire est de cacher les étoiles dans les zones où nous ne voulons pas qu'elles apparaissent, qui est partout sauf le ciel. Et pour ce faire, nous allons peindre ces zones à l'aide d'un masque de fusion.
Le groupe de calques "Etoiles" étant sélectionné dans le panneau Calques, cliquez sur l'icône Ajouter un masque de calque :
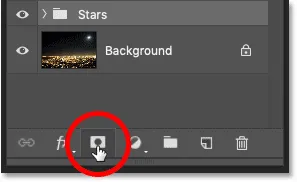
Ajout d'un masque de calque au groupe "Etoiles".
Une vignette de masque de calque apparaît, nous indiquant que le masque a été ajouté. Et comme le masque de calque est rempli de blanc, les étoiles restent visibles sur toute l'image:
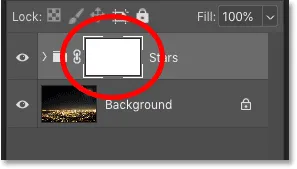
Vignette du masque de calque rempli de blanc.
Étape 19: Sélectionnez l'outil Pinceau
Sélectionnez l' outil Pinceau dans la barre d'outils:
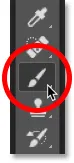
Sélection de l'outil Pinceau.
Étape 20: définissez votre couleur de premier plan sur noir
Appuyez ensuite sur la lettre X de votre clavier pour échanger vos couleurs de premier plan et d'arrière-plan, ce qui rend votre couleur de premier plan (votre couleur de pinceau) noire :

Appuyez sur "X" pour définir la couleur de votre pinceau sur le noir.
Étape 21: Peignez avec du noir pour cacher les étoiles
Dans la barre des options, assurez-vous que le mode ( mode de fusion de votre pinceau) est défini sur Normal et que l' opacité et le débit sont tous deux définis sur 100% :

Les options de l'outil Pinceau dans la barre des options.
Ensuite, peignez simplement les zones de l'image où vous souhaitez masquer les étoiles. Pour modifier la taille de votre pinceau à partir du clavier, utilisez les touches de support gauche et droite ( ( et ) ). La touche du support gauche réduit le pinceau et la touche du support droit l'agrandit.
Ici, je peins sur la ville en bas de l'image pour cacher les étoiles de cette zone:
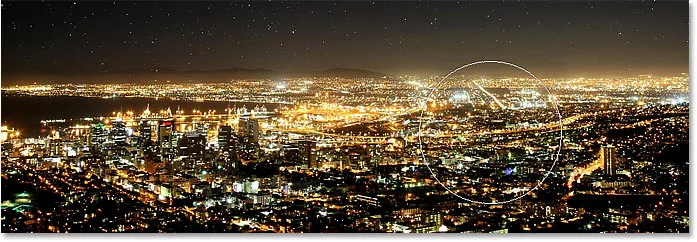
Peinture avec du noir sur le masque de calque pour cacher les étoiles devant la ville.
Affichage de votre masque de calque
Pour afficher votre masque de calque et voir exactement où vous avez peint, appuyez et maintenez Alt (Win) / Option (Mac) sur votre clavier et cliquez sur la vignette du masque de calque :
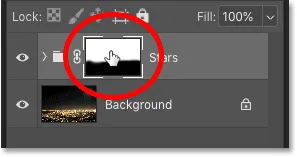
Alt / Option-clic sur la miniature du masque de calque.
Et ici, nous voyons les zones du masque où j'ai peint en noir. Le noir est l'endroit où les étoiles sont maintenant cachées, et le blanc est l'endroit où elles restent visibles. Pour revenir à l'affichage de l'image, maintenez Alt (Win) / Option (Mac) et cliquez à nouveau sur la vignette du masque de calque :
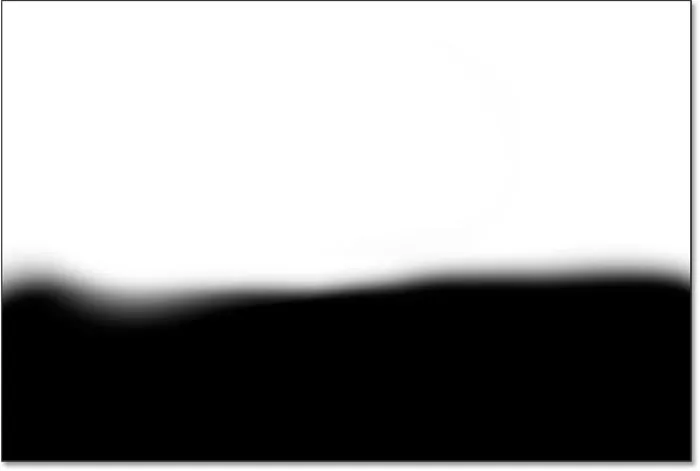
Affichage du masque de calque pour voir où j'ai peint.
Comment corriger une erreur
Si vous faites une erreur et peignez les étoiles dans une zone où vous vouliez les conserver, appuyez sur X sur votre clavier pour définir la couleur de votre pinceau sur blanc et peignez sur la zone pour ramener les étoiles. Appuyez ensuite à nouveau sur X pour définir la couleur de votre pinceau sur noir et continuer à peindre sur d'autres zones.
Étape 22: nettoyer les bords
Enfin, si vous regardez autour des bords de votre image, vous pouvez voir quelques endroits rugueux où il semble qu'il y ait trop d'étoiles regroupées:

Les bords de l'effet doivent être nettoyés.
Pour nettoyer ces zones, réduisez la taille de votre pinceau en appuyant plusieurs fois sur la touche du crochet gauche ( ( ) de votre clavier. Ensuite, avec le noir toujours comme couleur de pinceau, peignez le long des bords pour masquer ces étoiles:
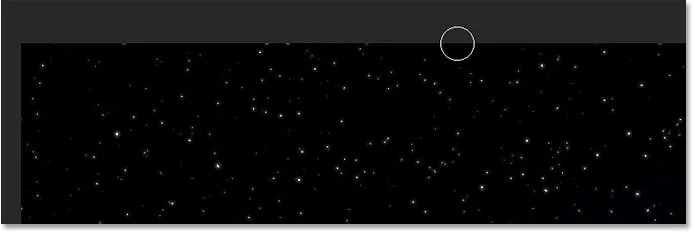
Peinture avec un petit pinceau pour cacher les étoiles indésirables le long des bords.
L'effet Stars - Avant et après
Pour voir une comparaison "avant et après" de l'effet Etoiles, vous pouvez activer ou désactiver le groupe de calques "Etoiles" en cliquant sur son icône de visibilité dans le panneau Calques:
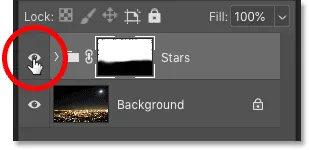
Cliquez sur l'icône de visibilité pour activer et désactiver l'effet Étoiles.
Avec le groupe de calques désactivé, nous voyons l'image d'origine sans les étoiles:
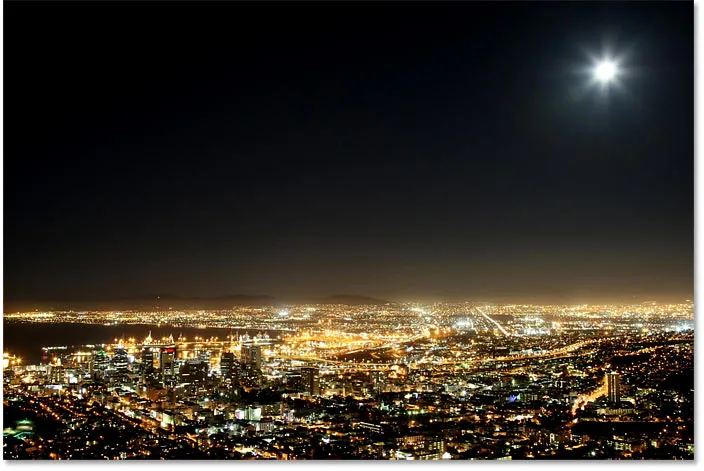
L'image originale. Crédit photo: Adobe Stock.
Et avec le groupe de calques activé, nous voyons mon effet final d'étoiles Photoshop:
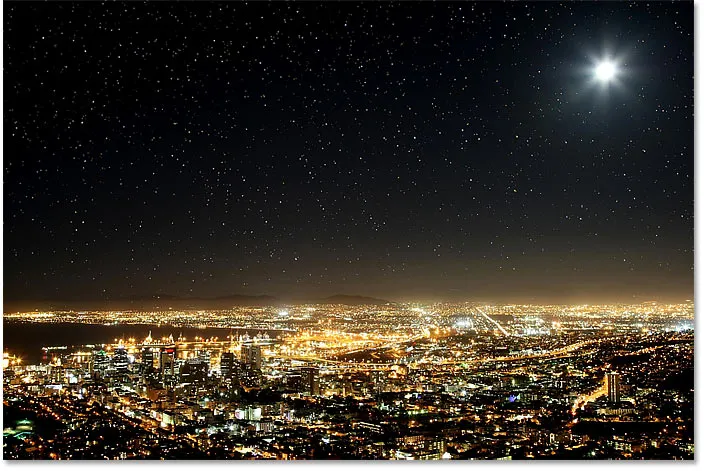
Le résultat final.
Et nous l'avons là! Voilà comment ajouter des étoiles à vos images avec Photoshop! Consultez notre section Effets photo pour plus de tutoriels! Et n'oubliez pas, tous nos tutoriels sont désormais disponibles en téléchargement au format PDF!