Découvrez comment les options d'alignement et de distribution de Photoshop nous permettent d'aligner et d'espacer facilement et automatiquement le contenu de nos calques. Et découvrez comment les groupes de calques peuvent nous aider à centrer plusieurs calques à la fois avec le document lui-même!
Voici un document que j'ai ouvert sur mon écran affichant des blocs de bois:
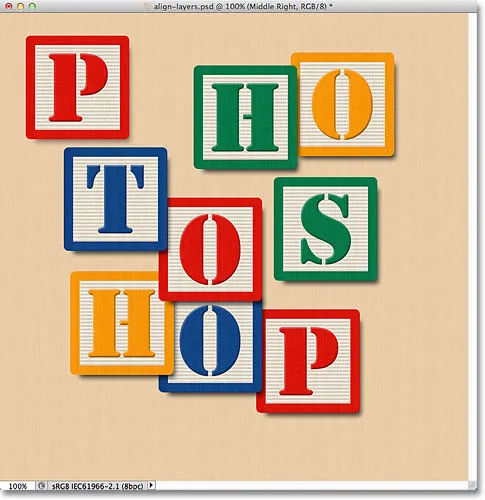 Le document original.
Le document original.
Pour le moment, les blocs sont dispersés un peu partout, mais ce que j'aimerais faire, c'est les disposer selon un modèle de grille 3x3. Si nous regardons dans mon panneau Calques, nous voyons que chaque bloc est assis sur son propre calque au-dessus du calque d'arrière-plan. J'ai continué et renommé chaque couche en fonction de l'endroit où je veux que chaque bloc apparaisse dans la grille ("En haut à gauche", "En haut à droite", "En bas à droite", etc.):
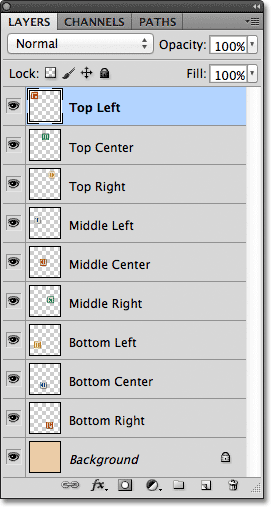 Chaque bloc apparaît sur son propre calque dans le panneau Calques.
Chaque bloc apparaît sur son propre calque dans le panneau Calques.
Alors, comment puis-je réorganiser les blocs à l'intérieur du document et les aligner les uns avec les autres? Eh bien, je pourrais essayer de les faire glisser manuellement à l'aide de l'outil Déplacer, mais cela prendrait du temps et je doute que je serais en mesure de les aligner parfaitement simplement en le «regardant». Une meilleure façon, et beaucoup plus simple, serait de laisser Photoshop faire le travail automatiquement pour moi en utilisant ses options Aligner et Distribuer !
Pour accéder aux options Aligner et Distribuer, nous devons avoir sélectionné l' outil Déplacer, donc je le sélectionnerai en haut du panneau Outils:
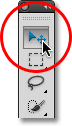 Sélectionnez l'outil Déplacer.
Sélectionnez l'outil Déplacer.
L'outil Déplacer étant sélectionné, les options Aligner et Distribuer apparaissent sous la forme d'une série d'icônes dans la barre des options en haut de l'écran. Pour le moment, les icônes sont grisées et indisponibles car je n'ai qu'un seul calque sélectionné dans mon panneau Calques, et il n'y a pas grand chose à essayer d'aligner ou de distribuer un calque avec lui-même:
 L'outil Déplacer étant sélectionné, les options Aligner et Répartir apparaissent dans la barre des options.
L'outil Déplacer étant sélectionné, les options Aligner et Répartir apparaissent dans la barre des options.
Voyons ce qui se passe si je sélectionne plusieurs couches. J'ai déjà le calque supérieur gauche sélectionné en haut de la pile de calques:
 Le calque supérieur gauche est actuellement sélectionné.
Le calque supérieur gauche est actuellement sélectionné.
Je sélectionnerai également les calques supérieur central et supérieur droit en maintenant la touche Maj enfoncée et en cliquant sur le calque supérieur droit. Cela maintient le calque supérieur gauche sélectionné, ajoute le calque supérieur droit à la sélection, et sélectionne également le calque supérieur central entre eux, de sorte que les trois calques sont désormais sélectionnés en même temps:
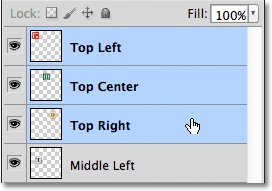 Sélection des calques en haut à gauche, en haut au centre et en haut à droite dans le panneau Calques.
Sélection des calques en haut à gauche, en haut au centre et en haut à droite dans le panneau Calques.
Avec plus d'un calque maintenant sélectionné, les options Aligner et Répartir deviennent disponibles. Examinons-les de plus près.
Les options d'alignement
Les six premières icônes de la ligne sont les options d'alignement. De gauche à droite, nous avons Aligner les bords supérieurs, Aligner les centres verticaux, Aligner les bords inférieurs, Aligner les bords gauche, Aligner les centres horizontaux et Aligner les bords droits . Ces options aligneront le contenu de deux couches ou plus en fonction des bords du contenu ou des centres du contenu:
 Les six options d'alignement: bords supérieurs, centres verticaux, bords inférieurs, bords gauches, centres horizontaux et bords droits.
Les six options d'alignement: bords supérieurs, centres verticaux, bords inférieurs, bords gauches, centres horizontaux et bords droits.
Les options de distribution
Viennent ensuite les six options de distribution, qui prendront le contenu de plusieurs couches et les espaceront également. De gauche à droite, nous avons Distribuer les bords supérieurs, Distribuer les centres verticaux, Distribuer les bords inférieurs, Distribuer les bords gauches, Distribuer les centres horizontaux et enfin, Distribuer les bords droits . Notez que vous devrez sélectionner trois calques ou plus à la fois dans le panneau Calques pour que les options de distribution deviennent disponibles:
 Les six options de distribution - Bords supérieurs, centres verticaux, bords inférieurs, bords gauches, centres horizontaux et bords droits.
Les six options de distribution - Bords supérieurs, centres verticaux, bords inférieurs, bords gauches, centres horizontaux et bords droits.
Voyons comment utiliser ces options d'alignement et de distribution pour réorganiser facilement les blocs dans mon document. Comme nous l'avons vu il y a un instant, j'ai sélectionné les calques En haut à gauche, En haut au centre et En haut à droite dans le panneau Calques. Je vais désactiver temporairement les autres blocs du document en cliquant sur l' icône de visibilité de chaque couche. Vous n'avez pas besoin de désactiver les autres calques pour utiliser les options Aligner et Répartir. Je ne fais cela que pour nous permettre de voir plus facilement ce qui se passe dans le document:
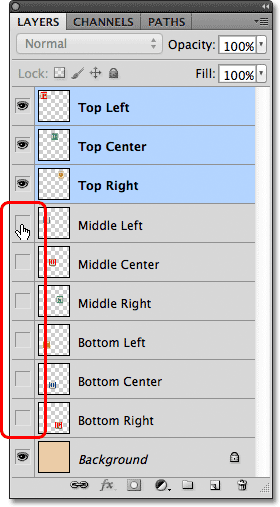 Désactiver les autres blocs en cliquant sur leurs icônes de visibilité des calques.
Désactiver les autres blocs en cliquant sur leurs icônes de visibilité des calques.
Avec les autres blocs désactivés, seuls les blocs des trois calques que j'ai sélectionnés restent visibles. Encore une fois, j'ai désactivé les autres blocs ici juste pour nous permettre de voir plus facilement ce qui se passe. Il n'est pas nécessaire d'activer et de désactiver les calques pour utiliser ces options:
 Les blocs des calques en haut à gauche, en haut au centre et en haut à droite restent visibles.
Les blocs des calques en haut à gauche, en haut au centre et en haut à droite restent visibles.
La première chose que je veux faire est d'aligner ces trois blocs horizontalement en fonction des bords supérieurs des blocs. Pour ce faire, avec les trois calques sélectionnés dans le panneau Calques, tout ce que je dois faire est de cliquer sur l'option Aligner les bords supérieurs dans la barre des options:
 Cliquez sur l'option Aligner les bords supérieurs.
Cliquez sur l'option Aligner les bords supérieurs.
Photoshop examine les trois blocs, détermine lequel est le plus proche du haut du document, puis déplace les deux autres blocs vers le haut pour aligner les bords supérieurs des trois, et tout se fait instantanément:
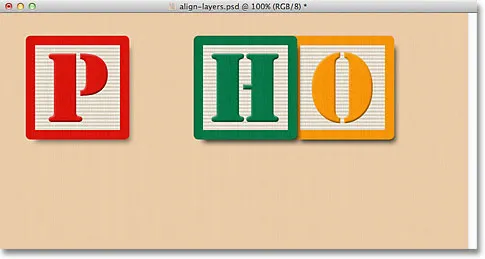 Les trois blocs sont maintenant alignés sur leurs bords supérieurs.
Les trois blocs sont maintenant alignés sur leurs bords supérieurs.
Je veux également répartir les trois blocs horizontalement afin qu'ils soient espacés de manière égale les uns des autres, donc cette fois (encore une fois avec les trois calques sélectionnés dans le panneau Calques), je clique sur l'option Répartir les centres horizontaux dans la barre des options :
 Cliquez sur l'option Distribuer les centres horizontaux.
Cliquez sur l'option Distribuer les centres horizontaux.
Photoshop examine à nouveau les trois blocs, regarde où se trouve le bloc de gauche et où se trouve le bloc de droite, puis déplace le bloc central en position pour créer un espace égal entre eux. Les blocs de chaque côté ne bougent pas. Seul le bloc entre eux est déplacé:
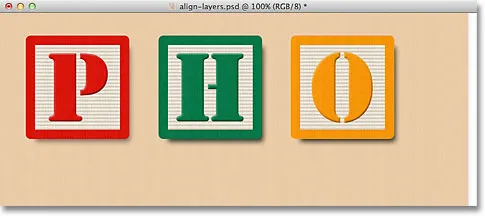 Les blocs sont désormais espacés horizontalement de manière égale.
Les blocs sont désormais espacés horizontalement de manière égale.
Les trois premiers calques étant maintenant en place, je vais activer les calques du milieu gauche et du bas à gauche en cliquant sur leurs icônes de visibilité dans le panneau Calques:
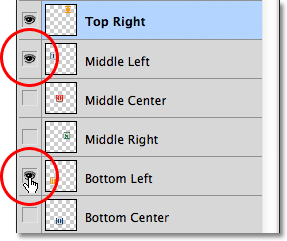 Cliquer sur les icônes de visibilité pour les calques du milieu gauche et du bas à gauche.
Cliquer sur les icônes de visibilité pour les calques du milieu gauche et du bas à gauche.
Cela active ces deux nouveaux blocs dans le document. Le bloc "T" bleu est sur le calque du milieu gauche et le "H" orange est sur le calque du bas à gauche:
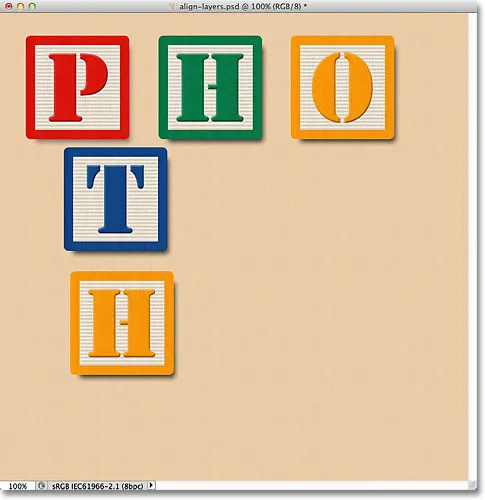 Deux autres blocs apparaissent dans le document.
Deux autres blocs apparaissent dans le document.
Je veux aligner les bords gauches de ces deux nouveaux blocs avec le bord gauche du bloc "P" dans le coin supérieur gauche, donc la première chose que je dois faire est de sélectionner ces trois couches dans le panneau Calques. Je vais commencer par cliquer sur le calque en haut à gauche pour le sélectionner, puis je maintiendrai ma touche Ctrl (Win) / Commande (Mac) enfoncée en cliquant sur les calques du milieu à gauche et en bas à gauche. Cela sélectionnera les trois couches à la fois:
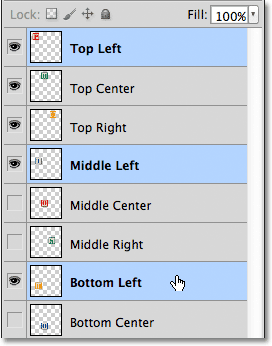 Sélection des calques en haut à gauche, au milieu à gauche et en bas à gauche.
Sélection des calques en haut à gauche, au milieu à gauche et en bas à gauche.
Avec les trois calques sélectionnés, je clique sur l'option Aligner les bords gauches dans la barre des options:
 Cliquez sur l'option Aligner les bords gauches.
Cliquez sur l'option Aligner les bords gauches.
Photoshop examine les trois blocs, détermine lequel est le plus proche du côté gauche du document, puis déplace les deux autres blocs vers la gauche pour aligner les bords gauches des trois:
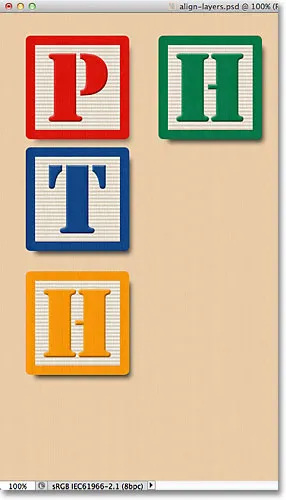 Les bords gauches des blocs sont maintenant alignés.
Les bords gauches des blocs sont maintenant alignés.
J'ai encore besoin de corriger l'espacement entre les trois blocs, mais je vais y revenir dans un instant. Je vais activer les couches Bottom Center et Bottom Right en cliquant sur leurs icônes de visibilité:
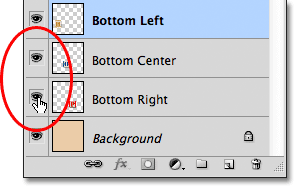 Cliquez sur l'icône de visibilité pour les couches inférieure centrale et inférieure droite.
Cliquez sur l'icône de visibilité pour les couches inférieure centrale et inférieure droite.
Cela active les blocs bleu "O" (en bas au centre) et rouge "P" (en bas à droite) en bas:
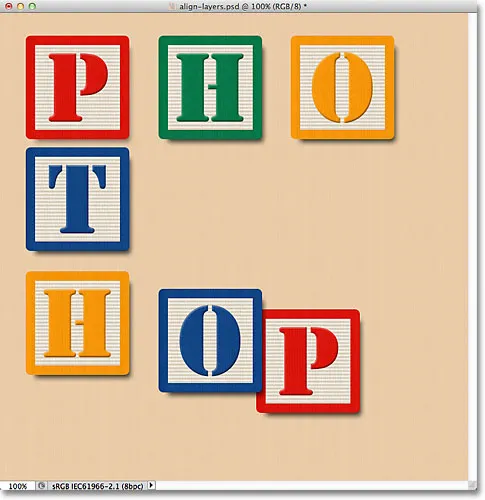 Deux nouveaux blocs en bas sont maintenant visibles.
Deux nouveaux blocs en bas sont maintenant visibles.
Je vais sélectionner les trois calques à la fois en cliquant d'abord sur le calque inférieur gauche dans le panneau Calques, puis en maintenant la touche Maj enfoncée et en cliquant sur le calque inférieur droit. Les trois couches, y compris la couche inférieure centrale entre les deux, sont désormais sélectionnées:
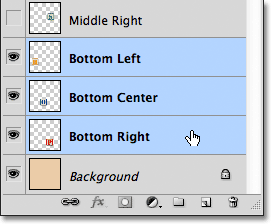 Sélection des couches inférieure gauche, inférieure centrale et inférieure droite.
Sélection des couches inférieure gauche, inférieure centrale et inférieure droite.
Je souhaite aligner les bords inférieurs de ces calques, je clique donc sur l'option Aligner les bords inférieurs dans la barre des options:
 Cliquez sur l'option Aligner les bords inférieurs.
Cliquez sur l'option Aligner les bords inférieurs.
Photoshop détermine lequel des trois blocs est le plus proche du bas du document, puis déplace les deux autres blocs vers le bas pour aligner les bords inférieurs des trois:
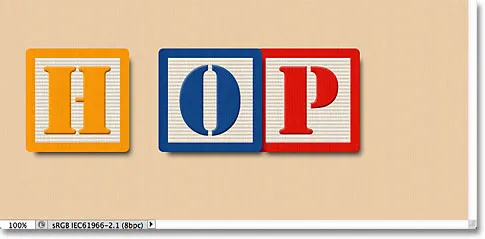 Les bords inférieurs des blocs sont maintenant alignés.
Les bords inférieurs des blocs sont maintenant alignés.
Maintenant que le bloc "H" dans le coin inférieur gauche est en place, je vais revenir en arrière et fixer l'espacement entre les blocs le long de la gauche. Encore une fois, je vais sélectionner les calques en haut à gauche, au milieu à gauche et en bas à gauche dans le panneau Calques:
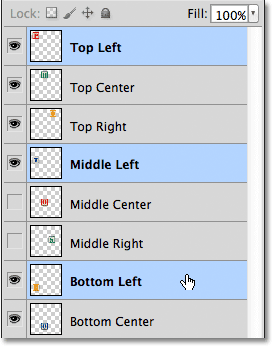 Sélection des calques en haut à gauche, au milieu à gauche et en bas à gauche.
Sélection des calques en haut à gauche, au milieu à gauche et en bas à gauche.
Avec les trois couches sélectionnées, je clique sur l'option Distribuer les centres verticaux dans la barre des options:
 Cliquez sur l'option Distribuer les centres verticaux.
Cliquez sur l'option Distribuer les centres verticaux.
Photoshop examine la position des blocs supérieur et inférieur, puis déplace le bloc central pour créer un espace égal verticalement entre eux:
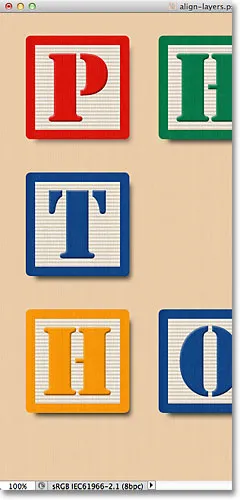 Les trois blocs le long de la gauche sont maintenant également espacés.
Les trois blocs le long de la gauche sont maintenant également espacés.
Plugin Shortcodes, Actions et Filtres: Erreur dans le shortcode (ads-basics-middle)
Jusqu'ici tout va bien. Je vais activer le calque du milieu à droite dans le document en cliquant sur son icône de visibilité:
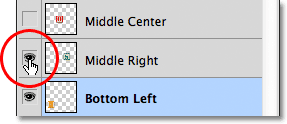 Activer le calque du milieu à droite.
Activer le calque du milieu à droite.
Cela active le bloc "S" vert sur le côté droit:
 Le bloc "S" vert sur le calque du milieu à droite devient visible.
Le bloc "S" vert sur le calque du milieu à droite devient visible.
Pour aligner les bords droits des trois blocs le long de la droite (les blocs "O", "S" et "P"), je vais d'abord sélectionner les calques en haut à droite, au milieu à droite et en bas à droite dans le panneau Calques:
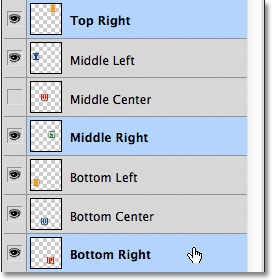 Sélection des calques en haut à droite, au milieu à droite et en bas à droite.
Sélection des calques en haut à droite, au milieu à droite et en bas à droite.
Ensuite, je clique sur l'option Aligner les bords droits dans la barre des options:
 Cliquez sur l'option Aligner les bords droits.
Cliquez sur l'option Aligner les bords droits.
Photoshop détermine lequel des trois blocs est le plus proche du côté droit du document, puis déplace les deux autres blocs vers la droite pour aligner les bords droits des trois:
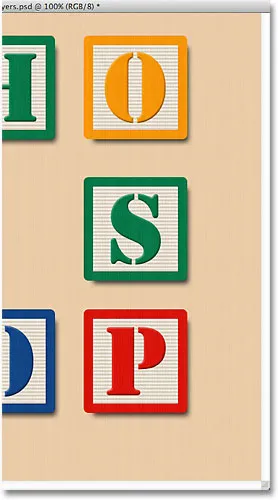 Les bords droits des trois blocs sont maintenant alignés.
Les bords droits des trois blocs sont maintenant alignés.
J'ai également besoin d'espacer les trois blocs également les uns des autres, je vais donc cliquer sur l'option Distribuer les centres verticaux dans la barre des options, tout comme je l'ai fait lorsque j'ai ajusté l'espacement des trois blocs le long de la gauche:
 Cliquez à nouveau sur l'option Distribuer les centres verticaux.
Cliquez à nouveau sur l'option Distribuer les centres verticaux.
Et maintenant, les trois blocs à droite sont également espacés:
 Les blocs après avoir cliqué sur l'option Distribuer les centres verticaux.
Les blocs après avoir cliqué sur l'option Distribuer les centres verticaux.
Enfin, je vais activer le calque Centre central en cliquant sur son icône de visibilité dans le panneau Calques:
 Activer le calque central central.
Activer le calque central central.
Cela active le bloc "O" rouge au centre:
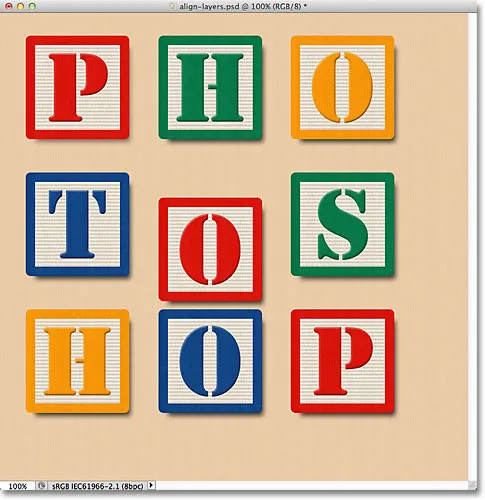 Le bloc "O" au centre est maintenant visible.
Le bloc "O" au centre est maintenant visible.
Le bloc central doit être aligné avec les blocs de chaque côté, je vais donc sélectionner les couches Milieu Gauche, Milieu Centre et Milieu Droite dans le panneau Calques:
 Sélection des trois couches centrales.
Sélection des trois couches centrales.
Ensuite, je clique sur l'option Aligner les bords supérieurs dans la barre des options:
 Cliquez sur l'option Aligner les bords supérieurs.
Cliquez sur l'option Aligner les bords supérieurs.
Photoshop déplace le bloc du milieu vers le haut pour aligner son bord supérieur avec les bords supérieurs des blocs "T" et "S" à côté de lui, et avec cela, le motif "grille" est terminé, tout cela grâce aux options Aligner et Distribuer de Photoshop:
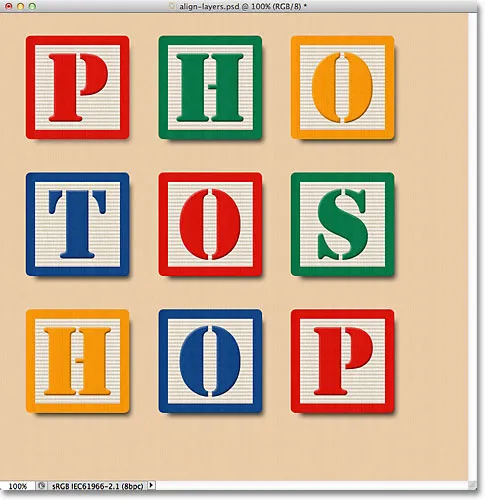 Les options Aligner et Distribuer ont facilité la réorganisation des blocs.
Les options Aligner et Distribuer ont facilité la réorganisation des blocs.
Bien sûr, il reste un problème. Les blocs peuvent être alignés et répartis entre eux, mais la conception globale doit toujours être centrée dans le document. Pour ce faire, nous avons besoin d'un moyen de déplacer et d'aligner les blocs comme une seule unité, et le moyen le plus simple de le faire est de les placer tous dans un groupe de calques, que nous avons examiné dans le didacticiel précédent.
Pour placer les blocs à l'intérieur d'un groupe, je dois d'abord sélectionner tous les calques dont j'ai besoin, je vais donc commencer par cliquer sur le calque en haut à gauche en haut de la pile de calques, puis je maintiendrai la touche Maj enfoncée et cliquez sur sur le calque inférieur droit directement au-dessus du calque d'arrière-plan. Cela sélectionnera le calque supérieur gauche, le calque inférieur droit, ainsi que chaque calque intermédiaire:
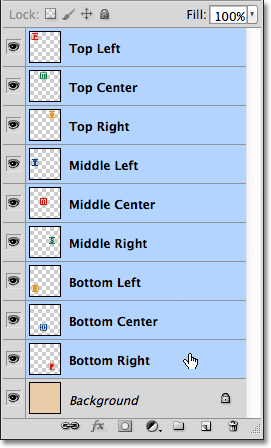 Sélection de tous les calques de blocs à la fois.
Sélection de tous les calques de blocs à la fois.
Avec tous les calques de blocs sélectionnés, je clique sur l' icône de menu dans le coin supérieur droit du panneau Calques (l'icône de menu ressemblera à une petite flèche dans les anciennes versions de Photoshop)
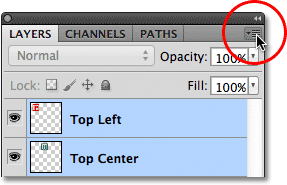 Cliquez sur l'icône de menu dans le coin supérieur droit du panneau Calques.
Cliquez sur l'icône de menu dans le coin supérieur droit du panneau Calques.
Je vais choisir Nouveau groupe de couches dans le menu qui apparaît:
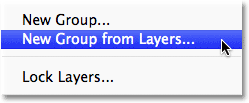 Choix d'un nouveau groupe dans Calques dans le menu du panneau Calques.
Choix d'un nouveau groupe dans Calques dans le menu du panneau Calques.
Photoshop ouvrira une boîte de dialogue me demandant un nom pour le nouveau groupe de calques. Je vais le nommer "Blocs", puis je clique sur OK pour fermer la boîte de dialogue:
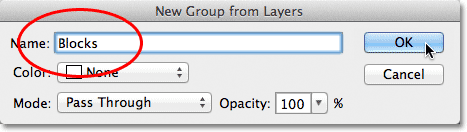 Nommer le nouveau groupe de calques.
Nommer le nouveau groupe de calques.
Si nous regardons dans le panneau Calques, nous voyons que tous les calques de blocs sont maintenant imbriqués dans un groupe de calques nommé "Blocs":
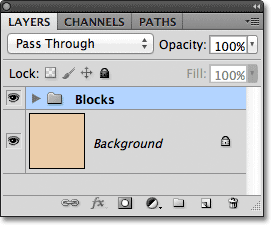 Les calques sélectionnés se trouvent désormais dans un groupe de calques.
Les calques sélectionnés se trouvent désormais dans un groupe de calques.
L'une des bonnes choses à propos des groupes de calques, en plus d'être un excellent moyen de garder votre panneau Calques propre et organisé, est qu'il nous permet de déplacer tous les calques à l'intérieur comme s'il s'agissait d'un seul calque. Le groupe Blocs est déjà sélectionné dans le panneau Calques, donc je maintiendrai ma touche Maj enfoncée en cliquant sur le calque d'arrière-plan en dessous. Cela sélectionne à la fois le groupe de calques et le calque d'arrière-plan:
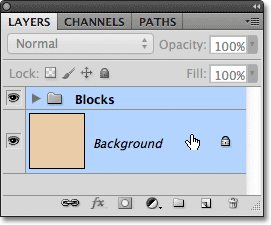 Sélection du groupe de calques et du calque d'arrière-plan à la fois.
Sélection du groupe de calques et du calque d'arrière-plan à la fois.
Comme nous l'avons appris dans le didacticiel sur les calques d'arrière-plan, les calques d'arrière-plan sont verrouillés, ce qui signifie qu'ils ne peuvent pas se déplacer à l'intérieur du document. La seule chose que j'ai sélectionnée qui peut se déplacer est le groupe de calques. Je clique sur l'option Aligner les centres verticaux dans la barre des options:
 Cliquez sur l'option Aligner les centres verticaux.
Cliquez sur l'option Aligner les centres verticaux.
Photoshop aligne les calques de blocs à l'intérieur du groupe de calques verticalement avec le calque d'arrière-plan:
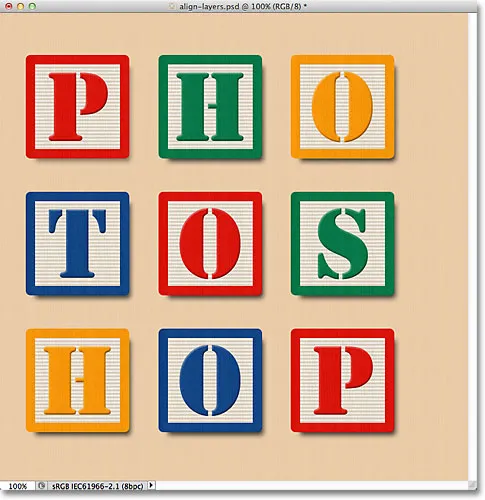 Les blocs à l'intérieur du groupe de calques sont alignés comme s'ils se trouvaient sur un seul calque.
Les blocs à l'intérieur du groupe de calques sont alignés comme s'ils se trouvaient sur un seul calque.
Et enfin, je clique sur l'option Aligner les centres horizontaux dans la barre des options:
 Cliquez sur l'option Aligner les centres horizontaux.
Cliquez sur l'option Aligner les centres horizontaux.
Cela aligne les blocs horizontalement avec le calque d'arrière-plan, en centrant la conception dans le document:
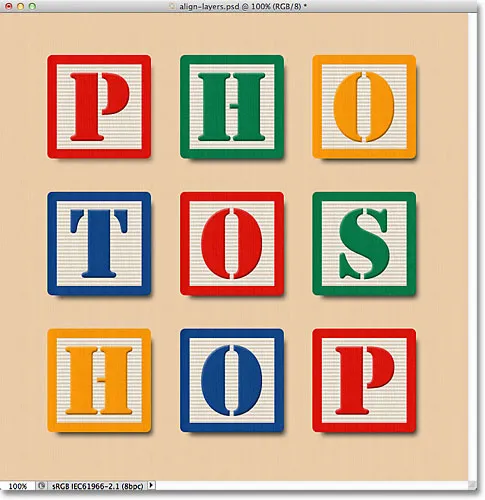 Le groupe de calques a facilité le centrage de la conception de bloc avec le document.
Le groupe de calques a facilité le centrage de la conception de bloc avec le document.
Où aller en partant d'ici…
Et nous l'avons là! Dans le prochain didacticiel de notre Guide d'apprentissage des calques, nous allons apprendre à contrôler la transparence d'un calque à l'aide des options Opacité et Remplissage du panneau Calques! Ou consultez notre section Bases de Photoshop pour plus de tutoriels!