Mise à niveau vers Photoshop CC 2018 mais vous ne trouvez pas l'outil Plume de courbure dans la barre d'outils? Il y a de fortes chances que ce soit parce que vous utilisez un espace de travail personnalisé. Ce didacticiel vous montre comment rechercher et restaurer l'outil de stylet de courbure manquant à l'aide de la fonction de personnalisation de la barre d'outils dans Photoshop.
Dans un didacticiel précédent, nous avons appris à utiliser le tout nouvel outil de stylo de courbure dans Photoshop CC 2018 pour dessiner facilement des formes et des chemins. Normalement, l'outil Plume de courbure se trouve avec l'outil Plume standard de Photoshop dans la barre d'outils. Mais si vous avez effectué une mise à niveau vers CC 2018 à partir d'une version antérieure de Photoshop et que vous utilisez un espace de travail personnalisé qui a été créé dans cette version antérieure, vous ne verrez peut-être pas l'outil Stylo Courbure répertorié. En effet, Photoshop CC 2018 n'ajoute pas automatiquement l'outil Plume de courbure à votre espace de travail personnalisé. Pour l'utiliser, vous devrez ajouter l'outil manuellement. Dans ce didacticiel rapide, nous allons apprendre à restaurer l'outil Plume de courbure à l'aide de la fonction Personnaliser la barre d' outils de Photoshop. Voyons voir comment ça fonctionne!
Comme avec le précédent didacticiel Curvature Pen Tool, celui-ci est uniquement destiné aux utilisateurs de Photoshop CC 2018 (ou plus tard si vous lisez ceci à l'avenir). Si vous êtes abonné à Adobe Creative Cloud et que vous n'avez pas encore mis à jour vers Photoshop CC 2018, consultez Comment garder Photoshop CC à jour pour tout ce que vous devez savoir. Commençons!
L'outil Plume de courbure manquante
Si vous avez créé un espace de travail personnalisé dans Photoshop CC 2017 ou une version antérieure et que vous utilisez ce même espace de travail dans CC 2018, vous constaterez peut-être que le nouvel outil Plume de courbure est absent de votre barre d'outils. Pour voir l'espace de travail que vous utilisez actuellement, accédez au menu Fenêtre dans la barre de menus et choisissez Espace de travail . Ici, nous voyons que j'utilise un espace de travail personnalisé nommé Steve . Même si j'utilise cet espace de travail personnalisé dans Photoshop CC 2018, l'espace de travail lui-même a été créé et enregistré de nouveau dans CC 2017. Cela signifie qu'il a été créé avant l'ajout de l'outil Plume de courbure à Photoshop:
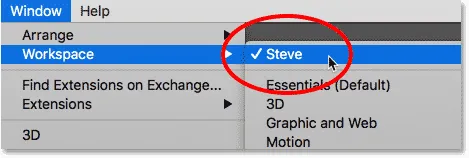
Utilisation d'un espace de travail personnalisé à partir d'une version précédente de Photoshop.
Comme je l'ai mentionné, le nouvel outil Plume de courbure se trouve normalement imbriqué derrière l'outil Plume standard dans la barre d'outils. Pourtant, lorsque je clique et maintiens sur l'icône de l'outil Plume pour afficher les outils supplémentaires derrière elle, l'outil Plume Courbure n'est pas là:
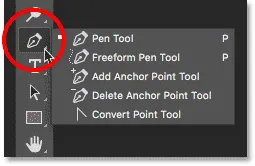
L'outil Plume de courbure est absent de la liste.
Comment restaurer l'outil Plume de courbure
Étape 1: ouvrir la boîte de dialogue Personnaliser la barre d'outils
Si votre outil de stylo de courbure est absent de la barre d'outils, il vous suffit de l'ajouter manuellement à l'aide de la fonction de personnalisation de la barre d'outils de Photoshop. Cliquez sur l'icône Modifier la barre d'outils (les trois petits points) près du bas de la barre d'outils. Choisissez ensuite Modifier la barre d' outils dans le menu:
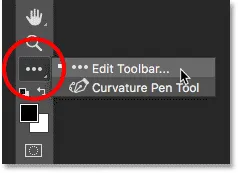
Cliquez sur l'icône "Modifier la barre d'outils".
Si vous ne voyez pas l'icône, vous pouvez également ouvrir la boîte de dialogue Personnaliser la barre d'outils en allant dans le menu Edition de la barre de menus et en choisissant la barre d'outils . Dans les deux cas, cela fonctionne:
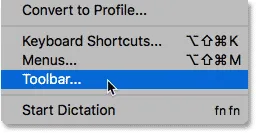
Choisir "Barre d'outils" dans le menu Edition.
Étape 2: faites glisser l'outil Plume de courbure dans la barre d'outils
Cela ouvre la boîte de dialogue Personnaliser la barre d'outils de Photoshop. La colonne de la barre d'outils à gauche vous montre les outils qui se trouvent actuellement dans votre barre d'outils, ainsi que la façon dont ces outils sont regroupés. La colonne Outils supplémentaires sur la droite affiche tous les outils supplémentaires disponibles mais qui ne font pas partie de la disposition actuelle de votre barre d'outils. Dans mon cas, nous voyons l'outil Plume de courbure assis dans cette colonne Outils supplémentaires à droite:
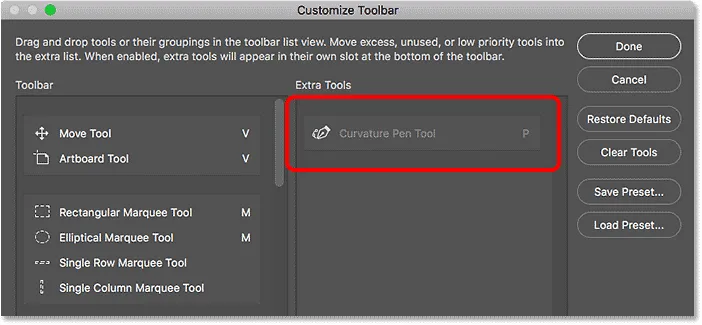
La boîte de dialogue Personnaliser la barre d'outils affichant l'outil Plume de courbure en tant qu'outil supplémentaire.
Pour ajouter l'outil Plume de courbure à votre barre d'outils, faites-le simplement glisser de la colonne Outils supplémentaires à droite dans la colonne Barre d'outils à gauche. Pour l'ajouter là où il apparaîtrait normalement (imbriqué avec l'outil Plume), faites défiler la liste des outils dans la colonne Barre d'outils jusqu'à ce que vous arriviez au groupe commençant par l' outil Plume en haut. L'outil Plume de courbure se trouve normalement juste en dessous de l'outil Plume de forme libre dans le groupe, alors faites-le glisser entre l' outil Plume de forme libre et l' outil Ajouter un point d'ancrage . Bien sûr, vous êtes libre de placer l'outil de stylo de courbure où vous le souhaitez. La barre horizontale bleue vous montre exactement où l'outil apparaîtra:
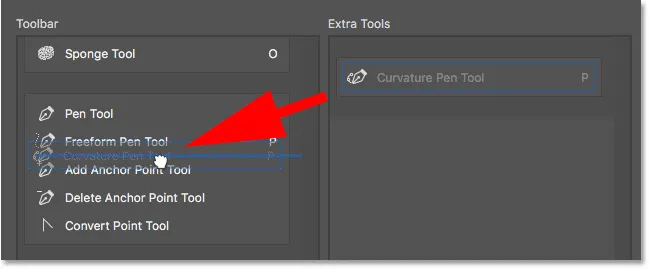
Faites glisser l'outil Plume de courbure de la colonne Outils supplémentaires vers la colonne Barre d'outils.
Relâchez le bouton de votre souris et Photoshop met en place l'outil Plume de courbure:

L'outil Plume de courbure a été ajouté à la disposition actuelle de la barre d'outils.
Étape 3: sélectionnez l'outil Plume de courbure dans la barre d'outils
Cliquez sur Terminé pour fermer la boîte de dialogue Personnaliser la barre d'outils. Et maintenant, si nous cliquons et maintenons sur la fente Pen Tool dans la barre d'outils, nous voyons que l'outil Pen de courbure apparaît exactement où il devrait être:
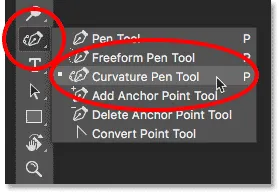
L'outil Plume de courbure apparaît maintenant dans la barre d'outils.
Et nous l'avons là! C'est une astuce rapide sur la façon de trouver et de restaurer l'outil de stylet de courbure manquant lorsque vous utilisez des espaces de travail personnalisés dans Photoshop CC 2018! N'oubliez pas de consulter notre didacticiel Curvature Pen Tool pour tout savoir sur cette nouvelle fonctionnalité. Ou visitez notre section Photoshop Basics pour des tutoriels similaires!