
Raccourcis dans le logiciel 3D Max
Le logiciel 3D max est utilisé dans différentes entreprises qui sont des studios d'animation, de jeux vidéo, de télévision et de cinéma pour la modélisation. Les raccourcis en 3D max vous offrent un premier et rapide espace de travail dans votre projet. Les raccourcis sont le moyen rapide d'activer n'importe quelle commande en utilisant certaines touches de raccourci à partir des boutons du clavier.
Lorsque vous travaillez sur un projet très important et commercial, vous devez donner à votre projet terminé à temps avec une précision maximale. À l'heure actuelle, connaître les raccourcis devient un avantage pour vous et vous aide à faire votre position réputée dans votre zone de travail.
Fenêtres pour dessiner dans 3D Max
Il existe quatre zones de travail dans les fenêtres du logiciel 3D max qui sont la fenêtre Dessus, la fenêtre Face, la fenêtre Gauche et la dernière est la fenêtre Perspective. Nous pouvons choisir n'importe lequel d'entre eux pour dessiner notre modèle à tout moment.
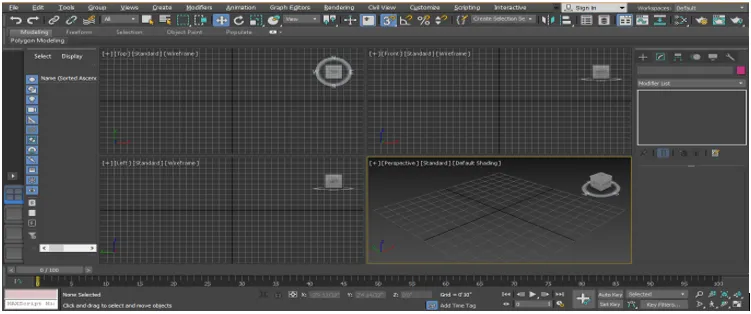
Pour utiliser le raccourci ici, nous devons tout d'abord dessiner quelques objets dans notre fenêtre.

- Sélectionner tout le raccourci: permet de sélectionner tous les objets présents dans notre modèle. Pour sélectionner tous les objets en même temps, appuyez sur Ctrl + A sur le clavier, toute la sélection peut être vue sous la forme d'une ligne bleu ciel autour de l'objet sélectionné.
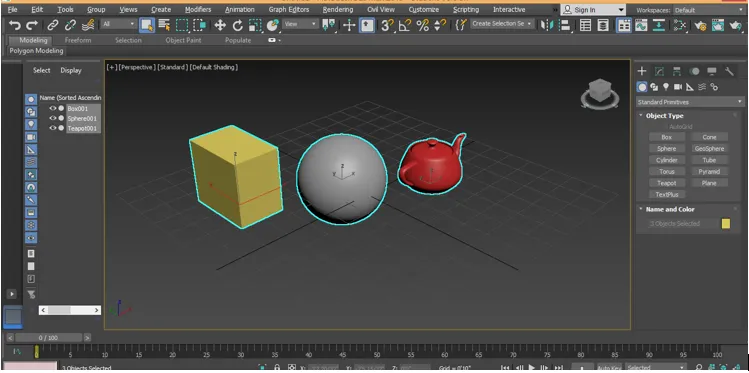
Pour désélectionner, appuyez sur Ctrl + D sur le clavier.

- Basculer le raccourci de verrouillage: Il est utilisé pour sélectionner un objet individuel et verrouiller notre sélection sur cet objet. Après avoir activé cette option, nous ne pourrons sélectionner aucun autre objet en même temps. Appuyez sur la touche Espace du clavier, pour activer cette option, cliquez sur l'objet que vous souhaitez verrouiller.

- Raccourci du mode filaire: appuyez sur F3 sur le clavier pour le mode filaire de l'objet.
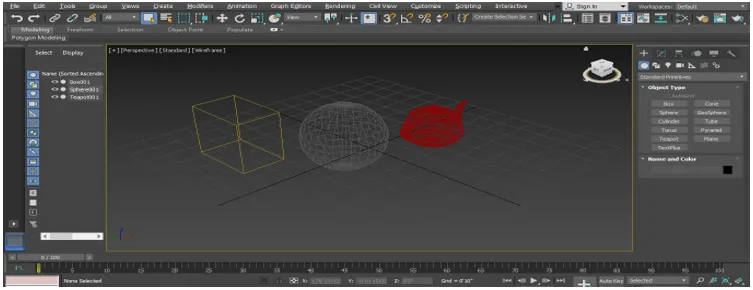
Appuyez à nouveau sur F3 sur le clavier pour revenir en mode ombré de l'objet.
- Raccourci des faces des bords: appuyez sur F4 à partir du clavier pour afficher simultanément la face des bords et la face ombrée de l'objet.

- Raccourci pour sélectionner un objet portant le nom: nous pouvons également sélectionner n'importe quel objet portant un nom. Pour sélectionner Appuyez sur H sur le clavier. Une boîte de dialogue s'ouvre avec le nom Sélectionner dans le titre de la scène .

Cliquez sur le nom de l'objet pour le sélectionner.
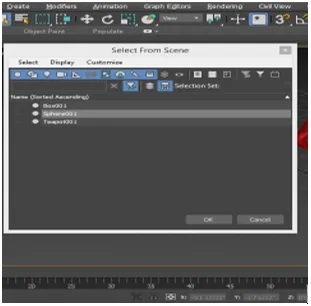
Appuyer sur OK.

Pour le raccourci suivant, nous allons cliquer sur le modèle de boîte pour le sélectionner et faire un clic droit dessus, une boîte de dialogue déroulante s'ouvrira, allez sur l'option Convertir en . Cliquez sur l'option Convertir en poly éditable .

Nous allons maintenant voir quelques raccourcis ici. Appuyez sur 1 sur le clavier pour voir le mode sommet.

Appuyez sur 2 sur le clavier pour le mode Edge.
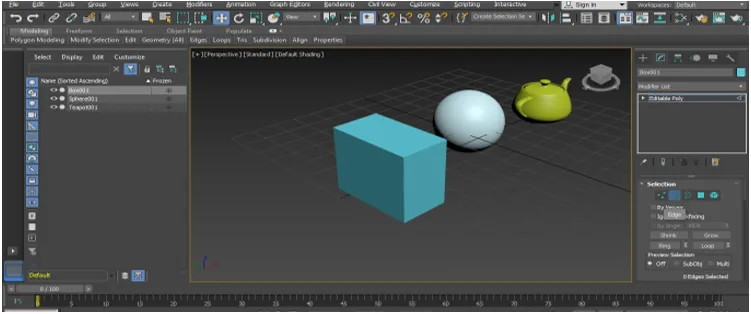
Appuyez sur 3 sur le clavier pour la bordure.

Appuyez sur 4 sur le clavier pour le polygone.

Appuyez sur 5 sur le clavier pour Element.

Appuyez sur 7 sur le clavier pour voir le nombre de poly dans la scène de votre modélisation poly en 3D max.
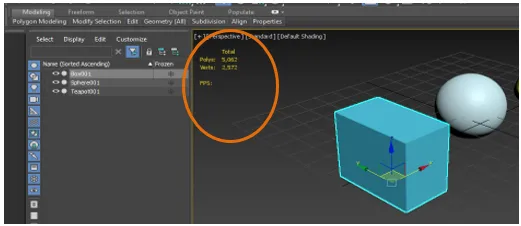
Tous les raccourcis ci-dessus de ce point nous aideront dans notre travail lors de la modélisation poly.
- Environnement et raccourci d'effet: Appuyez sur 8 sur le clavier pour Environnement et effet, nous pouvons définir l'arrière-plan de n'importe quel bitmap d'ici et pouvons également changer la couleur et donner un effet à partir d'ici.

- Déplacer notre objet caché sur la zone de travail: Cela est devenu le problème majeur pour nous lorsque notre objet dessiné devient invisible de notre zone de travail.
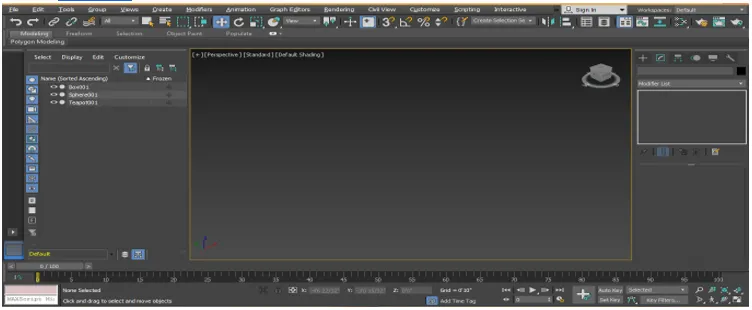
Pour trouver ou déplacer notre objet dans notre écran, appuyez simplement sur Z sur le clavier.

- Raccourci du mode expert: Appuyez sur X sur le clavier pour le mode expert, vous pouvez rechercher toute action effectuée par vous dans votre modèle.
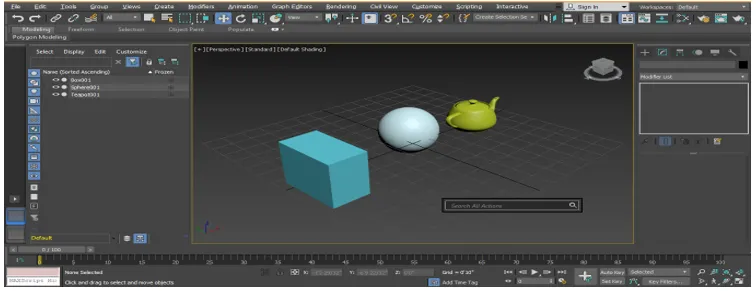
- Raccourci du mode d'isolement: appuyez sur Alt + Q sur le clavier pour activer le mode d'isolement. Le mode d'isolement nous donne une vue profonde de tout objet individuel.
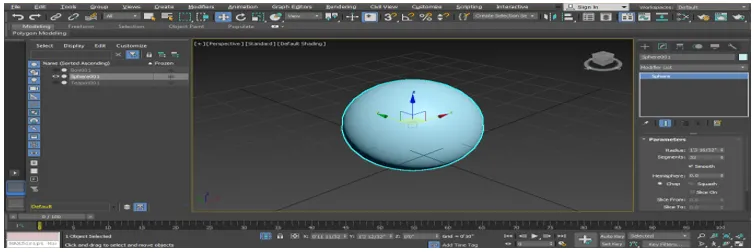
Appuyez sur le bouton de sortie pour sortir du bouton disponible dans le coin inférieur de l'écran.
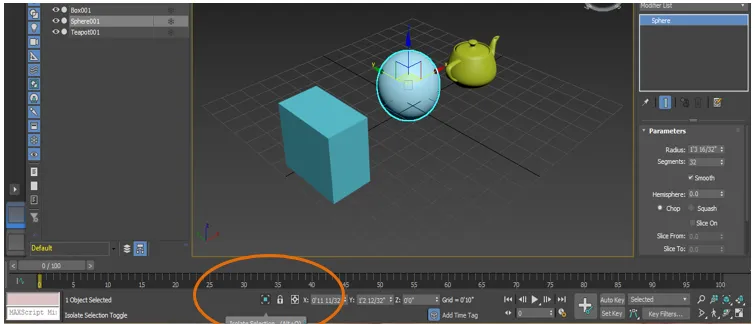
- Raccourci pour augmenter et diminuer la taille du symbole de coordonnées: Appuyez sur le bouton + du clavier pour augmenter la taille du symbole de coordonnées.
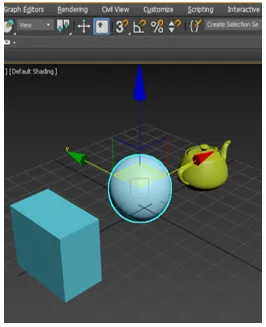
Et appuyez sur le bouton - pour diminuer la taille du symbole de coordonnées.
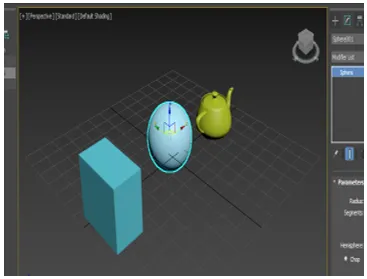
- Raccourci de rendu: appuyez sur Maj + Q sur le clavier pour voir l'effet de rendu.
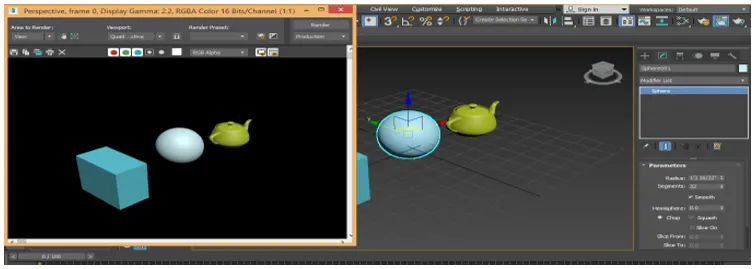
- Raccourci de configuration du rendu: appuyez sur F10 sur le clavier pour ouvrir une boîte de dialogue de configuration du rendu.

Ici, nous pouvons définir certains paramètres de rendu en fonction de nos besoins.
- Raccourci de l'éditeur de matériaux: pour l'éditeur de matériaux Appuyez sur M sur le clavier, une boîte de dialogue ou l'éditeur de matériaux s'ouvrira.
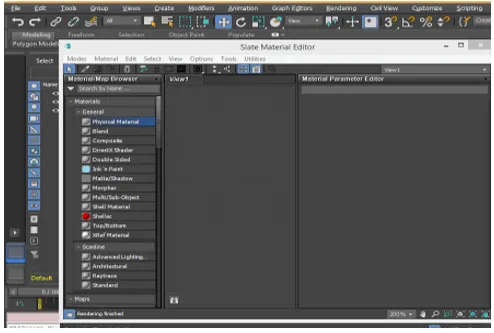
Nous pouvons définir le matériau d'ici pour notre objet, définir les couleurs d'un objet et de nombreux autres paramètres pour donner une vue réaliste et efficace à notre objet.
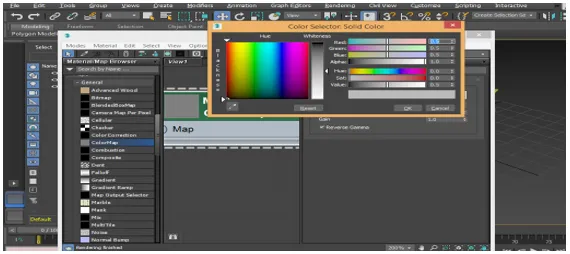
- Raccourci Cône: Cône signifie faire la même copie de l'objet avec la même taille et forme. Appuyez sur Ctrl + V sur le clavier pour cône l'objet après avoir sélectionné l'objet.
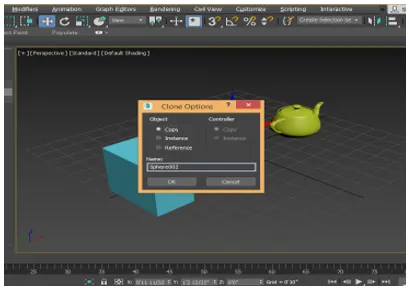
Ou vous pouvez simplement cliquer sur l'objet et faire glisser le pointeur de la souris en maintenant le bouton Maj du clavier enfoncé pour cône cet objet.

- Raccourci du mode radiographie: le mode radiographie signifie qu'en activant ce mode, nous pouvons voir à travers l'objet. La transparence signifie que nous pouvons voir le deuxième objet qui est derrière le premier objet. Appuyez sur Alt + X sur le mode de radiographie actif du clavier.
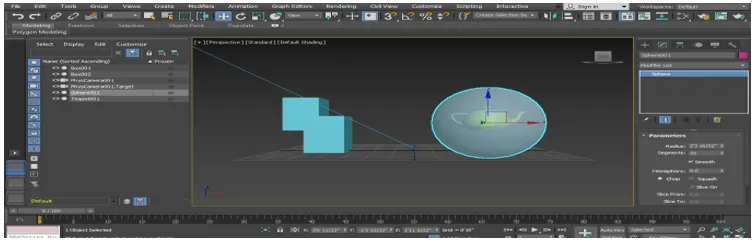
- Raccourci de l'outil de coupe: Le raccourci suivant est le mode poly edge qui peut être activé en appuyant sur 2 boutons du clavier. Appuyez sur Alt + C sur le clavier pour activer l'outil de coupe pour effectuer une coupe dans notre objet.

- Raccourci de l'outil d'accrochage: l' accrochage facilite la modélisation. Pour activer l'accrochage aux objets, appuyez sur S sur le clavier.
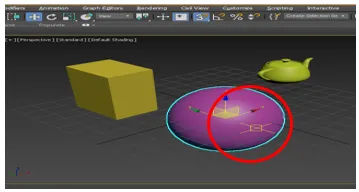
Ce sont les mêmes raccourcis que ceux fréquemment utilisés dans le logiciel 3D max
Conclusion
Après avoir jeté un coup d'œil aux raccourcis du logiciel 3D max, vous trouverez une grande aide dans la modélisation de votre objet pendant le travail de votre projet. Les raccourcis accélèrent votre manière de travailler et améliorent votre expertise sur le logiciel 3D max.
Articles recommandés
Ceci est un guide des raccourcis 3D Max. Nous discutons ici des raccourcis 3D Max qui deviennent un point positif pour vous et vous aident à faire votre position réputée dans votre zone de travail. Vous pouvez également consulter l'article suivant pour en savoir plus -
- Texte 3D dans Photoshop
- Modèles 3D Max
- Outils Adobe Illustrator
- Supprimer l'arrière-plan dans Illustrator
- Adobe Illustrator pour Windows 8