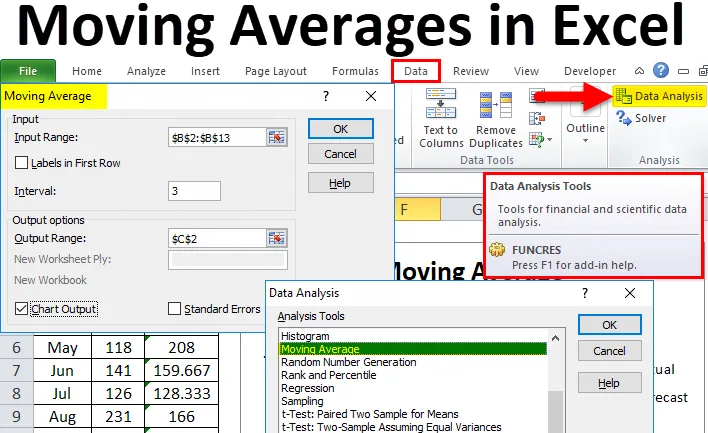
Moyennes mobiles d'Excel (Table des matières)
- Déplacement de moyennes dans Excel
- Où trouver la moyenne mobile dans Excel?
- Comment calculer les moyennes mobiles dans Excel?
Déplacement de moyennes dans Excel
Dans notre article précédent, nous avons déjà discuté de certaines des techniques d'analyse de données importantes comme le test T, le lissage exponentiel et le solveur, etc. Dans cet article, nous allons discuter de l'un des identificateurs de tendance importants.
Les moyennes mobiles sont souvent appelées moyennes mobiles, moyennes mobiles ou glissantes. Une moyenne mobile est l'un des sujets importants dans les statistiques pour voir comment la série de données est sous-jacente dans un passé récent.
Par exemple, si vous calculez la vente moyenne sur la base des 12 derniers mois, la moyenne mobile ne tiendra pas compte des 12 mois entiers pour comprendre la tendance, mais elle se poursuit tous les 3 mois. Par exemple, jetez un œil aux 12 mois de données de ventes ci-dessous.
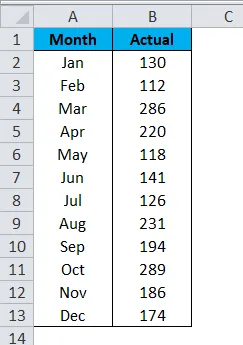
La moyenne globale de la vente sur 12 mois est de 184 .
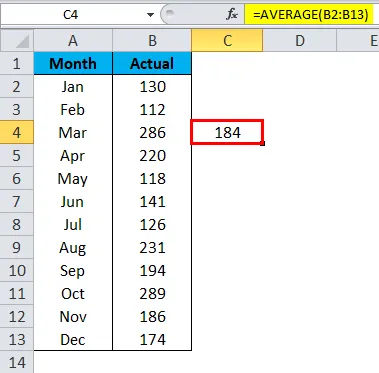
Mais la moyenne mobile est un peu différente ici. Tout d'abord, la moyenne mobile Excel calculera la moyenne des trois premiers mois, à savoir les mois de janvier, février et mars.
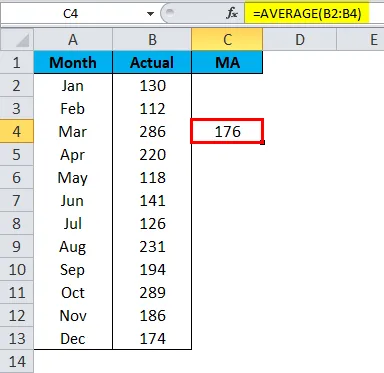
Ensuite, il exclura Jan pour le prochain calcul moyen et ne prend que les données des mois de février, mars et avril.
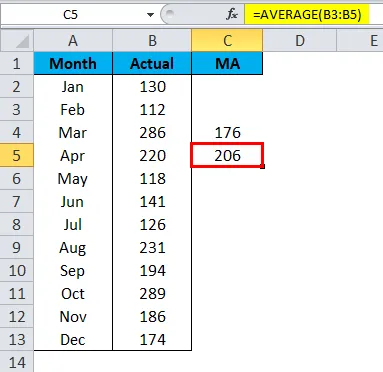
Comme cette technique de moyenne mobile est prise en considération les dernières séries de données pour identifier la tendance des données.
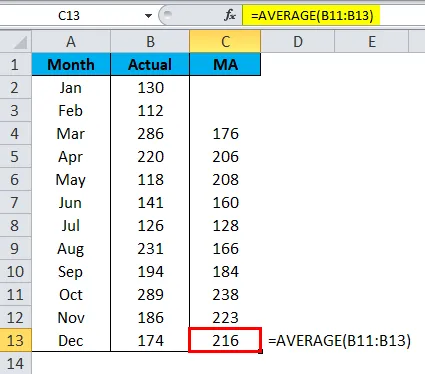
La moyenne globale a montré la tendance à 184 mais la moyenne mobile a montré la tendance à 216 sur la base des données des derniers mois.
Types de moyennes mobiles
Il existe différents types de moyennes mobiles, comme la moyenne mobile exponentielle, variable, triangulaire, pondérée et simple. La technique la plus couramment utilisée est la moyenne mobile simple.
Où trouver la moyenne mobile dans Excel?
Moving Average est l'un des nombreux outils d'analyse de données à exceller. Nous ne voyons pas cette option dans Excel par défaut. Même s'il s'agit d'un outil intégré, il n'est pas facile à utiliser et à expérimenter. Nous devons libérer cet outil. Si votre Excel ne montre pas cette boîte à outils d'analyse de données, suivez nos articles précédents pour afficher cet outil.
Après avoir dévoilé le Data Analysis Toolpak, vous le verrez sous l'onglet DATA dans Excel.

Cliquez sur Analyse des données pour voir tous les outils d'analyse des données disponibles sous cet outil. Nous avons tellement de techniques sous cette ceinture, nous nous concentrerons uniquement sur la technique de la moyenne mobile .
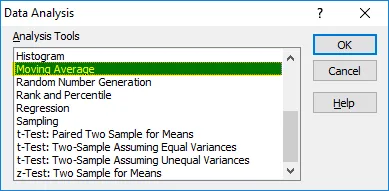
Comment calculer les moyennes mobiles dans Excel?
Calculer des moyennes mobiles dans Excel est très simple et facile. Comprenons le calcul des moyennes mobiles dans Excel avec quelques exemples.
Vous pouvez télécharger ce modèle Excel de moyennes mobiles ici - Modèle Excel de moyennes mobilesExemple 1
Nous avons déjà vu comment la moyenne mobile fonctionne avec la simple série de données sur les ventes. À l'aide de la formule moyenne, nous avons calculé la tendance moyenne mobile excel, mais dans cet exemple, je vais calculer la moyenne mobile sous l'outil d'analyse de données.
Étape 1: Je prendrai les mêmes données que ci-dessus.

Étape 2: Allez dans Données et cliquez sur Analyse des données .
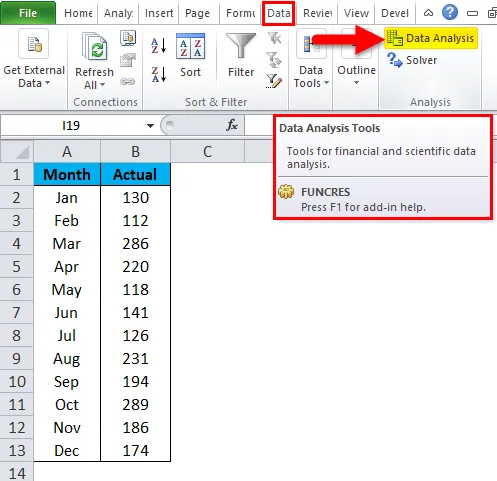
Étape 3: Il ouvrira une boîte de dialogue d'analyse de données. Faites défiler vers le bas et sélectionnez l'option Moyenne mobile et cliquez sur OK.
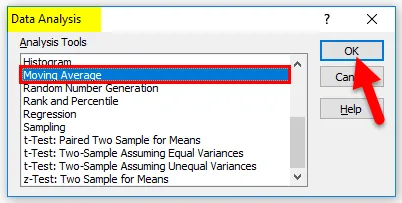
Étape 4: Pour la plage d'entrée, sélectionnez les données de vente de B2 à B13 . Nous n'avons pas sélectionné l'en-tête, donc ne cochez pas la case Étiquettes dans la première ligne.
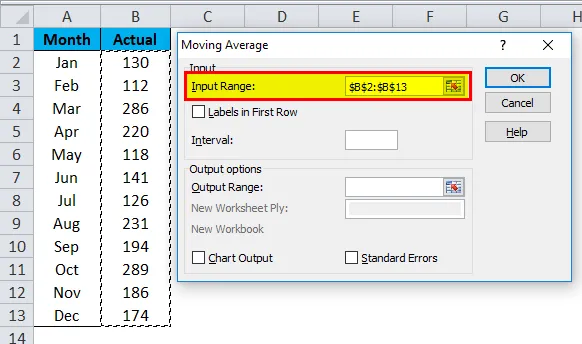
Étape 5: Sous Intervalle, nous devons mentionner pendant combien de mois nous avons besoin de retirer la moyenne. Je mentionnerai l'intervalle comme 3.
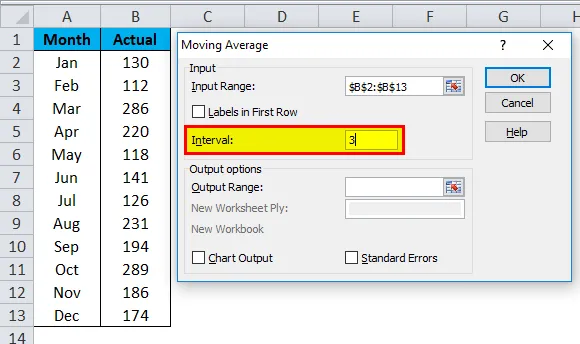
Étape 6: Sélectionnez la cellule Plage de sortie en tant que cellule C2 .
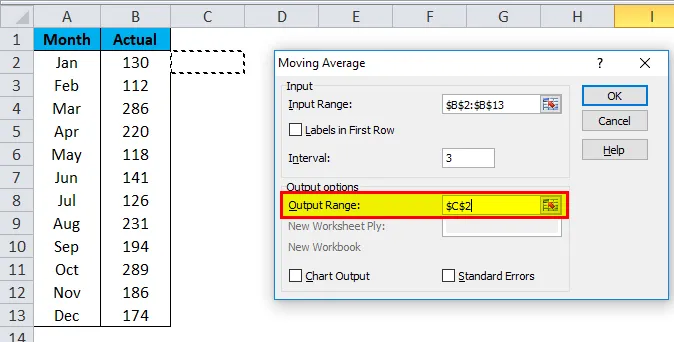
Étape 7: Sélectionnez la sortie du graphique si vous avez besoin d'un graphique pour montrer la tendance. Cliquez sur OK pour terminer le calcul de la moyenne mobile.
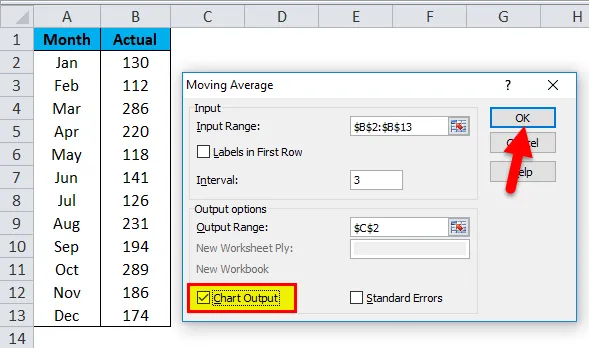
Étape 8: Maintenant, nous sommes passés de C2 à C13. Les 2 premières cellules affichent # N / A, parce que nous avons sélectionné l'intervalle comme 3 à partir de la 3ème cellule, nous avons des résultats.
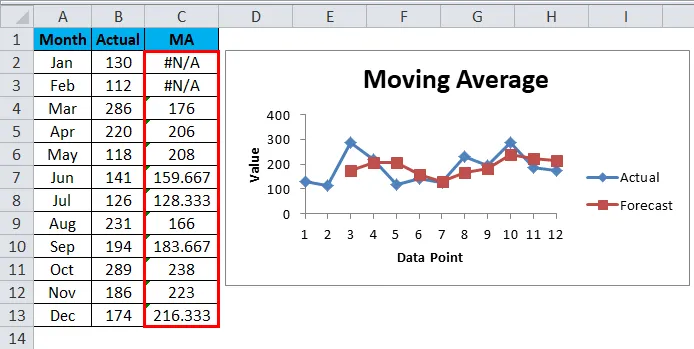
Exemple # 2 - Créer un graphique de moyenne mobile
Nous avons maintenant compris le concept de moyennes mobiles. Nous pouvons créer un graphique de moyenne mobile sans calculer les moyennes mobiles.
Prenez les mêmes données pour créer un graphique.
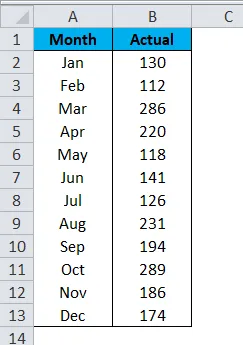
Étape 1: Sélectionnez les données et insérez le graphique à colonnes.

Étape 2: Le graphique se présente comme suit:
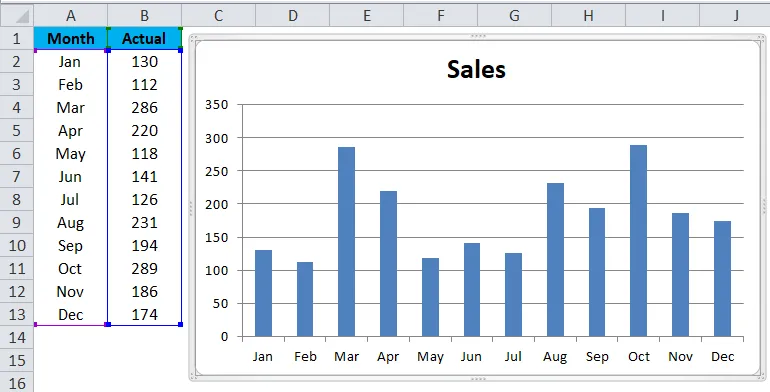
Étape 3: Sélectionnez le graphique pour accéder à Disposition > TrendLine > Plus d'options de ligne de tendance .
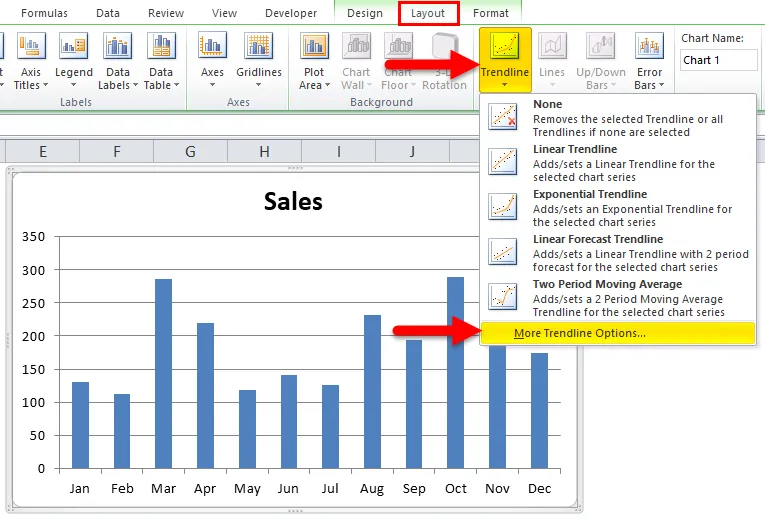
Étape 4: Sur le côté droit, vous verrez les options de TrendLine . Sélectionnez Moyenne mobile et définissez la période sur 3 .

Étape 5: Nous avons maintenant une ligne moyenne mobile dans le graphique.
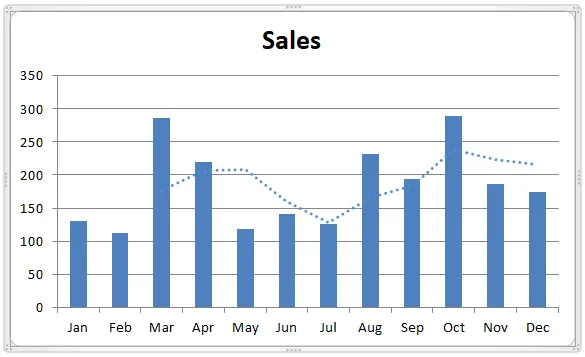
Étape 6: rendre la ligne solide et changer la couleur.
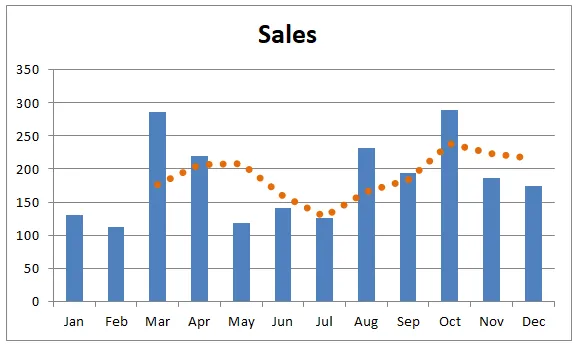
Choses à retenir sur le déplacement de moyennes dans Excel
- Nous devons préciser pour combien de mois nous trouvons la moyenne mobile.
- Sur la base de la tendance récente, nous pouvons prendre des décisions précises.
- Les étiquettes doivent être sélectionnées si la plage d'entrée comprend des en-têtes.
Articles recommandés
Cela a été un guide pour déplacer des moyennes dans Excel. Ici, nous discutons de ses types et de la façon de calculer les moyennes mobiles dans Excel avec des exemples Excel et un modèle Excel téléchargeable. Vous pouvez également consulter ces graphiques utiles dans Excel -
- Création d'un graphique d'histogramme dans Excel
- Générer des nombres aléatoires dans Excel
- Fonction Excel T.Test | Comment utiliser
- Apprenez les astuces de la poignée de remplissage Excel