Dans ce didacticiel sur les effets photo, nous allons apprendre à remplir facilement un ciel nocturne vide d'étoiles à l'aide de Photoshop CS6. Ce didacticiel est également entièrement compatible avec Photoshop CC (Creative Cloud). Si vous utilisez Photoshop CS5 ou une version antérieure, vous voudrez consulter la version originale de notre tutoriel Starry Night Sky.
Capturer un ciel étoilé avec nos caméras peut être délicat. Souvent, il y a d'autres sources de lumière plus brillantes à proximité (comme les lumières de la ville), et bien sûr, il y a le problème supplémentaire de notre planète qui refuse de jouer bien et arrête de tourner pour nous pendant l'exposition. Nous nous retrouvons souvent avec un effet de traînée d'étoiles intéressant (mais indésirable) ou un ciel nocturne rempli uniquement de ténèbres. Heureusement, comme nous le verrons dans ce tutoriel, Photoshop facilite l'ajout d'étoiles dans nos photos plus tard, avec l'avantage supplémentaire de pouvoir contrôler à quel point le ciel devient "étoilé". Le résultat peut ne pas tromper les astronomes ou les astrophysiciens de la famille, mais étant donné que cette même technique est souvent utilisée pour créer des arrière-plans remplis d'étoiles pour les films, l'effet est plus que suffisamment réaliste pour tromper à peu près tout le monde.
Voici la photo avec laquelle je vais commencer (photo de la ville la nuit de Shutterstock):
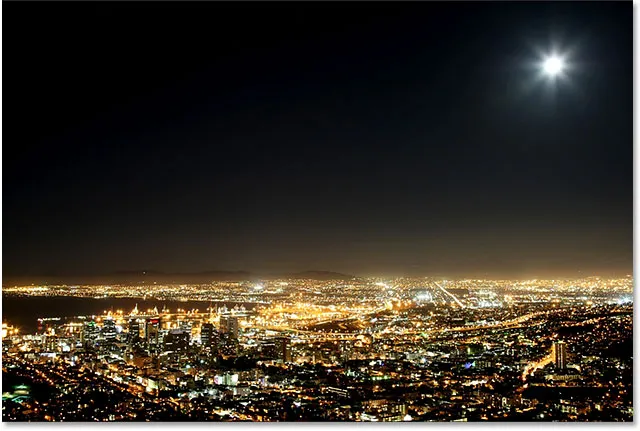
La photo originale.
Et voici à quoi ressemblera le dernier effet "ciel étoilé":

L'effet final.
Comment créer un ciel étoilé avec Photoshop
Étape 1: ajouter un nouveau calque vierge
Avec notre photo nouvellement ouverte dans Photoshop, si nous regardons dans le panneau Calques, nous voyons l'image assise sur le calque d'arrière-plan qui est actuellement le seul calque du document:
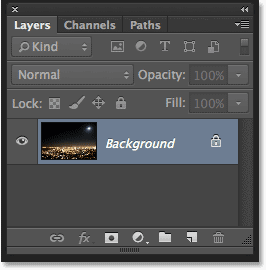
Le panneau Calques montrant l'image d'origine.
Ajoutons un nouveau calque vierge pour nos étoiles. Cliquez sur l'icône Nouveau calque en bas du panneau Calques (deuxième icône à droite):
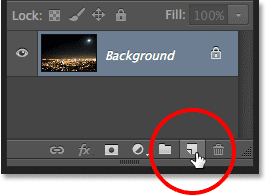
Cliquez sur l'icône Nouveau calque.
Photoshop ajoute un nouveau calque vierge nommé Calque 1 au-dessus du calque d'arrière-plan:
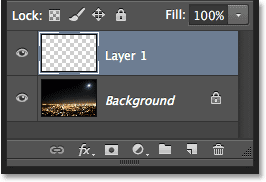
Le nouveau calque vierge est ajouté.
Étape 2: Remplissez le nouveau calque de noir
Nous devons remplir notre nouvelle couche de noir. Pour cela, nous utiliserons la commande Fill de Photoshop. Montez dans le menu Edition dans la barre de menus en haut de l'écran et choisissez Remplir :
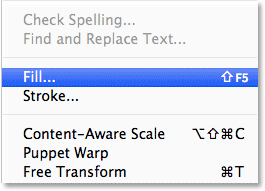
Aller dans Edition> Remplir.
Cela ouvre la boîte de dialogue Remplir. Modifiez l'option Utiliser en haut de la boîte de dialogue sur Noir . Dans la section Fusion dans la moitié inférieure de la boîte de dialogue, assurez-vous que Mode est défini sur Normal et Opacité sur 100% (auquel ils doivent être définis par défaut):
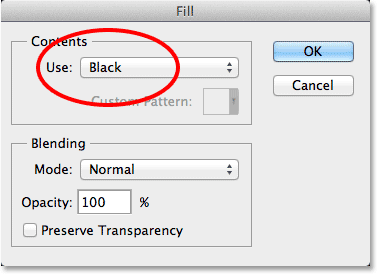
Changer l'option Utiliser sur Noir.
Cliquez sur OK lorsque vous avez terminé pour fermer la boîte de dialogue Remplir, à quel point Photoshop remplit le nouveau calque de noir, bloquant temporairement notre photo de la vue:
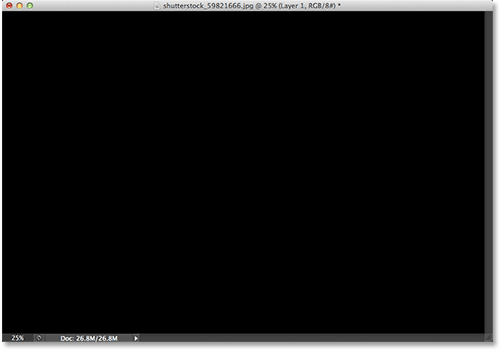
Remplir le calque supérieur de noir masque la photo sur le calque inférieur.
Étape 3: convertir le calque en un objet intelligent
Dans un instant, nous allons appliquer quelques filtres de Photoshop à ce calque rempli de noir. Mais avant de le faire, convertissons d'abord le calque en objet intelligent . De cette façon, nos filtres seront appliqués en tant que filtres intelligents, nous permettant de revenir en arrière et de modifier leurs paramètres plus tard si nous en avons besoin. Avec le calque 1 sélectionné (il doit être surligné en bleu), cliquez sur la petite icône de menu dans le coin supérieur droit du panneau Calques:
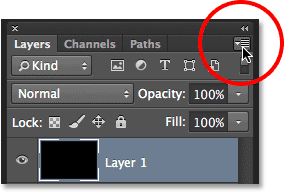
Cliquez sur l'icône de menu du panneau Calques.
Choisissez ensuite Convertir en objet dynamique dans le menu qui s'affiche:
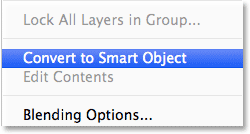
Sélectionnez Convertir en objet dynamique dans le menu du panneau Calques.
Rien ne semble être arrivé à l'image, mais une petite icône d'objet dynamique apparaît dans le coin inférieur droit de la vignette d'aperçu du calque dans le panneau Calques. Cela nous permet de savoir que le calque est maintenant un objet intelligent:
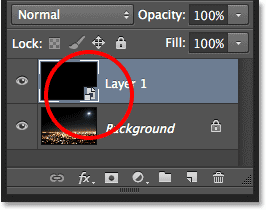
Les objets dynamiques sont indiqués par une petite icône dans leur miniature d'aperçu.
Étape 4: appliquer le filtre d'ajout de bruit
Nous sommes prêts à ajouter nos filtres et nous commencerons par le filtre Ajouter du bruit. Montez dans le menu Filtre en haut de l'écran, choisissez Bruit, puis choisissez Ajouter du bruit :
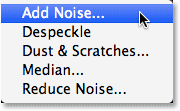
Allez dans Filtre> Bruit> Ajouter du bruit.
Cela ouvre la boîte de dialogue Ajouter du bruit. Le filtre Ajouter du bruit ajoute essentiellement un tas de petits points blancs d'un pixel au calque rempli de noir, et nous contrôlons le nombre de points ajoutés à l'aide de la valeur Quantité . Saisissez une valeur d'environ 25% . Au bas de la boîte de dialogue, définissez l'option Distribution sur Gaussian et sélectionnez l'option Monochromatique, ce qui empêchera toute couleur autre que le noir et blanc d'apparaître dans le bruit:
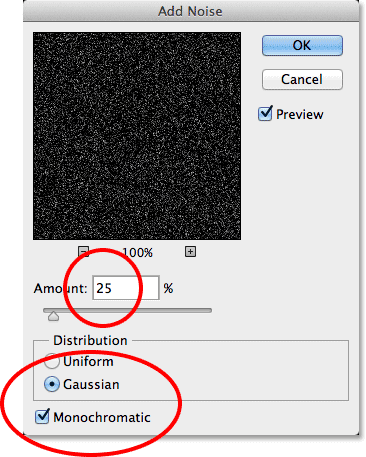
La boîte de dialogue Ajouter du bruit.
Cliquez sur OK pour fermer la boîte de dialogue Ajouter du bruit. Photoshop remplit le calque de bruit (points aléatoires):
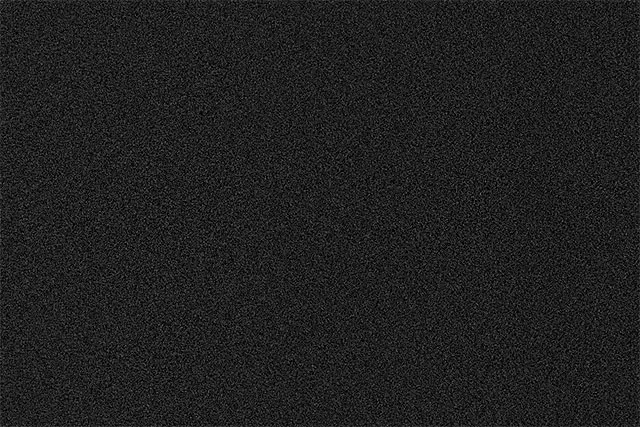
L'image après avoir appliqué le filtre Ajouter du bruit.
Si nous regardons en arrière dans le panneau Calques, nous voyons le filtre Ajouter du bruit répertorié en tant que filtre intelligent sous le calque 1:
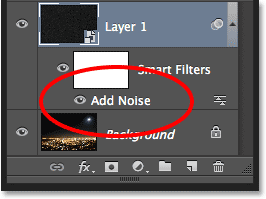
Le panneau Calques affichant le filtre intelligent Ajouter du bruit.
Étape 5: appliquer le filtre de flou gaussien
Maintenant que nous avons ajouté du bruit, nous devons y ajouter un peu de flou, ce qui rendra ces points d'un pixel un peu plus larges et regroupera certains d'entre eux. Nous le ferons en utilisant le filtre Flou gaussien de Photoshop. Revenez au menu Filtre, choisissez Flou, puis choisissez Flou gaussien :
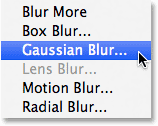
Allez dans Filtre> Flou> Flou gaussien.
Cela ouvre la boîte de dialogue Flou gaussien. Nous contrôlons la quantité de flou à l'aide de la valeur Rayon, et vous pouvez soit saisir une valeur directement dans la zone Rayon, soit faire glisser le curseur en bas pour augmenter ou diminuer la valeur. La valeur que vous voudrez saisir ici dépendra de la taille de votre image. Généralement, une valeur de rayon de 2 à 6 pixels fonctionne mieux, 2 pixels étant idéaux pour les petites images et 6 pixels pour les très grandes images.
La bonne chose est que, puisque nous ajoutons le filtre Flou gaussien en tant que filtre intelligent, nous pouvons facilement revenir en arrière plus tard et essayer une valeur différente. Je vais entrer une valeur de rayon de 3 pixels :
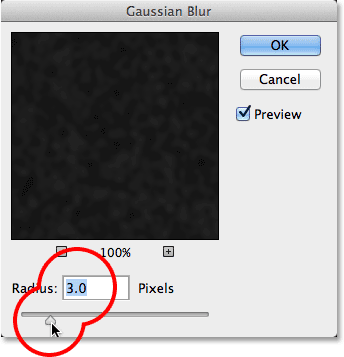
Définition de la valeur du rayon sur 3 pixels.
Cliquez sur OK lorsque vous avez terminé pour fermer la boîte de dialogue et appliquer l'effet de flou au bruit. Si nous regardons à nouveau dans le panneau Calques, nous voyons les filtres Ajouter du bruit et Flou gaussien répertoriés comme Filtres intelligents sous le calque 1:

Les deux filtres sont désormais répertoriés en tant que filtres intelligents.
Si vous décidez par la suite que vous souhaitez essayer une valeur de rayon différente pour le filtre Flou gaussien, il vous suffit de double-cliquer directement sur les mots Flou gaussien:
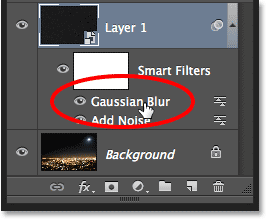
Double-cliquez sur le filtre intelligent Flou gaussien.
Cela rouvrira la boîte de dialogue du filtre dans laquelle vous pouvez entrer une valeur de rayon différente, toujours de 2 à 6 pixels en fonction de la taille de votre image. Cliquez simplement sur OK lorsque vous avez terminé pour fermer la boîte de dialogue. Vous pouvez le faire aussi souvent que vous le souhaitez car les filtres intelligents dans Photoshop sont non destructifs, ce qui signifie qu'aucune modification permanente n'est jamais apportée à l'image. L'utilisation de filtres intelligents avec nos effets permet de les affiner facilement et de les rendre parfaits.
Étape 6: ajouter un calque de réglage des niveaux
Ensuite, nous devons éclaircir les zones les plus claires de notre couche de bruit et assombrir les zones les plus sombres. Cela transformera le faible bruit flou en nos étoiles. Appuyez et maintenez la touche Alt (Win) / Option (Mac) de votre clavier et cliquez sur l'icône Nouveau calque de réglage au bas du panneau Calques:
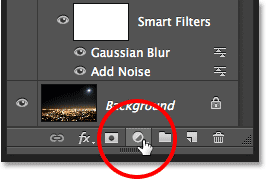
Cliquez sur l'icône Nouveau calque de réglage tout en maintenant enfoncée la touche Alt (Win) / Option (Mac).
Choisissez un calque de réglage des niveaux dans le menu qui apparaît:
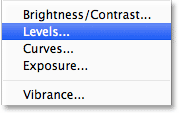
Choix d'un calque de réglage des niveaux.
Photoshop ouvrira la boîte de dialogue Nouveau calque. Sélectionnez l'option Utiliser le calque précédent pour créer un masque d'écrêtage en cliquant à l'intérieur de sa case à cocher. Cela fixera notre couche d'ajustement à la couche de bruit en dessous, ce qui signifie que tout ce que nous faisons avec la couche d'ajustement des niveaux n'affectera que la couche de bruit. L'image d'origine sur le calque d'arrière-plan ne sera pas affectée. Cliquez sur OK lorsque vous avez terminé pour fermer la boîte de dialogue:
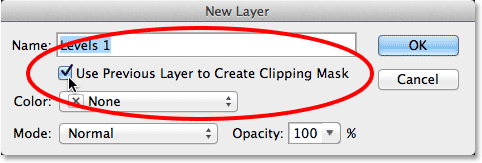
Cochez l'option Utiliser le calque précédent pour créer un masque d'écrêtage.
Photoshop ajoute le nouveau calque de réglage des niveaux, nommé Niveaux 1, au-dessus du calque de bruit. Il apparaît en retrait vers la droite avec une petite flèche pointant vers le bas sur le calque en dessous. Cela nous indique que la couche d'ajustement est coupée sur la couche de bruit:
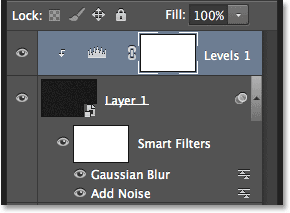
Le calque de réglage des niveaux (niveaux 1) est ajouté au-dessus du calque 1.
Découvrez le fonctionnement des masques d'écrêtage dans Photoshop
Étape 7: Réglez les curseurs de point blanc et noir
Les commandes et options du calque de réglage Niveaux apparaissent dans le panneau Propriétés . Au centre du panneau se trouve l'histogramme, un graphique nous montrant la gamme tonale actuelle de l'image (ou dans ce cas, la gamme tonale de la couche de bruit). Directement sous l'histogramme se trouvent trois petits curseurs. Celui à l'extrême gauche, rempli de noir, est le curseur de point noir . Celui à l'extrême droite, rempli de blanc, est le curseur de point blanc . Il y a aussi un curseur gris au milieu, mais pour cet effet, nous n'aurons pas besoin de l'utiliser:
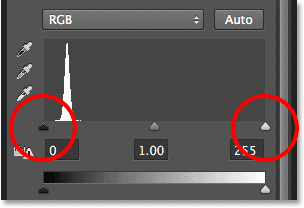
Les curseurs du point noir (gauche) et du point blanc (droite).
Cliquez sur le curseur de point blanc à droite et commencez à le faire glisser vers la gauche. En faisant glisser, vous verrez les zones plus claires du bruit devenir plus lumineuses. Faites glisser le curseur complètement vers l'endroit où commence le côté droit de l'histogramme. Cela éclaircira les zones de bruit les plus claires en un blanc pur:
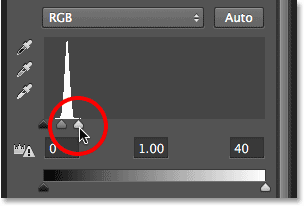
Faites glisser le curseur du point blanc vers le côté droit de l'histogramme.
Voici à quoi ressemble mon image après avoir fait glisser le curseur du point blanc vers la gauche:

Les zones de bruit les plus légères sont désormais beaucoup plus lumineuses.
Ensuite, cliquez sur le curseur de point noir à gauche et commencez à le faire glisser vers la droite. En faisant glisser, vous verrez les zones de bruit les plus sombres devenir d'un noir pur. Plus vous faites glisser le curseur, plus le bruit disparaîtra dans l'obscurité. Vous devrez faire glisser le curseur de point noir très près du curseur de point blanc pour obtenir les meilleurs résultats, et vous voudrez probablement jouer un peu avec les deux curseurs pour affiner l'effet:
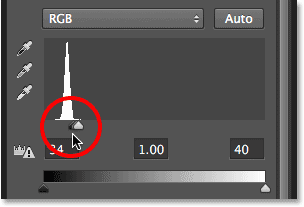
Faites glisser le curseur du point noir vers la droite.
Voici mon effet d'étoiles après avoir fait glisser le curseur du point noir. Une note importante est que si vous créez l'effet pour l'impression, vous voudrez ajuster les curseurs de point blanc et noir de sorte qu'il semble que vous ayez réellement plus d'étoiles que vous n'en avez besoin, et c'est parce que vous perdrez une partie de l'effet pendant le processus d'impression. Si vous créez l'effet strictement pour l'écran, vous n'aurez pas à vous en préoccuper:
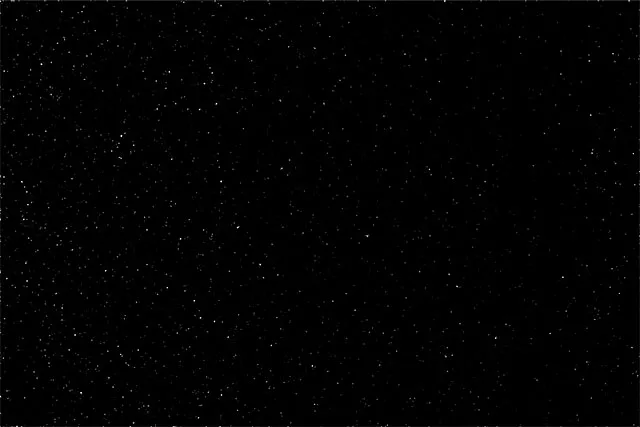
L'effet après avoir ajusté le curseur du point noir.
J'ai mentionné plus tôt que vous pouvez revenir en arrière à tout moment et réajuster la quantité de flou appliqué au calque de bruit en double-cliquant sur le filtre intelligent de flou gaussien dans le panneau Calques (voir l'étape 5). Vous pouvez également revenir en arrière et réajuster ces curseurs de point blanc et de point noir. Cliquez simplement sur le calque de réglage Niveaux dans le panneau Calques pour en faire le calque actif (s'il n'est pas déjà actif), puis faites glisser les curseurs dans le panneau Propriétés. Tout comme les filtres intelligents, les calques de réglage dans Photoshop sont non destructifs et entièrement modifiables. Aucune modification permanente n'est apportée à l'image.
Étape 8: ajouter un calque de réglage de teinte / saturation
Ajoutons un peu de couleur aux étoiles, et nous pouvons le faire en utilisant un calque de réglage Teinte / Saturation. Appuyez à nouveau sur la touche Alt (Win) / Option (Mac) de votre clavier et maintenez-la enfoncée, puis cliquez sur l'icône Nouveau calque de réglage en bas du panneau Calques:
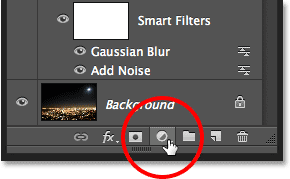
Cliquez à nouveau sur l'icône Nouveau calque de réglage tout en maintenant Alt (Win) / Option (Mac).
Sélectionnez un calque de réglage Teinte / Saturation dans la liste qui apparaît:

Choisir Teinte / Saturation dans le menu.
Photoshop ouvrira à nouveau la boîte de dialogue Nouveau calque. Tout comme nous l'avons fait auparavant, sélectionnez l'option Utiliser le calque précédent pour créer un masque d'écrêtage en cliquant dans sa case à cocher:

Sélection de l'option Utiliser le calque précédent pour créer un masque d'écrêtage.
Cliquez sur OK lorsque vous avez terminé pour fermer la boîte de dialogue. Photoshop ajoute un nouveau calque de réglage Teinte / Saturation nommé Teinte / Saturation 1 au-dessus du calque Niveaux (j'ai élargi la largeur du panneau Calques dans la capture d'écran juste pour rendre le nom visible). Ce nouveau calque de réglage est également coupé sur le calque de bruit, ce qui nous permet de coloriser uniquement le bruit, pas l'image d'origine:
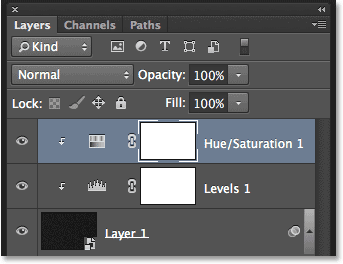
Le panneau Calques montrant le nouveau calque de réglage Teinte / Saturation.
Le calque de réglage Teinte / Saturation étant actif dans le panneau Calques, le panneau Propriétés se transforme en commandes et options Teinte / Saturation. Tout d'abord, sélectionnez l'option Coloriser près du bas de la boîte de dialogue en cliquant à l'intérieur de sa case à cocher. Ensuite, faites glisser le curseur Teinte pour sélectionner la couleur que vous aimez pour vos étoiles. Je pense que le bleu est joli, je vais donc faire glisser mon curseur de teinte vers la droite jusqu'à une valeur d'environ 212. Si vous pensez que la couleur semble trop intense, faites glisser le curseur de saturation vers la gauche pour la réduire. Je vais réduire ma valeur de saturation de sa valeur par défaut de 25 à 15:
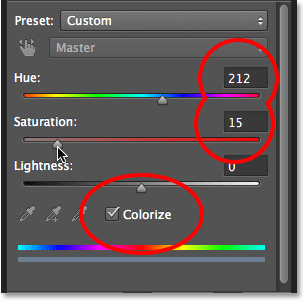
Cochez Coloriser, puis faites glisser les curseurs Teinte et Saturation.
Voici mon image après avoir colorisé les étoiles. L'effet de colorisation est assez subtil, il peut donc être plus facile de voir le résultat avec votre propre image dans Photoshop que dans cette capture d'écran:
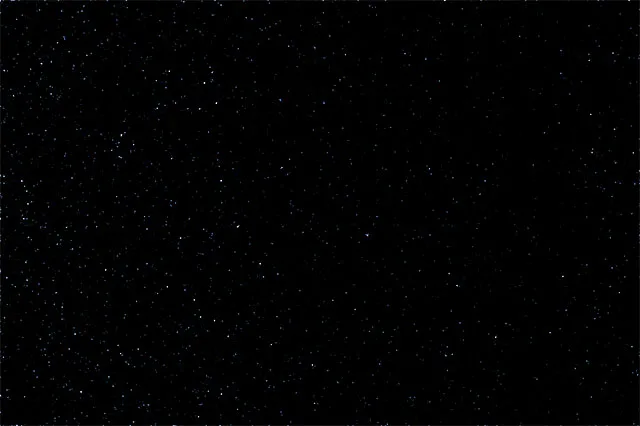
L'effet après colorisation des étoiles.
Étape 9: regrouper les trois calques au-dessus du calque d'arrière-plan
Bien sûr, nous avons actuellement un gros problème. Nos étoiles bloquent complètement la photo originale de la vue. Corrigeons cela, et nous commencerons par prendre les trois calques qui se combinent pour créer l'effet étoiles (en d'autres termes, tous les calques situés au-dessus du calque d'arrière-plan) et les regrouper dans un groupe de calques.
Le calque supérieur Teinte / Saturation étant sélectionné dans le panneau Calques, maintenez la touche Maj de votre clavier enfoncée et cliquez sur le calque de bruit (Calque 1). Cela sélectionnera les trois couches à la fois (elles apparaîtront toutes surlignées en bleu):
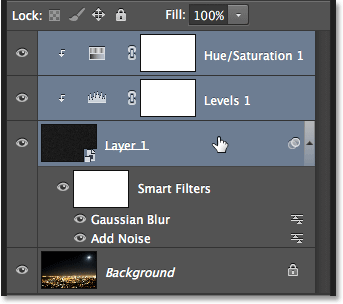
Les trois calques situés au-dessus du calque d'arrière-plan sont sélectionnés.
Une fois les calques sélectionnés, cliquez sur l' icône de menu du panneau Calques dans le coin supérieur droit:
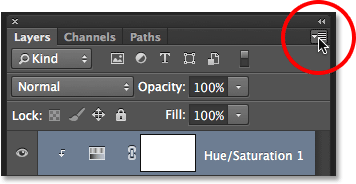
Cliquer sur l'icône du menu.
Choisissez Nouveau groupe dans les calques dans le menu:
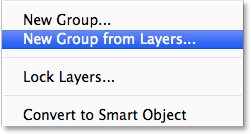
Sélection d'un nouveau groupe dans Calques dans le menu du panneau Calques.
Photoshop ouvre la boîte de dialogue Nouveau groupe à partir des calques. Nommez le groupe "Stars", puis cliquez sur OK pour le fermer:
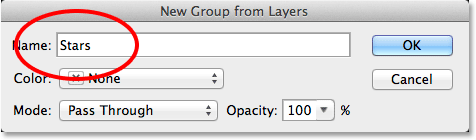
La boîte de dialogue Nouveau groupe à partir des calques.
Le nouveau groupe Étoiles apparaît dans le panneau Calques avec nos trois calques à l'intérieur. Si vous cliquez sur l'icône en forme de triangle à gauche de l'icône du dossier, vous pouvez faire pivoter le groupe ouvert et voir les calques imbriqués à l'intérieur. Cliquez à nouveau sur l'icône du triangle pour la faire tourner:
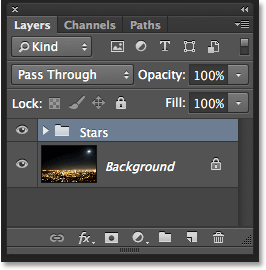
Les groupes de calques sont un excellent moyen de garder le panneau Calques organisé.
Pour tout savoir sur les groupes de calques dans Photoshop
Étape 10: désactiver le groupe de calques
Cachons temporairement le groupe Stars afin que nous puissions voir notre image d'origine. Pour ce faire, cliquez sur l' icône de visibilité du groupe de calques (le petit globe oculaire):

Cliquez sur l'icône de visibilité du groupe de calques.
L'image d'origine réapparaît dans le document:
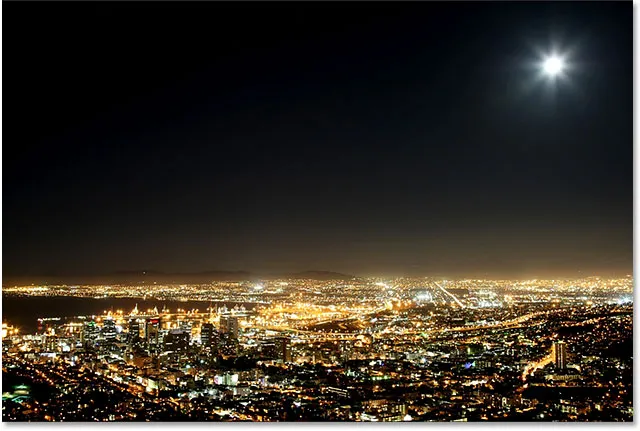
L'image d'origine est à nouveau visible.
Étape 11: Sélectionnez la zone où les étoiles ne doivent pas apparaître
Maintenant que nous pouvons revoir notre image, nous devons sélectionner la zone où les étoiles ne devraient pas être visibles. Dans mon cas, ce serait la ville en bas de l'image, ainsi que la chaîne de montagnes (à peine visible) au loin. Photoshop propose de nombreux outils de sélection, et celui que vous voudrez utiliser dépendra du sujet que vous devez sélectionner. Je vais garder les choses simples ici et continuer avec l'outil Lasso standard que je récupérerai dans le panneau Outils:
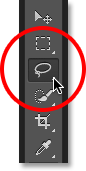
Sélection de l'outil Lasso.
Avec l'outil Lasso à la main, je ferai glisser le haut de la ville et de la chaîne de montagnes. Avec cette image, il n'est pas nécessaire d'être précis chirurgicalement avec ma sélection (c'est pourquoi j'ai choisi l'outil Lasso) mais je garderai toujours le contour de ma sélection aussi près que possible des bords de mon ou mes sujets. Pour sélectionner les côtés et le bas de la photo, je peux simplement faire glisser l'extérieur de l'image dans la zone de carton gris. Photoshop alignera automatiquement le contour de la sélection sur les bords de l'image:
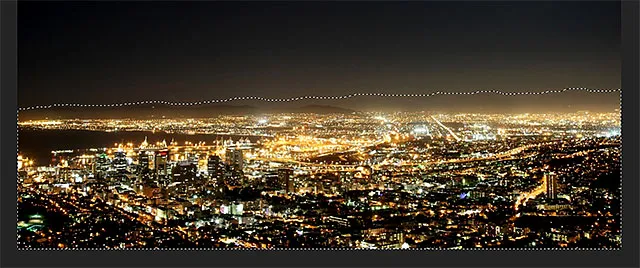
La zone en bas de l'image est maintenant sélectionnée.
Je pense que je veux également sélectionner la zone autour de la lune dans le coin supérieur droit de la photo. Pour cela, je vais utiliser l' outil Ellipse de sélection de Photoshop. Pour le sélectionner, je clique et maintiens sur l'outil Rectangle de sélection dans le panneau Outils, puis je récupère l'outil Elliptical Marquee dans le menu déroulant qui apparaît:
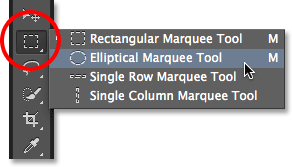
Sélection de l'outil de sélection elliptique.
Le comportement par défaut de la plupart des outils de sélection de Photoshop, y compris l'outil Ellipse de sélection, est de créer une toute nouvelle sélection, mais ce que je veux faire ici, c'est ajouter une nouvelle zone à la sélection que j'ai déjà créée, donc je clique sur l'icône Ajouter à la sélection dans la barre des options:

Modification du comportement de l'outil Elliptical Marquee Tool de New Selection à Add to Selection.
Ensuite, je positionnerai le curseur de ma souris au centre de la lune. La petite icône plus ( + ) en bas à droite du curseur m'indique que je suis en mode Ajouter à la sélection:
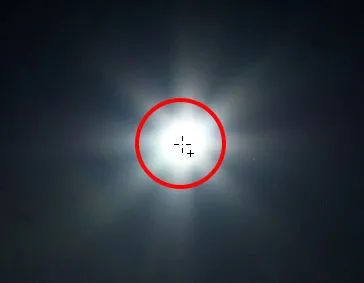
Centrage du curseur de l'outil de sélection elliptique à l'intérieur de la lune.
Je clique et, le bouton de la souris enfoncé, je commence à faire glisser vers l'extérieur depuis le centre. Dès que je commence à faire glisser, je maintiens la touche Maj + Alt (Win) / Maj + Option (Mac) enfoncée sur mon clavier, puis je continue à faire glisser. Maintenir la touche Maj forcera ma sélection elliptique dans un cercle parfait, tandis que la touche Alt (Win) / Option (Mac) indique à Photoshop de faire glisser la sélection vers l'extérieur à partir de l'endroit sur lequel j'ai cliqué:
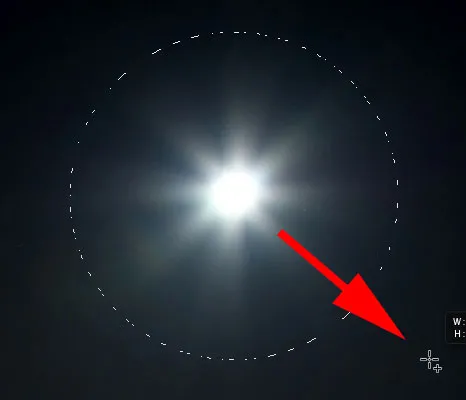
Centrage du curseur de l'outil de sélection elliptique à l'intérieur de la lune.
Je relâcherai le bouton de ma souris quand j'aurai terminé, et maintenant nous pouvons voir que j'ai sélectionné à la fois la ville au bas de la photo et la lune dans le coin supérieur droit. Ce sont les zones où les étoiles n'apparaîtront pas:
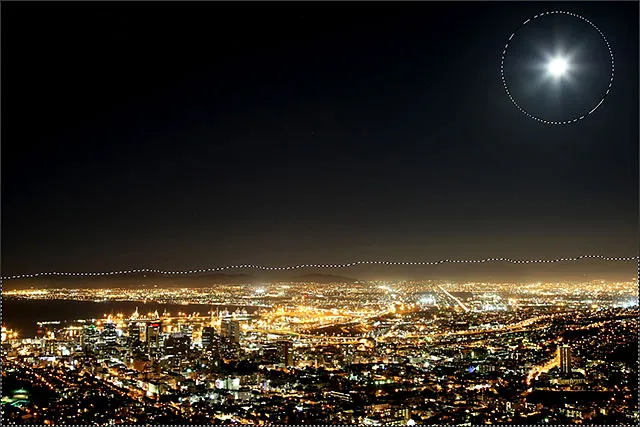
La zone autour de la lune a été ajoutée à la sélection initiale.
Découvrez comment ajouter, soustraire et recouper vos sélections dans Photoshop
Étape 12: réactiver le groupe de calques
Cliquez à nouveau sur l' icône de visibilité du groupe de calques (le carré vide où se trouvait le globe oculaire) pour rendre le groupe à nouveau visible dans le document:
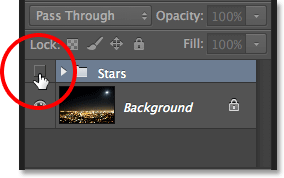
Cliquez sur l'icône de visibilité du groupe de calques Étoiles.
Les étoiles bloqueront à nouveau l'image d'origine de la vue, mais le ou les contours de sélection resteront visibles:
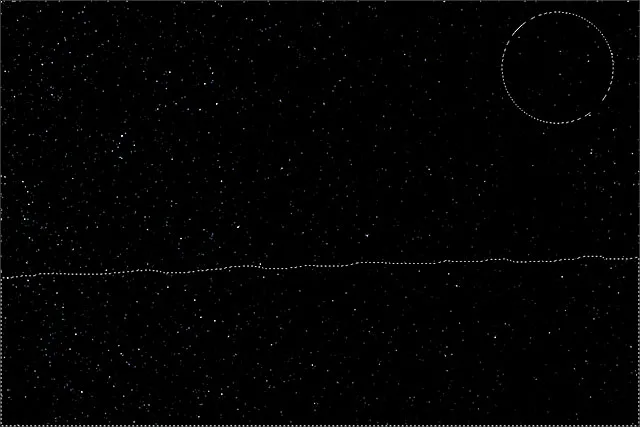
Les contours de la sélection apparaissent devant les étoiles.
Étape 13: ajouter un masque de calque
Appuyez et maintenez la touche Alt (Win) / Option (Mac) de votre clavier et cliquez sur l'icône Ajouter un masque de calque en bas du panneau Calques:
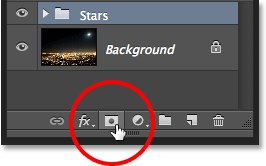
Cliquez sur l'icône Ajouter un masque de calque (tout en maintenant Alt (Win) / Option (Mac)).
Photoshop ajoute un masque de calque au groupe Étoiles et utilise notre sélection pour déterminer quelles zones du groupe doivent rester visibles et lesquelles doivent être masquées. Normalement, la zone à l'intérieur de la sélection resterait visible, mais en maintenant enfoncée la touche Alt (Win) / Option (Mac), nous avons dit à Photoshop de faire le contraire et de garder tout en dehors de la sélection visible tout en cachant les zones à l'intérieur:

L'image après avoir ajouté le masque de calque.
Si nous regardons dans le panneau Calques, nous voyons qu'une vignette de masque de calque a été ajoutée au groupe Étoiles, le noir représentant les zones masquées et le blanc les zones visibles:
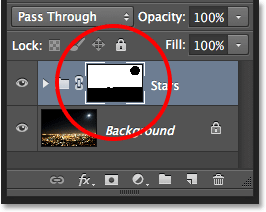
Le panneau Calques montrant la vignette du masque.
Comprendre les masques de calque dans Photoshop
Étape 14: changez le mode de fusion du groupe de calques à l'écran
Le seul problème qui reste est que je vois des bords durs et laids séparant les zones visibles et cachées des étoiles. Pour mélanger les étoiles avec la photo d'origine et créer des transitions fluides, changez le mode de fusion du groupe de calques Étoiles de Pass Through à Screen . L'option de mode de fusion se trouve dans le coin supérieur gauche du panneau Calques:
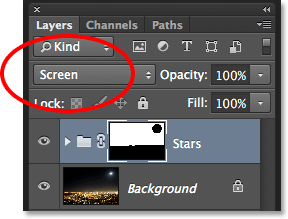
Modification du mode de fusion du groupe Étoiles sur Écran.
Ici, après avoir changé le mode de fusion en écran, voici mon dernier effet de ciel étoilé:

Le résultat final.