
Introduction à l'outil de fusion dans Abode Illustrator
Tout comme son nom l'indique, l'outil de fusion est l'un des outils les plus importants d'Adobe Illustrator. L'outil de fusion est utilisé pour créer des effets à partir de différentes formes et lignes en utilisant des couleurs, des chemins ou des distances. L'outil de fusion mélange deux objets en douceur et efficacement. L'utilisateur peut mélanger les chemins ouverts qui créent un passage propre entre les objets ou utiliser l'outil de fusion pour regrouper un passage de couleurs réparties uniformément.
Comme nous le savons tous, Adobe Illustrator dispose de plusieurs options et fonctions pour créer une seule illustration. De même, l'outil de fusion est utilisé pour créer un passage uniforme des effets entre les objets. Chaque fois que l'utilisateur utilise l'outil de fusion, les objets qui sont mélangés sont considérés comme un seul objet. Si l'utilisateur souhaite modifier les objets fusionnés, il doit utiliser l'option Développer du menu Options de fusion.
L'outil de mélange peut à première vue sembler un peu déroutant et obscur, mais lorsque nous l'utilisons et commençons à le saisir, il devient lentement plus facile et simple pour l'utilisateur. Cet outil de fusion est un outil simple mais présente également certaines limites et inconvénients. L'outil de fusion ne fonctionne pas lorsque l'utilisateur utilise les objets maillés avec lesquels se fondre. De plus, l'utilisateur utilise cet outil pour mélanger des objets à motifs, puis l'outil prend la couleur de l'objet présent sur le calque supérieur et remplit le mélange avec la même couleur. L'outil de fusion prend les propriétés de l'objet présent sur le calque supérieur en cas d'opacité et d'options de remplissage.
Comment utiliser l'outil de fusion dans Adobe Illustrator
Nous pouvons utiliser l'outil de fusion de deux manières différentes. La 1ère façon consiste à utiliser l'outil dans le menu de la boîte à outils. Dans cette méthode, l'outil de fusion fonctionne avec les propriétés par défaut et calcule le nombre d'étapes entre l'objet pour créer un passage propre. Nous sélectionnons les deux différents objets créés et cliquons sur l'outil de fusion.
La 2 e méthode consiste à utiliser un outil de fusion dans le menu Options. Nous cliquons sur l'outil de fusion et sélectionnons la commande Créer. Ensuite, nous avons les options de mélange présentes dans le menu des options. Ces options de prêt nécessitaient des paramètres différents pour créer un effet approprié entre les objets. Lorsque nous choisissons Blend dans le menu Options, nous avons des options Blend. Dans les options de mélange, nous avons les paramètres suivants:
- Couleur lisse - Cette fonction aide l'utilisateur à créer des étapes par défaut entre les objets pour les mélanges. La fonctionnalité est essentiellement utilisée lorsque nous utilisons deux objets remplis avec des motifs ou des dégradés et que nous faisons un mélange de ces objets. Dans ce cas, l'outil calcule le nombre d'étapes et crée un mélange lisse et propre.
- Étapes spécifiées - Cette fonction est une fonction très utile et intelligente à utiliser lors du mélange d'objets. L'utilisateur peut facilement mentionner le nombre d'étapes nécessaires entre les deux objets pour créer un mélange.
- Espacement - cette fonction indique à l'utilisateur le nombre total d'étapes utilisées pour mélanger des objets.
- Orientation - Cette fonction est nécessaire pour informer l'utilisateur des propriétés des formes mélangées.
- Remplacer la spline - Cette fonction aide l'utilisateur à modifier le chemin des objets mélangés. Par défaut, lorsque l'utilisateur utilise l'outil de fusion, le chemin créé est une ligne droite. Mais l'utilisateur peut changer son chemin en n'importe quel chemin de vecteur de dessin et les objets mélangés s'aligneront sur le nouveau chemin en utilisant l'option Remplacer la spline. De plus, cette spline peut être inversée à l'aide de l'option Reverse Spline.
- Inverser l'avant vers l'arrière - Lorsqu'un utilisateur crée un mélange et souhaite inverser sa disposition, il peut utiliser cette option et inverser toutes les formes mélangées.
- Développer - Cette fonction aide à créer des points d'ancrage aux formes nouvellement fusionnées et chaque forme fusionnée peut être modifiée à l'aide de l'outil de sélection directe.
- Release - Cet outil est juste l'opposé de l'outil Expand et il aide l'utilisateur à supprimer les objets mélangés et à ramener les objets originaux à l'écran.
Étapes pour utiliser un outil Blender dans Adobe Illustrator
Vous trouverez ci-dessous les différentes étapes d'utilisation de l'outil Blender dans Adobe Illustrator:
Étape 1: créez un nouveau fichier.
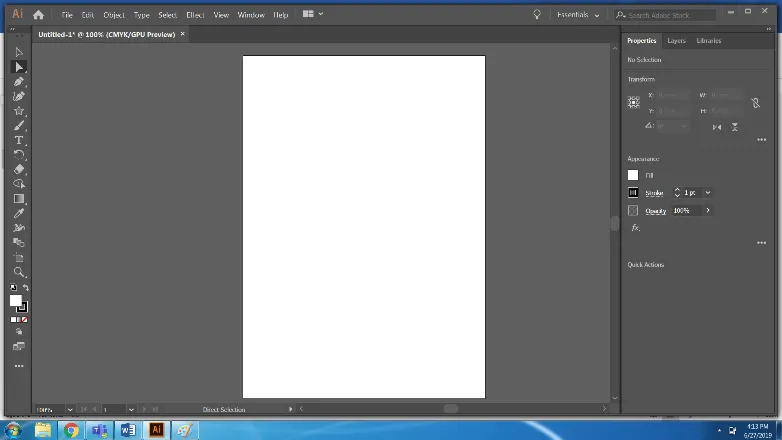
Étape 2: Créez une étoile et une petite ellipse.
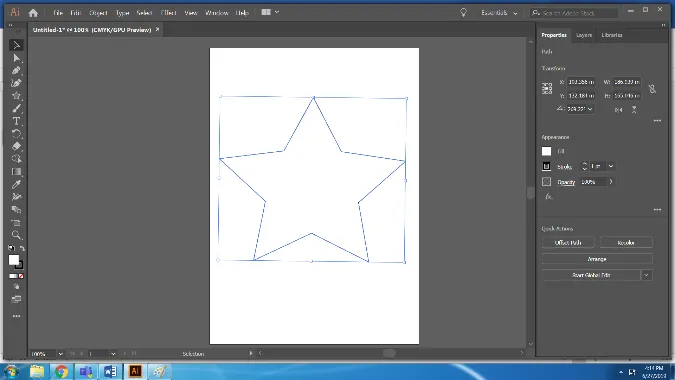
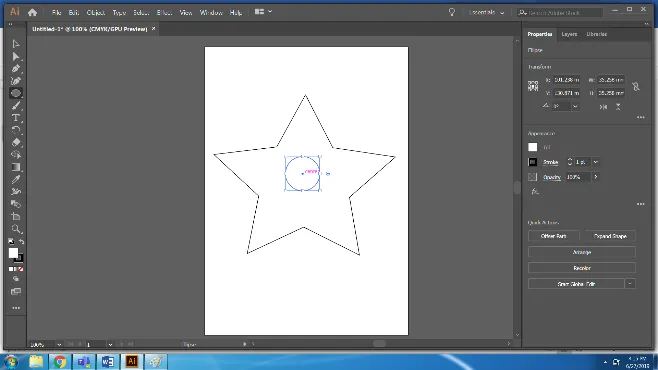
Étape 3: Sélectionnez les deux formes et utilisez l'outil de fusion dans la boîte à outils. C'est l'outil de fusion par défaut.
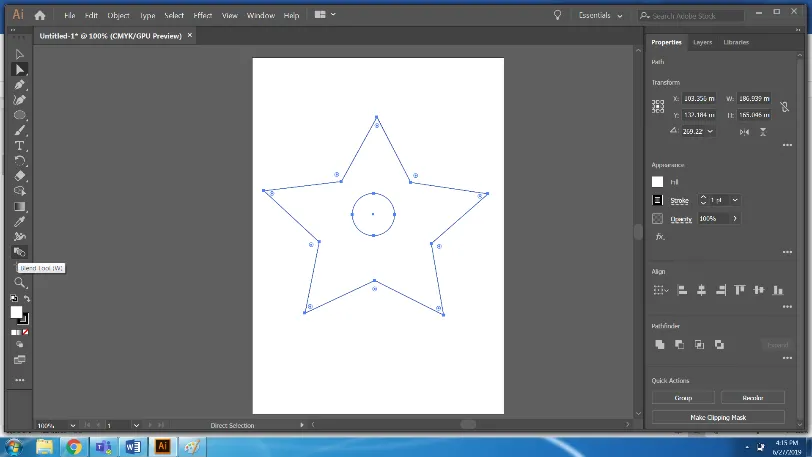
Étape 4: Les objets mélangés ressembleront à ceci.
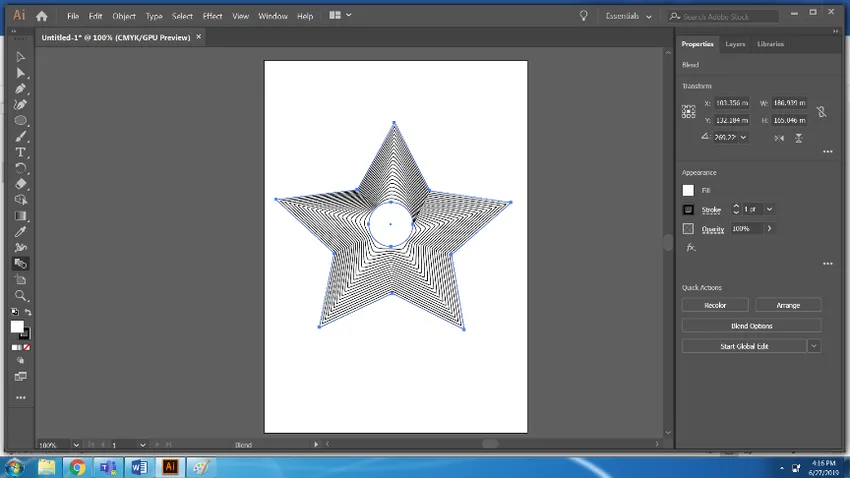
Étape 5: Maintenant, utilisez la couleur rose pour l'étoile et la couleur jaune pour le cercle et utilisez à nouveau l'outil de fusion. Nous pouvons modifier les paramètres des objets mélangés à l'aide des OPTIONS DE MÉLANGE.
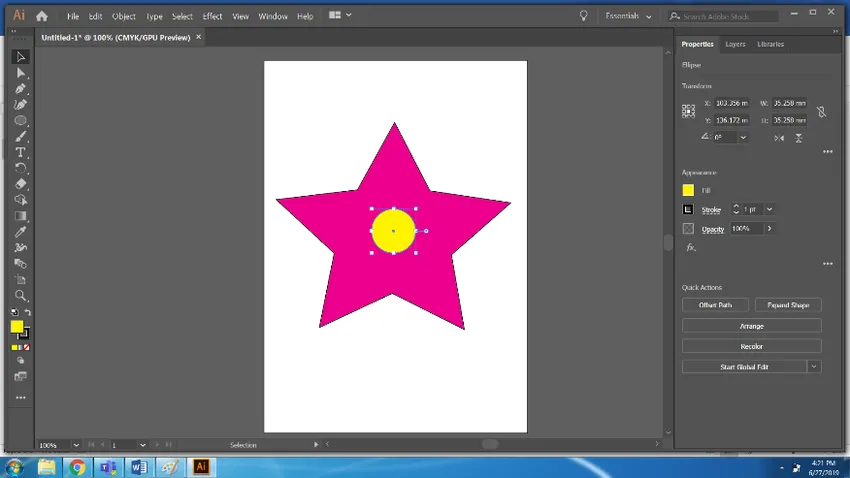
Étape 6: Après cela, sélectionnez les deux objets et utilisez l'outil de fusion. En utilisant les options de mélange, utilisez la fonction Couleurs lisses.
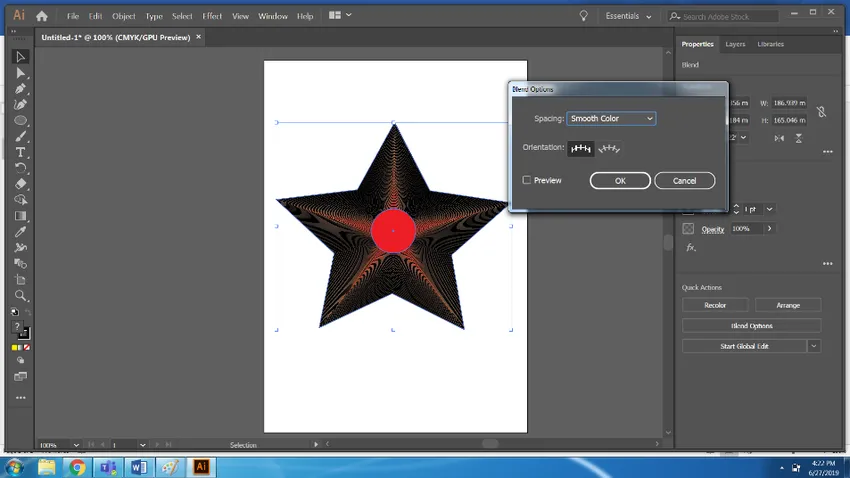
Étape 7: Maintenant, créez un nouveau fichier. Dessinez trois ellipses de n'importe quelle couleur.
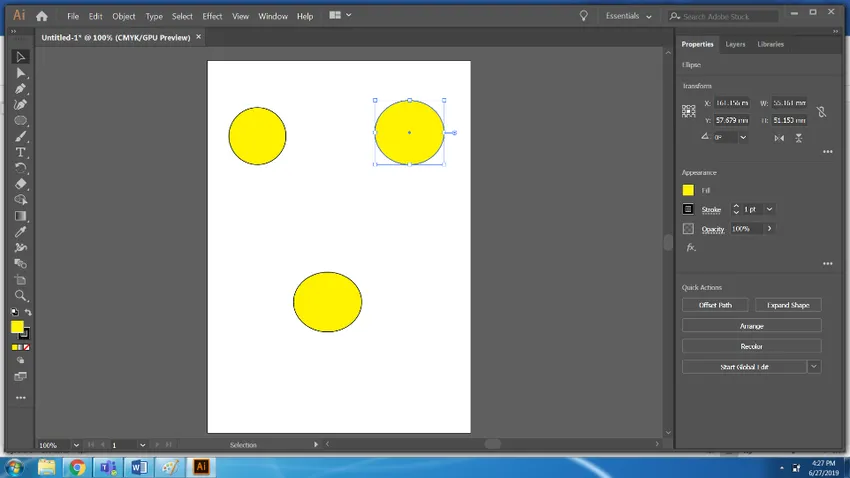
Étape 8: Sélectionnez les trois cercles et utilisez l'outil de fusion.
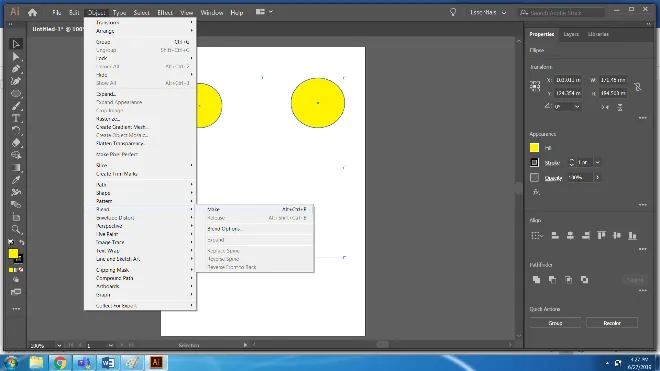
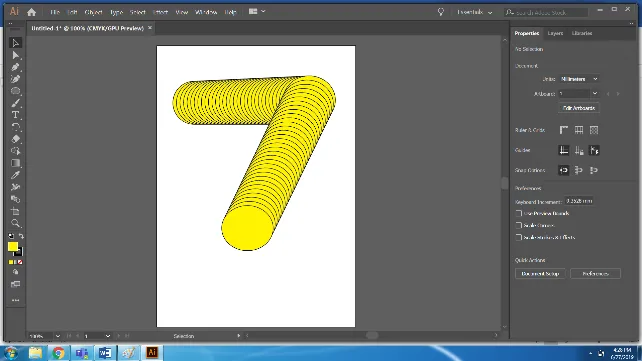
Étape 9: dessinez un chemin à l'aide de l'outil Plume.
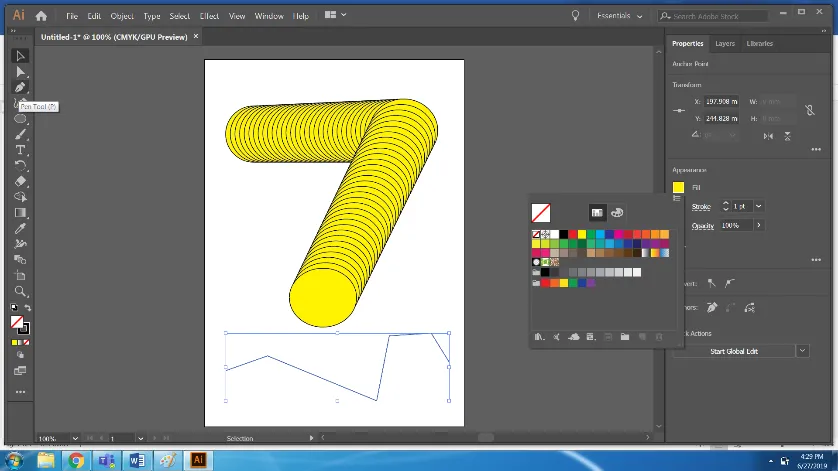
Étape 10: utilisez l'outil Remplacer la spline dans Option> Mélange> Remplacer la spline.
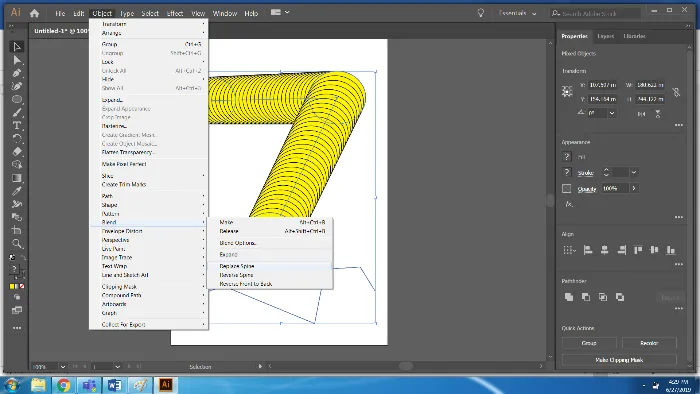
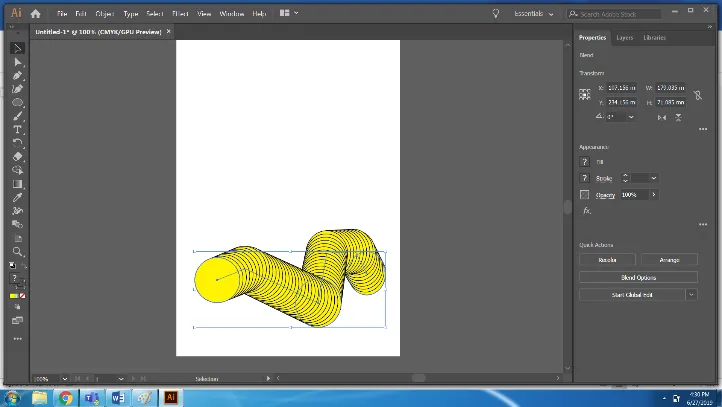
Étape 11: Utilisez l'option Release pour obtenir les objets d'origine.
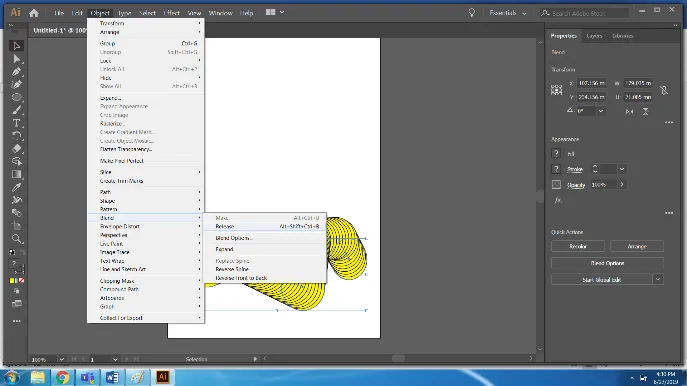
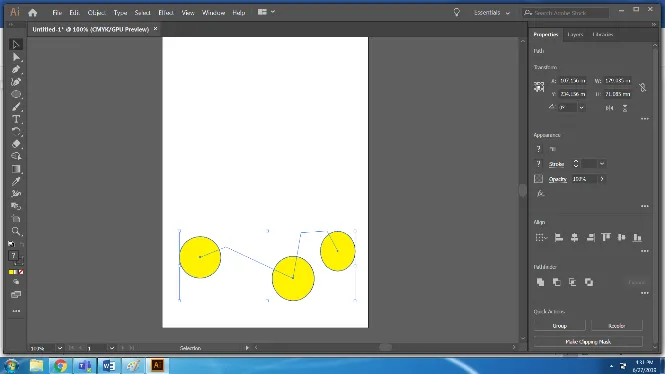
Étape 12: De même, pour obtenir les points d'ancrage de chaque objet mélangé, utilisez l'option Développer.
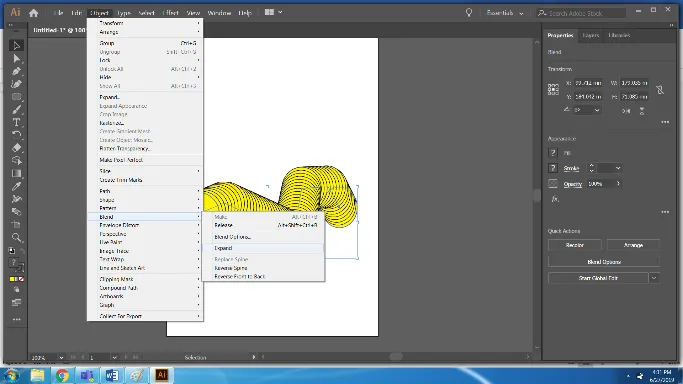
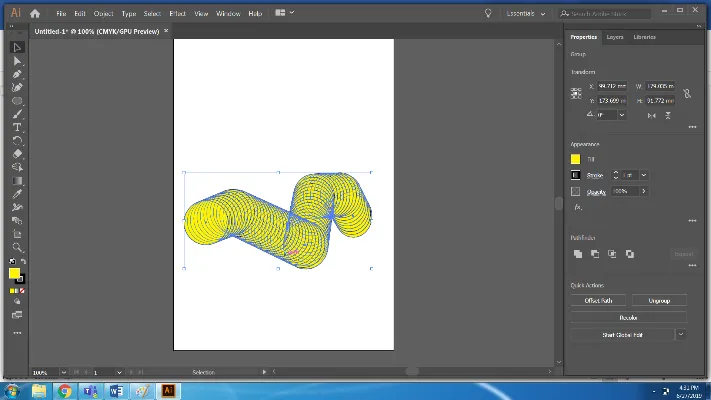
Conclusion
L'outil Fusion est un moyen facile de créer différents effets avec les formes. Il a de nombreuses options et sous-fonctions. Dans l'exemple ci-dessus, nous avons vu les différentes options de l'outil Mélanger fonctionner qui donnent les résultats souhaités.
Articles recommandés
Cela a été un guide pour l'outil de mélange dans Illustrator. Nous discutons ici du concept et de l'utilisation de l'outil de fusion dans Illustrator. Vous pouvez également consulter nos autres articles suggérés pour en savoir plus -
- Outils Adobe Photoshop
- Outil de ligne dans Photoshop
- Outils CorelDRAW
- Outils Blender
- Outil de transformation gratuit Illustrator
- Supprimer l'arrière-plan dans Illustrator
- Qu'est-ce que CorelDraw?