Découvrez comment personnaliser la barre d'outils dans Photoshop CC à l'aide de la boîte de dialogue Personnaliser la barre d'outils et comment enregistrer votre disposition de barre d'outils personnalisée en tant que préréglage. Vous apprendrez comment supprimer et restaurer des outils, regrouper et dissocier des outils, réorganiser les outils, modifier les raccourcis clavier et plus encore!
Jusqu'à présent dans cette série sur l'interface Photoshop, nous avons tout appris sur la barre d'outils de Photoshop et ses nombreux outils. Nous avons également appris à réinitialiser les outils de Photoshop et la barre d'outils aux paramètres par défaut. Dans ce didacticiel, nous allons apprendre à personnaliser la barre d'outils dans Photoshop! Dans Photoshop CC, Adobe nous permet enfin de créer des dispositions de barre d'outils personnalisées qui correspondent mieux à notre façon de travailler. Nous pouvons masquer les outils que nous n'utilisons pas, changer les groupes d'outils, réorganiser l'ordre des outils, et plus encore! Nous pouvons même enregistrer nos dispositions de barre d'outils personnalisées en tant que préréglages! Voyons voir comment ça fonctionne.
Pour utiliser la nouvelle fonctionnalité de barre d'outils personnalisable, vous aurez besoin de Photoshop CC. Vous devez également vous assurer que votre copie de Photoshop CC est à jour.
Ceci est la leçon 4 de 10 de notre série Apprendre l'interface Photoshop. Commençons!
Quelques notions de base de la barre d'outils rapide
Par défaut, la barre d'outils dans Photoshop est située le long de la gauche de l'interface. J'ai assombri le reste de l'interface dans la capture d'écran pour rendre la barre d'outils plus facile à voir (c'est bien plus à gauche):
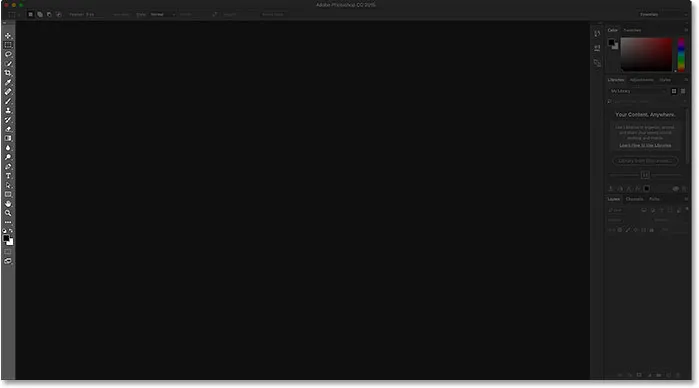
Interface de Photoshop montrant la barre d'outils (en surbrillance) le long de la gauche.
Sélection des outils
Chaque icône de la barre d'outils représente un outil différent que nous pouvons sélectionner. Pourtant, comme on dit dans les infopublicités de fin de soirée, "Mais attendez … il y a plus!". La plupart des outils que nous voyons dans la barre d'outils ont plus d'outils se cachant derrière eux au même endroit. Pour afficher les outils supplémentaires, cliquez avec le bouton droit sur (Win) / Contrôle-clic (Mac) sur une icône d'outil. Un menu déroulant apparaîtra répertoriant les autres outils qui y sont regroupés.
Les outils de Photoshop sont regroupés avec d'autres outils similaires dans leur fonction. Par exemple, si je clique avec le bouton droit (Win) / Ctrl-clic (Mac) sur l'outil Rectangle de sélection en haut, un menu déroulant apparaît. Le menu me montre que l'outil de sélection elliptique, l'outil de sélection de ligne unique et l'outil de sélection de colonne unique sont tous regroupés et disponibles au même endroit. Cela est logique car les quatre outils sont des outils de sélection de base:
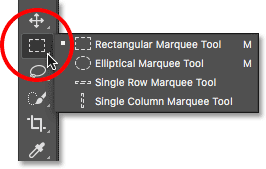
Les quatre outils de sélection géométrique de Photoshop se trouvent tous au même endroit dans la barre d'outils.
Si je clique avec le bouton droit (Win) / Contrôle-clic (Mac) sur l'outil Pinceau de guérison ponctuelle, nous constatons qu'il partage cet emplacement dans la barre d'outils avec l'outil Pinceau de guérison, l'outil de correction, l'outil de déplacement sensible au contenu et l'outil yeux rouges. Ce sont tous des outils de retouche photo, donc encore une fois, il est logique qu'ils soient regroupés:
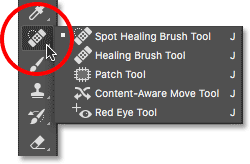
De nombreux outils de retouche de Photoshop sont regroupés.
Pourquoi devons-nous personnaliser la barre d'outils?
Je ne passerai pas en revue tous les outils de la barre d'outils, mais évidemment, il y en a beaucoup (66 selon mon décompte depuis Photoshop CC 2017). C'est formidable que Photoshop nous donne autant d'outils pour travailler, mais vous n'aurez probablement pas besoin de tous les outils tous les jours. Il existe des outils que vous utiliserez tout le temps. D'autres, vous utiliserez souvent à gauche. Et d'autres encore pour lesquels vous n'aurez aucune utilité.
Ne serait-il pas formidable de personnaliser la barre d'outils afin de ne conserver que les outils dont nous avons besoin et de masquer ceux dont nous n'avons pas besoin? Que diriez-vous de pouvoir changer l'ordre des outils? De cette façon, les outils que vous utilisez le plus pourraient apparaître en premier, plutôt que d'être dispersés partout. Et si nous pouvions grouper et dissocier les outils de manière plus logique pour nous et la façon dont nous travaillons? Enfin, que se passerait-il si nous pouvions enregistrer notre disposition de barre d'outils personnalisée en tant que préréglage vers lequel nous pourrions basculer chaque fois que nous en avions besoin?
Dans les versions antérieures de Photoshop, il n'y avait aucun moyen de faire ces choses. Mais dans Photoshop CC, Adobe nous permet enfin de personnaliser la barre d'outils comme bon nous semble. Voyons voir comment ça fonctionne.
Comment personnaliser la barre d'outils Photoshop
Pour personnaliser la barre d'outils dans Photoshop, nous utilisons la boîte de dialogue Personnaliser la barre d'outils . Pour l'ouvrir, allez dans le menu Edition dans la barre de menu en haut de l'écran et choisissez Barre d'outils :
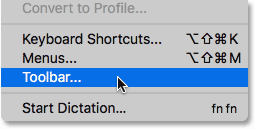
Allez dans Edition> Barre d'outils.
Ou, faites un clic droit (Win) / Contrôle-clic (Mac) sur l' icône Ellipsis (les trois petits points) directement sous l'outil Zoom dans la barre d'outils elle-même. Ensuite, choisissez Modifier la barre d' outils dans le menu déroulant:
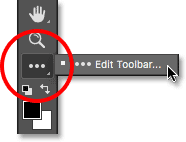
Cliquez avec le bouton droit (Win) / Contrôle-clic (Mac) sur l'icône Points de suspension et choisissez Modifier la barre d'outils.
Boîte de dialogue Personnaliser la barre d'outils
Dans les deux cas, la boîte de dialogue Personnaliser la barre d'outils s'ouvre. La boîte de dialogue est composée de deux colonnes principales. À gauche se trouve la colonne de la barre d'outils . La colonne Barre d'outils affiche la disposition actuelle de la barre d'outils, y compris l'ordre dans lequel les outils apparaissent et leurs groupements. À droite se trouve la colonne Outils supplémentaires . C'est là que nous faisons glisser les outils de la colonne Barre d'outils que nous voulons supprimer:
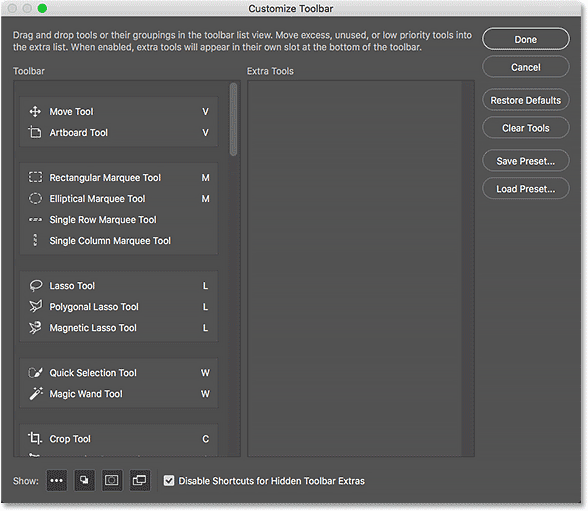
Boîte de dialogue Personnaliser la barre d'outils dans Photoshop CC.
Comment supprimer un outil de la barre d'outils
Pour supprimer un outil de la barre d'outils, cliquez simplement sur l'outil dans la colonne Barre d'outils à gauche et faites-le glisser dans la colonne Outils supplémentaires à droite. Mais avant de vous montrer comment cela fonctionne, je vais fermer la boîte de dialogue Personnaliser la barre d'outils pendant un moment. Pour ce faire, je clique sur le bouton Annuler en haut à droite. Cela ferme la boîte de dialogue sans enregistrer aucune de vos modifications:
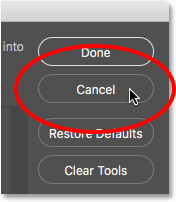
Cliquer sur le bouton Annuler.
Avec la boîte de dialogue fermée, je clique avec le bouton droit (Win) / Contrôle-clic (Mac) sur l'outil Déplacer tout en haut de la barre d'outils. Cela ouvre le menu déroulant où nous voyons que, par défaut, l'outil de plan de travail est imbriqué derrière l'outil de déplacement:
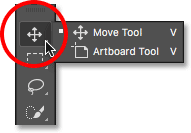
L'outil Déplacer et l'outil Plan de travail partagent le même emplacement dans la barre d'outils.
Disons que je n'utilise pas vraiment l'outil Artboard très souvent, donc je voudrais le supprimer de la barre d'outils. Pour ce faire, je clique avec le bouton droit (Win) / Contrôle-clic (Mac) sur l'icône Ellipsis en bas de la barre d'outils. Ensuite, je choisirai Modifier la barre d' outils dans le menu déroulant, comme nous l'avons vu précédemment:
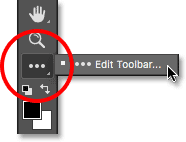
Choisir la commande Modifier la barre d'outils.
Cela ouvre la boîte de dialogue Personnaliser la barre d'outils, comme nous l'avons vu précédemment. Si nous regardons en haut de la colonne de la barre d'outils à gauche, nous voyons l'outil Déplacer et l'outil Plan de travail regroupés:
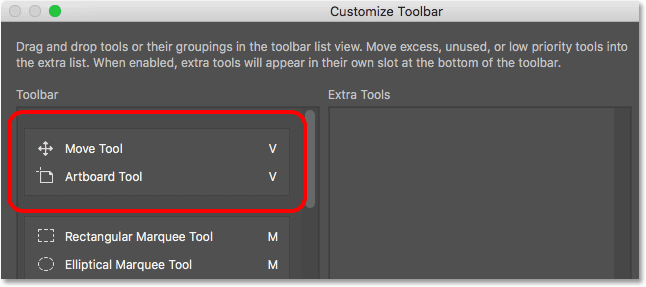
La boîte de dialogue Personnaliser la barre d'outils affichant l'outil Déplacer et le groupe d'outils Plan de travail.
Pour supprimer l'outil de plan de travail de la barre d'outils, il suffit de cliquer dessus dans la colonne de la barre d'outils et de le faire glisser dans la colonne Outils supplémentaires:
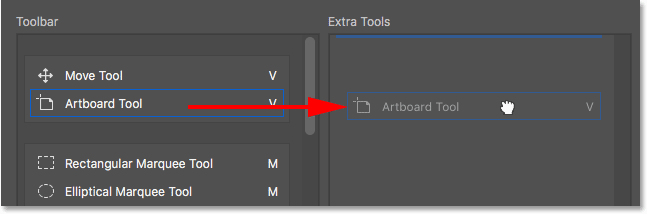
Faites glisser l'outil Plan de travail de la colonne de gauche vers la colonne de droite.
Je relâche le bouton de ma souris, et maintenant l'outil Artboard n'apparaît plus dans la barre d'outils à gauche. C'est maintenant un outil supplémentaire à droite:
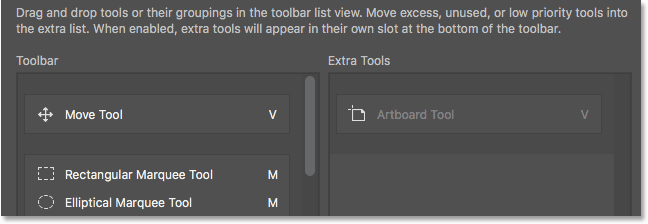
L'outil Plan de travail est désormais un outil supplémentaire et non un outil principal dans la barre d'outils.
Pour accepter ma modification et fermer la boîte de dialogue, je clique sur le bouton Terminé en haut à droite:
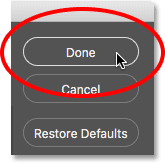
Cliquer sur le bouton Terminé.
Et maintenant, si je fais un clic droit (Win) / Contrôle-clic (Mac) sur l'outil Déplacer dans la barre d'outils, rien ne se passe. Le menu déroulant n'apparaît plus. C'est parce que l'outil Déplacer est maintenant le seul outil à cet endroit. J'ai supprimé l'outil Artboard qui était précédemment imbriqué derrière lui:
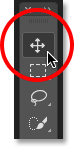
L'outil de déplacement se trouve désormais seul en haut de la barre d'outils.
Où trouver les outils supplémentaires
Alors, où est allé l'outil Artboard? Eh bien, quand je dis que je l'ai supprimé de la barre d'outils, ce n'est pas vraiment vrai. Nous ne supprimons pas complètement les outils. Au lieu de cela, nous les déplaçons simplement de la disposition principale de la barre d'outils dans une nouvelle zone d' outils supplémentaires cachée. Pour afficher la zone Outils supplémentaires, cliquez avec le bouton droit sur (Win) / Contrôle-clic (Mac) sur l' icône Ellipsis dans la barre d'outils pour ouvrir le menu déroulant. Ou, cliquez et maintenez sur l'icône Ellipsis pendant un moment et le menu déroulant apparaîtra.
Tous les outils que vous avez glissés dans la colonne Outils supplémentaires de la boîte de dialogue Personnaliser la barre d'outils (comme mon outil de plan de travail, par exemple) apparaissent ici, répertoriés sous la commande Modifier la barre d'outils. Cela signifie que si et quand vous avez besoin de ces outils, ils sont toujours là et prêts à être sélectionnés. La seule différence est qu'ils sont désormais cachés dans une zone distincte:
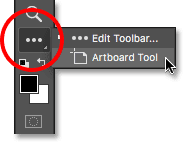
Des outils supplémentaires sont répertoriés sous la commande Modifier la barre d'outils.
Comment restaurer un outil dans la barre d'outils
Maintenant que j'ai déplacé l'outil Artboard dans la zone Outils supplémentaires, que faire si je me rends compte que j'ai fait une erreur? En fait, j'utilise beaucoup l'outil Artboard, alors comment le replacer dans la barre d'outils principale? Pour restaurer un outil, cliquez dessus dans la colonne Outils supplémentaires à droite et faites-le glisser dans la colonne Barre d'outils à gauche.
Création d'un outil indépendant
Faites attention, cependant, à la barre horizontale bleue qui apparaît en dessous de votre petit curseur de main "grabby" lorsque vous faites glisser l'outil. Cette barre bleue vous indique où vous allez déposer l'outil lorsque vous relâchez le bouton de votre souris. Où vous le déposez, c'est là qu'il apparaîtra dans la barre d'outils. Par exemple, si je fais glisser l'outil Plan de travail sous l'outil Déplacer pour que la barre horizontale bleue apparaisse entre l'outil Déplacer et le groupe qui commence par l'outil Rectangle de sélection:

Faites glisser l'outil Plan de travail sous l'outil Déplacer.
Ensuite, lorsque je relâche le bouton de ma souris, Photoshop place l'outil Artboard à cet endroit, ce qui en fait un outil indépendant plutôt que de faire partie d'un groupe:
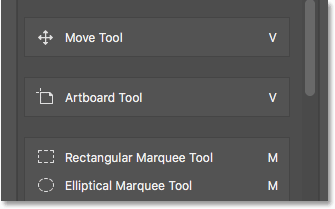
L'outil de plan de travail se trouve maintenant en dessous et séparé de l'outil de déplacement.
Aperçu de la barre d'outils en direct
La barre d'outils elle-même se met à jour pour nous montrer un aperçu en direct des modifications que nous apportons dans la boîte de dialogue Personnaliser la barre d'outils. Ici, nous voyons l'outil Artboard assis sous l'outil Déplacer:
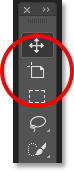
La barre d'outils se met à jour lorsque nous apportons des modifications.
Regroupement d'un outil avec d'autres outils
Et si, au lieu de séparer l'outil de plan de travail, je voulais le regrouper avec l'outil de déplacement tel qu'il était à l'origine? Je vais cliquer et faire glisser l'outil Artboard dans la colonne Outils supplémentaires pendant un moment:
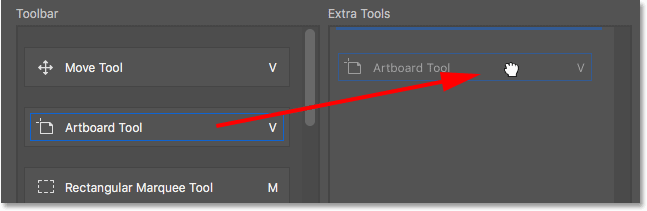
Faites glisser l'outil Plan de travail vers la colonne Outils supplémentaires.
Ensuite, je vais le faire glisser dans la colonne de la barre d'outils. Mais cette fois, plutôt que de le faire glisser sous l'outil Déplacer, je positionnerai le curseur de ma main pour que la barre horizontale bleue apparaisse juste à l' intérieur du bas de la boîte de l'outil Déplacer:
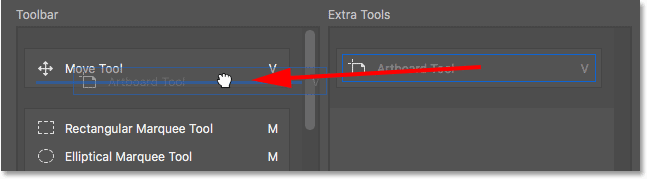
Faire glisser l'outil Plan de travail dans le même groupe que l'outil Déplacer.
Je relâche le bouton de ma souris, et maintenant l'outil Artboard est à nouveau regroupé avec l'outil Déplacer:
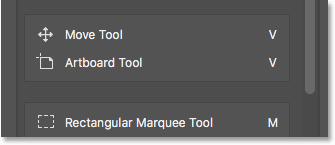
L'outil Déplacer et l'outil Plan de travail partagent à nouveau le même groupe.
Comment regrouper et dissocier des outils dans la barre d'outils
Si vous y réfléchissez, l'outil de plan de travail et l'outil de déplacement n'ont vraiment rien à voir l'un avec l'autre. Alors pourquoi font-ils partie du même groupe? Il est plus logique qu'ils soient des outils séparés et indépendants dans la barre d'outils. Comment les dissocier? Je veux dire, je pourrais faire glisser l'outil Artboard dans la colonne Outils supplémentaires, puis à nouveau dans la colonne Barre d'outils comme je l'ai fait il y a un instant. Mais il existe un moyen plus simple.
Dissocier un seul outil
Pour dissocier l'outil Plan de travail, tout ce que je dois faire est de cliquer dessus et de le faire glisser vers le bas jusqu'à ce que la barre horizontale bleue apparaisse en dessous et se sépare de la boîte de l'outil Déplacer:
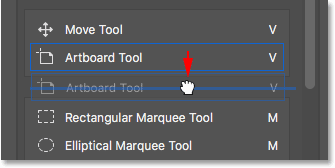
Faire glisser l'outil Plan de travail vers le bas et loin de l'outil Déplacer.
Lorsque je relâche le bouton de ma souris, Photoshop dissocie l'outil de plan de travail de l'outil Déplacer et les affiche indépendamment les uns des autres:
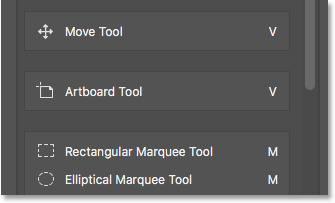
Les deux outils ont été dissociés.
Suppression de plusieurs outils d'un groupe
Nous reviendrons un peu plus tard sur l'outil Artboard. Regardons un exemple différent. Ici, nous avons le groupe contenant l'Outil de sélection rectangulaire, l'Outil de sélection elliptique, l'Outil de sélection à une seule ligne et l'Outil de sélection à une seule colonne. Voici les outils de sélection de base de Photoshop:
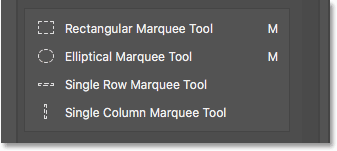
Le groupe Outils de sélection.
L'outil de sélection rectangulaire et l'outil de sélection elliptique sont tous deux largement utilisés. Mais la seule fois où j'utilise vraiment l'outil de sélection d'une seule ligne ou d'une seule colonne, c'est lorsque j'essaie de transformer une photo en arrière-plan intéressant. Je voudrais conserver les outils de sélection rectangulaire et elliptique dans la barre d'outils principale, mais déplacer les deux autres dans la colonne Outils supplémentaires.
Pour ce faire, je vais commencer par séparer les outils de sélection de ligne unique et de colonne unique du groupe. Je vais d'abord supprimer l'outil de sélection de colonne unique en cliquant et en le faisant glisser vers le bas jusqu'à ce que la barre bleue apparaisse sous le groupe:

Dissociation de l'outil de sélection de colonne unique.
Je relâche le bouton de ma souris pour déposer l'outil en place, et j'ai maintenant l'outil de sélection de colonne unique séparé des autres:
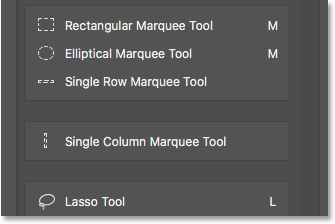
L'outil de sélection de colonne unique est désormais distinct du groupe.
Création d'un nouveau groupe d'outils
Ensuite, je clique sur l'outil de sélection d'une seule ligne et je le fais glisser vers le bas également. Mais plutôt que d'en faire un autre outil indépendant, je vais créer un nouveau groupe pour contenir les outils de sélection d'une seule ligne et d'une seule colonne. Pour ce faire, je positionne le curseur de ma main de sorte que la barre bleue apparaisse juste à l'intérieur du haut de la boîte de l'outil de sélection de colonne unique:
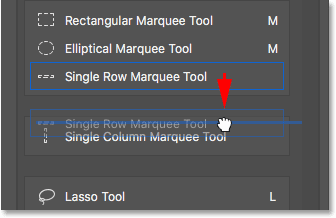
Faire glisser l'outil de sélection de ligne unique dans la boîte à outils de sélection de colonne unique.
Lorsque je relâche le bouton de ma souris, Photoshop dissocie l'outil de sélection à une seule ligne des outils de sélection rectangulaire et elliptique et le place dans un tout nouveau groupe avec l'outil de sélection à une seule colonne:

Les outils de sélection d'une seule ligne et d'une seule colonne se trouvent désormais dans leur propre groupe.
L'outil par défaut
Si nous regardons dans ma barre d'outils réelle, nous voyons le nouveau groupe assis entre l'outil Rectangle de sélection et l'outil Lasso. Notez que c'est l'icône de l'outil de sélection d'une seule ligne que nous voyons. L'outil de sélection de colonne unique est actuellement imbriqué derrière lui. Cela signifie que pour accéder à l'outil de sélection de colonne unique, je devrais cliquer avec le bouton droit (Win) / Contrôle-cliquer (Mac) sur l'outil de sélection de ligne unique. Ensuite, je pouvais sélectionner l'outil de sélection de colonne unique dans le menu déroulant:
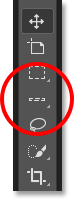
L'outil de sélection d'une seule ligne s'affiche dans la barre d'outils. L'autre outil se cache derrière lui.
Comment Photoshop sait-il quel outil du groupe afficher dans la barre d'outils et quel (s) outil (s) imbriquer derrière? Il le sait car Photoshop considère l'outil en haut du groupe comme l' outil par défaut . L'outil par défaut est celui qui s'affiche en premier.
Comment changer l'outil par défaut pour un groupe
Pour changer l'outil par défaut, il suffit de faire glisser un autre outil en haut du groupe. Par exemple, si je veux que l'outil de sélection de colonne unique soit l'outil par défaut, tout ce que je dois faire est de cliquer dessus et de le faire glisser au-dessus de l'outil de sélection de ligne unique. Notez que je ne le fais pas complètement sortir du groupe. Je positionne le curseur de ma main pour que la barre bleue apparaisse juste à l'intérieur du haut du groupe:
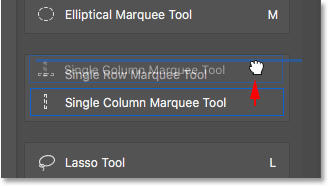
Faites glisser l'outil de sélection de colonne unique au-dessus de l'outil de sélection de ligne unique dans le groupe.
Lorsque je relâche le bouton de ma souris, Photoshop place l'outil de sélection de colonne unique au-dessus de l'outil de sélection de ligne unique, ce qui en fait le nouvel outil par défaut:
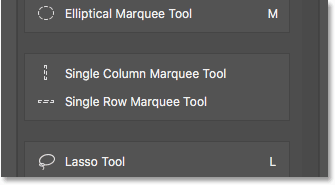
L'outil de sélection de colonne unique est désormais l'outil par défaut du groupe.
Et si nous regardons à nouveau dans ma barre d'outils, nous voyons que l'outil de sélection de colonne unique est maintenant celui qui est réellement affiché. L'outil de sélection de ligne unique est maintenant imbriqué derrière lui:
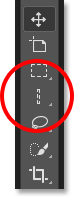
L'icône de l'outil de sélection de colonne unique est désormais affichée dans la barre d'outils.
Comment déplacer des groupes d'outils entiers à la fois
Nous avons vu comment faire glisser des outils individuels d'une colonne à l'autre. Nous pouvons également faire glisser des groupes entiers. Avec les outils de sélection de ligne unique et de colonne unique maintenant dans leur propre groupe séparé, je peux facilement les déplacer tous les deux dans la colonne Outils supplémentaires. Pour faire glisser un groupe, placez d'abord le curseur de votre souris sur le bord du groupe. Une zone de surbrillance bleue apparaîtra autour du groupe. Cela vous permet de savoir que vous sélectionnez le groupe dans son ensemble:
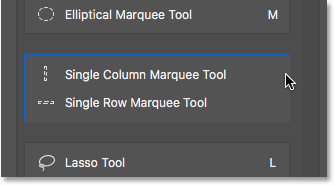
Mettre en surbrillance le groupe en positionnant le curseur de ma souris sur son bord.
Ensuite, comme vous le feriez avec un outil individuel, cliquez et faites glisser le groupe vers la colonne Outils supplémentaires:
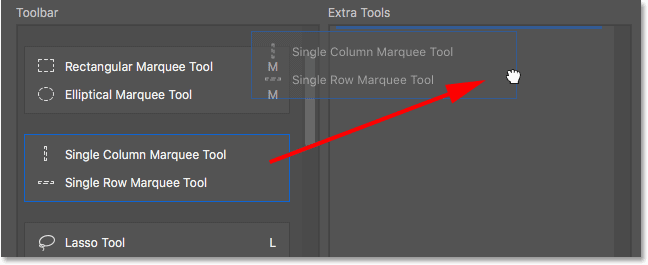
Faites glisser l'ensemble du groupe dans la colonne Outils supplémentaires.
Je relâche le bouton de ma souris, auquel cas Photoshop déplace les deux outils dans la colonne Outils supplémentaires en même temps. Vous pouvez également faire la même chose dans la direction opposée, en déplaçant un groupe entier de la colonne Outils supplémentaires vers la colonne Barre d'outils:
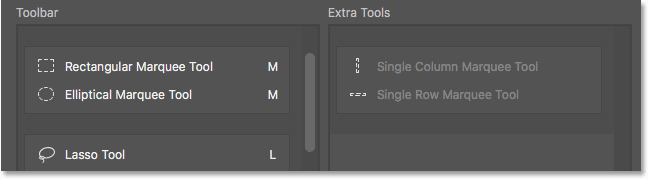
Les outils ont été déplacés en tant que groupe dans la colonne Outils supplémentaires.
Comment réorganiser l'ordre des outils dans la barre d'outils
Revenons un instant à l'outil Artboard. Il se trouve actuellement juste en dessous de mon outil de déplacement en haut de la barre d'outils:
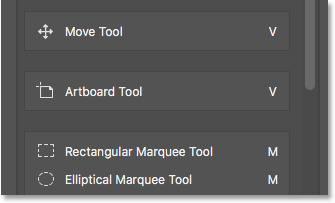
L'outil de plan de travail se trouve actuellement près du sommet.
Une chose que vous pourriez vouloir faire lors de la personnalisation de votre barre d'outils est de déplacer les outils que vous utilisez le plus vers le haut de la barre d'outils et de déplacer ceux que vous n'utilisez pas aussi souvent plus bas. Même si j'utilise l'outil Artboard, je ne l'utilise pas suffisamment pour qu'il prenne une place près du sommet. En fait, il appartient probablement plus près du fond, ce qui signifie que je devrais le déplacer.
Pour réorganiser l'ordre des outils, cliquez sur celui que vous souhaitez déplacer et faites-le glisser vers le haut ou vers le bas dans son nouvel emplacement. Encore une fois, gardez un œil sur la barre horizontale bleue qui apparaît sous le curseur de votre main afin de ne pas regrouper l'outil avec d'autres outils par erreur. Ici, je fais glisser l'outil Plan de travail sous le groupe contenant les outils Lasso, Lasso polygonal et Lasso magnétique:
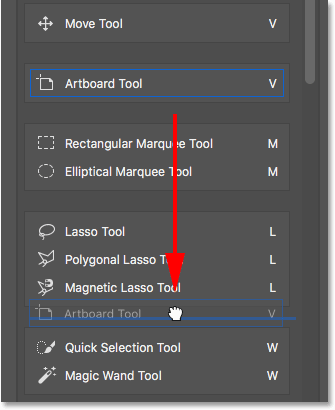
Faites glisser l'outil Plan de travail sous le groupe Outils Lasso.
Je relâche le bouton de ma souris pour déposer l'outil Artboard en place. Jusqu'ici tout va bien:
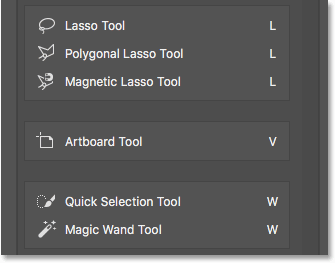
L'outil Plan de travail a été déplacé plus loin dans la barre d'outils.
Un moyen plus rapide de réorganiser les outils
J'ai déplacé l'outil Artboard plus bas dans la liste, mais pas assez loin. En fait, je veux le placer directement au-dessus de l'outil à main qui est bien en bas près du bas. Cela signifie qu'il y a encore beaucoup d'outils entre l'endroit où se trouve actuellement l'outil Artboard et l'endroit où je veux le déplacer.
Plutôt que de faire glisser lentement l'outil de plan de travail vers le bas sur tous les outils intermédiaires, je vais cliquer et faire glisser temporairement l'outil de plan de travail dans la colonne Outils supplémentaires. Je ne fais pas de l'outil Artboard un outil supplémentaire. J'utilise simplement la colonne Extra Tools comme stockage temporaire:
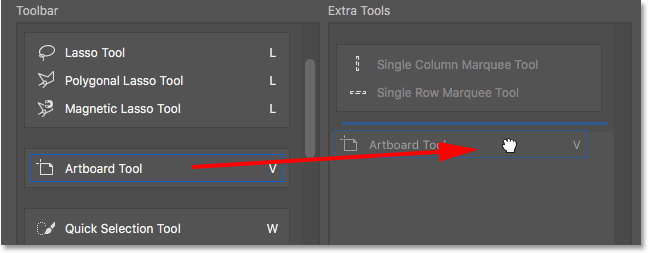
Utilisation de la colonne Outils supplémentaires pour maintenir temporairement l'outil Plan de travail.
Ensuite, je vais utiliser la barre de défilement à droite de la colonne Barre d'outils pour faire défiler rapidement vers le bas jusqu'à l'endroit où je veux placer l'outil Plan de travail. Dans ce cas, il se trouve au-dessus de l'outil manuel:
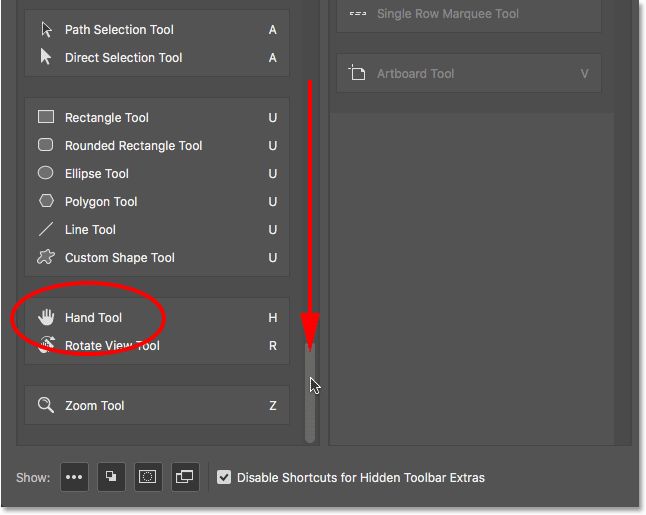
Faites défiler vers le bas jusqu'à l'outil Main dans la colonne Barre d'outils.
Je vais faire glisser l'outil Artboard dans la colonne de la barre d'outils, le déposant en place au-dessus de l'outil Main:
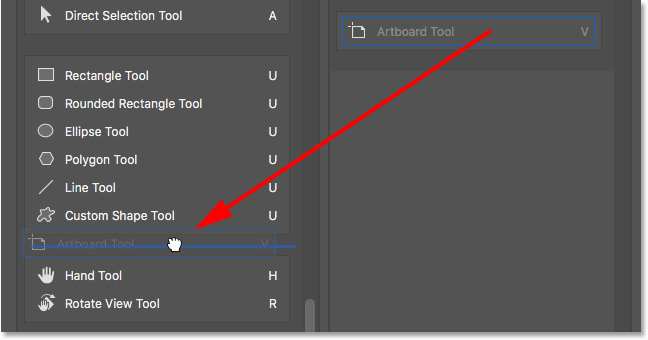
Faites glisser l'outil Plan de travail au-dessus de l'outil Main.
Et maintenant, l'outil Artboard est exactement là où je le voulais:
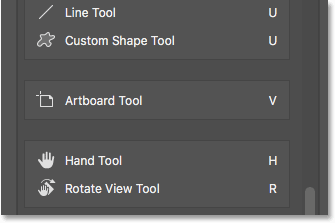
L'outil de plan de travail se trouve maintenant au-dessus de l'outil à main.
Encore une fois, nous pouvons voir la modification que j'ai apportée dans la barre d'outils elle-même. Vous pouvez déplacer des groupes entiers de haut en bas dans la barre d'outils tout aussi facilement. Déplacez simplement le curseur de votre souris sur le bord du groupe pour le mettre en surbrillance. Ensuite, faites-le glisser vers le haut ou vers le bas dans la barre d'outils selon vos besoins. Ou, comme je l'ai fait avec l'outil Plan de travail, faites glisser temporairement le groupe dans la colonne Outils supplémentaires. Faites défiler jusqu'à l'endroit dont vous avez besoin dans la colonne Barre d'outils, puis faites glisser le groupe dans la colonne Barre d'outils et déposez-le en place:
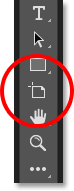
La barre d'outils montrant la nouvelle maison de l'outil Artboard.
Comment désactiver les raccourcis clavier pour des outils supplémentaires
Examinons le groupe composé de l'outil de recadrage, de l'outil de recadrage en perspective, de l'outil de tranche et de l'outil de sélection de tranche. Si vous regardez à droite des noms d'outils, vous verrez que les quatre outils partagent le même raccourci clavier . Dans ce cas, ils sont tous sélectionnables en appuyant sur la lettre C. Donc, si j'appuie une fois sur la lettre C de mon clavier, je sélectionnerai le premier outil du groupe (l'outil de recadrage). Si j'appuie ensuite sur ma touche Maj et que je la maintiens enfoncée et que je continue d'appuyer plusieurs fois sur C, je peux parcourir les autres outils du groupe:

Les outils de recadrage et de découpe partagent le même raccourci clavier.
Je souhaite conserver les outils de recadrage et de recadrage en perspective dans la barre d'outils principale, mais déplacer les outils Slice et Slice Select dans la colonne Extra Tools. Nous avons déjà appris à le faire, je vais donc nous faire gagner un peu de temps en les faisant glisser rapidement:
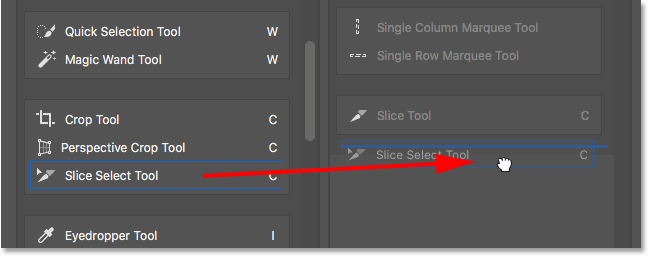
Cliquer et faire glisser les outils Slice et Slice Select dans la colonne Extra Tools.
Notez que même si ces outils ont été retirés de la colonne principale de la barre d'outils, ils affichent toujours le même raccourci clavier qu'auparavant. Les déplacer vers la colonne Outils supplémentaires n'a pas supprimé le raccourci:
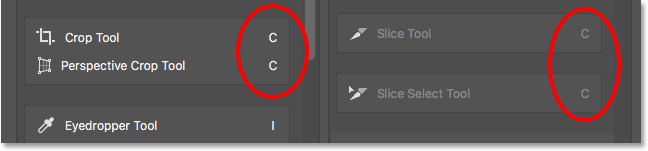
Les outils conservent leurs raccourcis clavier même lorsqu'ils sont glissés dans la colonne Outils supplémentaires.
L'option "Désactiver les raccourcis pour les extras cachés de la barre d'outils"
Si vous regardez au bas de la boîte de dialogue Personnaliser la barre d'outils, vous verrez une option qui dit Désactiver les raccourcis pour les extras cachés de la barre d'outils . Par défaut, il est sélectionné (coché). Si vous ne souhaitez plus que vos outils supplémentaires soient sélectionnables à l'aide de leurs raccourcis clavier, laissez cette option cochée. De cette façon, seuls les principaux outils de la barre d'outils resteront sélectionnables à partir du clavier. Les outils supplémentaires devront être sélectionnés directement dans la zone Outils supplémentaires.
Si, d'autre part, vous souhaitez conserver les raccourcis clavier actifs pour tous vos outils, qu'ils se trouvent dans la barre d'outils principale ou dans la section Outils supplémentaires, vous devrez décocher cette option. Personnellement, je laisse cochée:
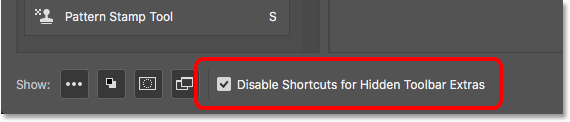
L'option "Désactiver les raccourcis pour les extras cachés de la barre d'outils".
Comment ajouter des raccourcis clavier
Nous pouvons également utiliser la boîte de dialogue Personnaliser la barre d'outils pour ajouter des raccourcis clavier aux outils qui n'en avaient pas à l'origine. Par exemple, nous avons ici le groupe composé de l'outil Plume, de l'outil Plume de forme libre, de l'outil Ajouter un point d'ancrage, de l'outil Supprimer un point d'ancrage et de l'outil Convertir un point:
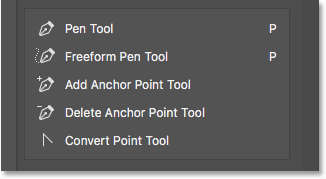
Le groupe Pen Tool.
Je vais faire glisser rapidement les outils Ajouter un point d'ancrage et Supprimer des points d'ancrage dans la colonne Outils supplémentaires:
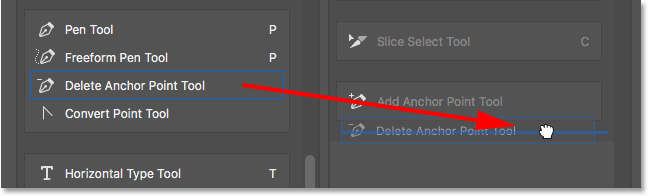
Faites glisser les outils d'ajout et de suppression de points d'ancrage dans la colonne Outils supplémentaires.
Il ne reste que l'outil Plume, l'outil Plume de forme libre et l'outil Convertir le point dans le groupe. Notez que le Pen Tool et le Freeform Pen Tool partagent la lettre P comme raccourci clavier. Pourtant, l'outil Convertir point ne fonctionne pas. En fait, il n'a aucun raccourci clavier:
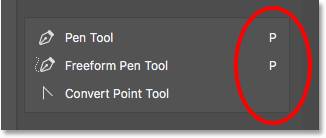
Deux des trois outils restants du groupe partagent le même raccourci clavier. On n'en a pas.
Étant donné que les trois outils font partie du même groupe, il serait plus logique qu'ils partagent tous ce raccourci clavier. Pour ajouter le raccourci clavier à l'outil Convertir un point, il me suffit de cliquer sur l'outil pour le sélectionner. Un petit curseur de texte apparaît dans la zone vide où le raccourci clavier serait normalement:
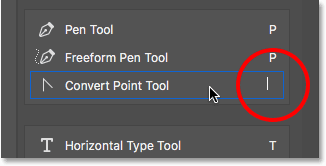
Sélection de l'outil pour ajouter un raccourci clavier.
J'appuie sur la lettre P de mon clavier pour le définir comme nouveau raccourci, puis j'appuie sur Entrée (Win) / Retour (Mac) pour accepter la modification. Et maintenant, les trois outils du groupe partagent le même raccourci:
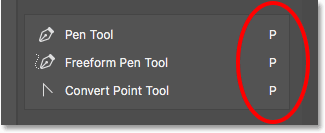
Choisissez la lettre sur votre clavier, puis appuyez sur Entrée (Win) / Retour (Mac).
Comment effacer tous les outils de la barre d'outils
Jusqu'à présent, nous avons passé la plupart de notre temps à faire glisser des outils de la colonne Barre d'outils à gauche vers la colonne Outils supplémentaires à droite. Mais si vous voulez vraiment rationaliser les choses et ne garder que quelques outils dans la barre d'outils principale, cliquez sur le bouton Effacer les outils dans le coin supérieur droit de la boîte de dialogue:

Cliquez sur le bouton Effacer les outils.
Cela déplace instantanément chaque outil dans la colonne Outils supplémentaires, laissant la colonne principale de la barre d'outils complètement vide:
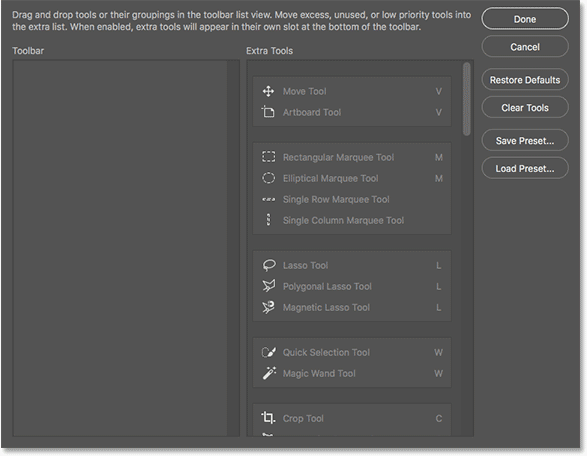
Le bouton Effacer les outils fait de chaque outil un outil supplémentaire.
Vous pouvez ensuite faire glisser les quelques outils (ou groupes) dont vous avez besoin dans la colonne Barre d'outils:
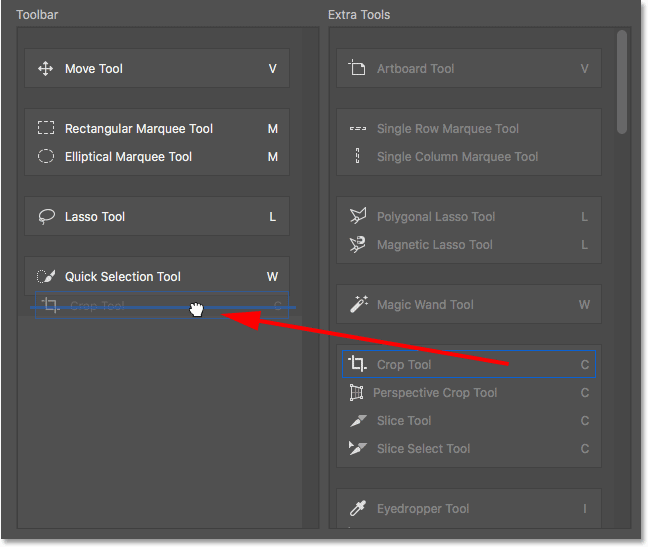
La fonction Clear Tools est un bon moyen de gagner du temps lorsque vous n'avez besoin que de quelques outils dans la barre d'outils principale.
Masquage des autres options de la barre d'outils
Si vous regardez en dessous des outils, tout en bas de la barre d'outils, vous trouverez quelques icônes supplémentaires. En partant du haut, nous avons l'icône Ellipsis (que nous avons déjà examinée) pour choisir la commande Modifier la barre d'outils ainsi que pour afficher nos outils supplémentaires. En dessous se trouve l'icône Couleurs d'avant-plan / d'arrière-plan, l'icône Mode masque rapide et enfin l'icône Mode écran :
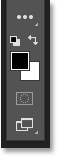
Les options supplémentaires en bas de la barre d'outils.
Vous pouvez désactiver une ou toutes ces icônes en cliquant dessus pour les désélectionner en bas de la boîte de dialogue Personnaliser la barre d'outils. Pour les réactiver, cliquez simplement à nouveau dessus. Notez cependant que si vous masquez l'icône Ellipsis de la barre d'outils, vous ne pourrez plus afficher la zone Outils supplémentaires (ce qui signifie que vous perdrez l'accès à tous les outils masqués). De plus, vous ne pourrez accéder à la boîte de dialogue Personnaliser la barre d'outils qu'en allant dans le menu Edition en haut de l'écran et en choisissant la barre d'outils :
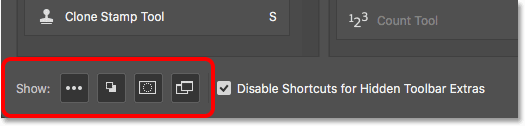
Cliquez sur les icônes en bas de la boîte de dialogue pour afficher ou masquer ces options dans la barre d'outils.
Comment enregistrer votre disposition de barre d'outils personnalisée en tant que préréglage
Pour enregistrer votre disposition de barre d'outils personnalisée en tant que préréglage, cliquez sur le bouton Enregistrer le préréglage :
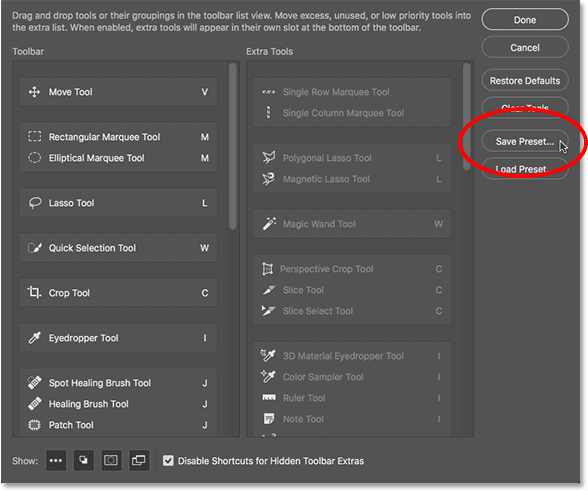
Cliquez sur le bouton Save Preset.
Donnez à votre préréglage un nom descriptif, puis cliquez sur Enregistrer . Vous pouvez enregistrer plusieurs mises en page de la barre d'outils en tant que préréglages, chacune personnalisée pour une tâche spécifique (comme la retouche photo, la peinture numérique, la conception Web, etc.):
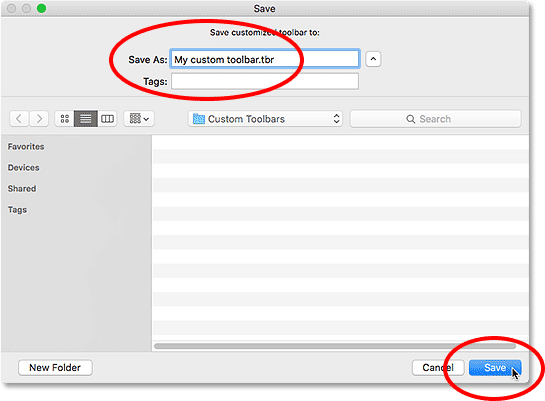
Nommer et enregistrer le préréglage.
Chargement d'un préréglage de barre d'outils personnalisé
Pour charger votre préréglage de barre d'outils lorsque vous en avez besoin, cliquez sur le bouton Charger le préréglage :
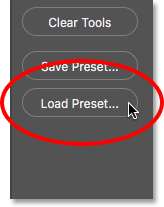
Le bouton Load Preset.
Comment restaurer la barre d'outils par défaut
Pour revenir à la disposition par défaut de la barre d'outils Photoshop, cliquez sur le bouton Restaurer les paramètres par défaut :
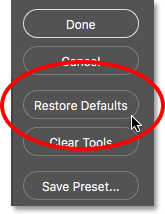
Le bouton Restaurer les valeurs par défaut.
Fermer la boîte de dialogue Personnaliser la barre d'outils
Enfin, pour fermer la boîte de dialogue Personnaliser la barre d'outils et conserver les modifications que vous avez apportées, cliquez sur le bouton Terminé . Pour le fermer sans conserver vos modifications, cliquez sur le bouton Annuler :
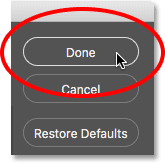
Cliquer sur le bouton Terminé.
Où aller ensuite …
Et nous l'avons là! Voilà comment créer des dispositions de barre d'outils personnalisées à l'aide de la boîte de dialogue Personnaliser la barre d'outils dans Photoshop CC! Maintenant que nous savons tout sur la barre d'outils, dans la prochaine leçon de cette série, nous allons apprendre à gérer et à travailler avec les panneaux de Photoshop!
Ou consultez l'une des autres leçons de ce chapitre:
- 01. Familiarisation avec l'interface Photoshop
- 02. Vue d'ensemble des outils Photoshop et de la barre d'outils
- 03. Comment réinitialiser les outils et la barre d'outils
- 04. Comment personnaliser la barre d'outils
- 05. Gestion des panneaux dans Photoshop
- 06. Utilisation de documents à onglets et de fenêtres flottantes
- 07. Comment afficher plusieurs images à la fois
- 08. 5 façons de déplacer des images entre des documents
- 09. Comment utiliser les espaces de travail
- 10. Modes d'écran et astuces d'interface
Pour plus de chapitres et pour nos derniers tutoriels, visitez notre section Bases de Photoshop!