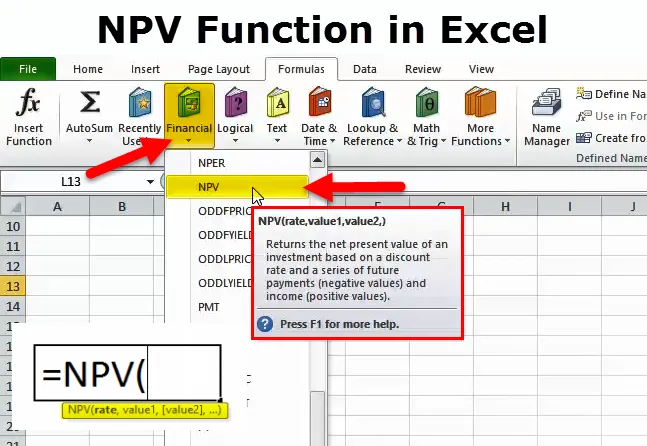
Fonction NPV (Table des matières)
- Fonction NPV dans Excel
- Formule NPV dans Excel
- Comment utiliser NPV dans Excel?
Fonction NPV dans Excel
La fonction Microsoft Excel NPV calcule la valeur actuelle nette d'un investissement.
La fonction VAN est une fonction intégrée classée comme fonction financière. La VAN (valeur actuelle nette) donne la valeur réelle ou la valeur actuelle d'un flux futur de fonds. La valeur actuelle des flux de trésorerie futurs en montre la valeur actuelle. Pour calculer la valeur actuelle, il faut utiliser un taux d'actualisation. La VAN n'inclut pas seulement les flux de trésorerie positifs ou les entrées de trésorerie, mais également toutes les dépenses, y compris l'investissement initial.
Si la VAN est positive, cela montre que la valeur réelle de tous les revenus est supérieure à la valeur réelle de toutes les dépenses et l'investissement est prudent car il ajoute beaucoup plus de valeur que les meilleures alternatives.
Les flux de trésorerie sont actualisés en utilisant un taux d'actualisation qui correspond au meilleur investissement alternatif.
Formule NPV dans Excel
La formule de la fonction NPV est la suivante:
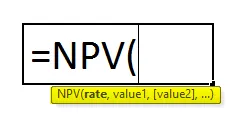
Taux (requis) - C'est le taux d'actualisation adapté à l'investissement qui est utilisé pour actualiser les flux de trésorerie nets projetés au temps 0.
Valeurs (obligatoires) - Désigne le flux de trésorerie généré par le projet. Le flux de trésorerie doit être compatible et équidistant, c'est-à-dire que le temps doit être égal entre deux flux de trésorerie.
Les mathématiques derrière la formule NPV
Vous trouverez ci-dessous la formule mathématique pour calculer un flux de trésorerie individuel pour la valeur actuelle.
NPV = F / ((1 + i) n)
Où,
PV - Valeur actuelle
F - Paiement futur (flux de trésorerie)
i - Taux d'actualisation (ou taux d'intérêt)
n - le nombre de périodes futures où le cash-flow est
Utilisation de la formule NPV dans Excel
La plupart des analystes financiers ne calculent pas la valeur actuelle nette avec une calculatrice, ils utilisent plutôt la fonction NPV.
= VAN (taux d'actualisation%, série de flux de trésorerie)
Étape 1 - Entrez le taux d'actualisation dans une cellule.
Étape 2 - Entrez les flux de trésorerie de la série (dans des cellules consécutives).
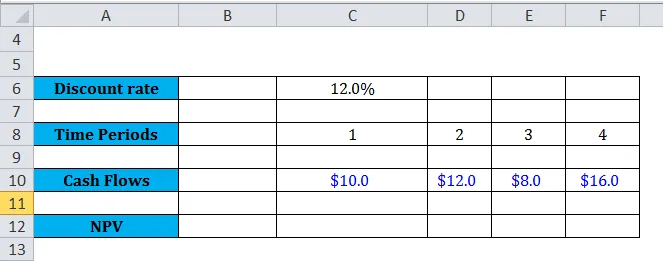
Étape 3 - Tapez "= NPV (" sélectionnez le taux d'actualisation ", " sélectionnez les cellules de flux de trésorerie ")".
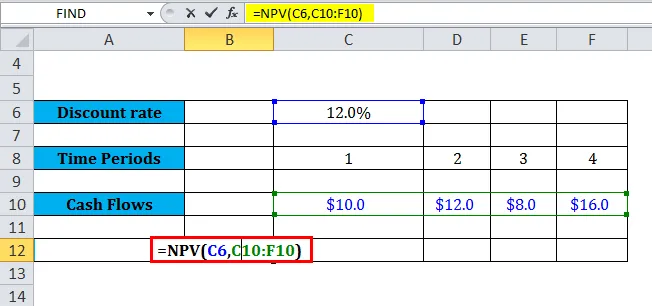
La fonction NPV renvoie le résultat sous la forme $ 34, 4.
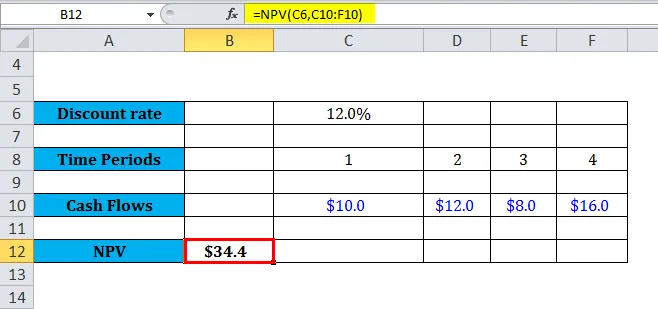
Problèmes avec NPV
Tout d'abord, quel est le problème avec NPV dans Excel? Pourquoi tant de gens sont confrontés à des problèmes lors de son utilisation? Eh bien, contrairement à la croyance populaire, la fonction VAN ne calcule pas réellement la valeur actuelle nette. Au lieu de cela, il calcule la valeur actuelle d'une série de flux de trésorerie, mais il ne déduit pas les sorties de trésorerie réelles à zéro. Cette sortie réelle de trésorerie doit en fait être soustraite manuellement lors de l'utilisation de la fonction VAN.
Avant d'entrer dans un exemple, passons à un concept et comprenons ce que la VAN signifie réellement en finance. La VAN est directement la différence entre la valeur et le coût. Ce qui implique, pour trouver la VAN, nous prenons simplement la valeur actuelle d'une série de flux de trésorerie futurs à un taux d'actualisation spécifique, puis soustrayons simplement ce que notre coût d'origine est d'obtenir ce flux de flux de trésorerie.
Comment utiliser la fonction NPV dans Excel?
Cette fonction NPV est très simple et facile à utiliser. Voyons maintenant comment utiliser la fonction NPV à l'aide de quelques exemples.
Vous pouvez télécharger ce modèle Excel de fonction NPV ici - Modèle Excel de fonction NPVPrenons quelques exemples. Supposons que nous ayons la série de flux de trésorerie suivante, comme indiqué dans les exemples ci-dessous:
Exemple 1
Supposons que nous travaillons sur l'ensemble de données ci-dessous sur les entrées et sorties de trésorerie:
La feuille de calcul ci-dessous donne une illustration simple du fonctionnement de la fonction NPV dans Excel.
Les arguments de taux qui sont appliqués à la fonction sont stockés dans la cellule C11 et les arguments de valeur ont été stockés dans les cellules C5-C9 de la feuille de calcul.
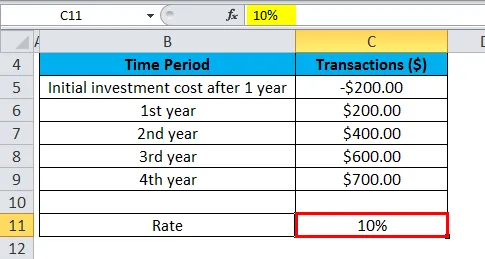
La VAN est entrée dans la cellule C12.
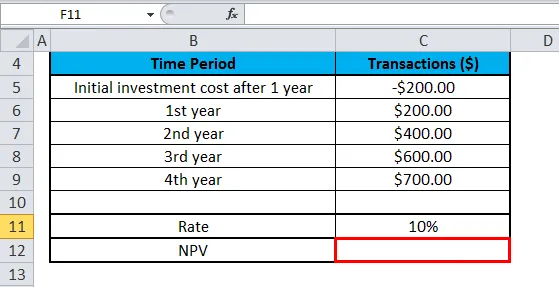
La formule NPV est appliquée dans la cellule C12.

Lorsque nous appliquons la fonction NPV sur un ensemble de données dans la feuille de calcul, cela donne le résultat 1128, 45 $.
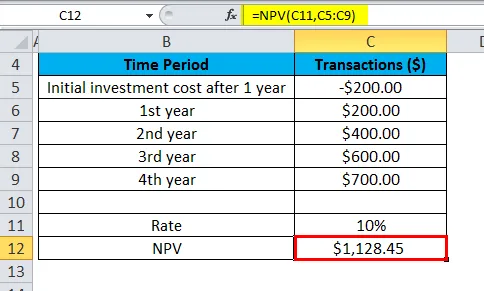
Notez que, dans cet exemple, l'investissement réalisé initialement de 200 $ (indiqué dans la cellule C5), a eu lieu à la fin de la première période. C'est la raison pour laquelle cette valeur est considérée comme le premier argument (c'est-à-dire value1) de la fonction NPV.
Le calcul de la VAN ci-dessus de 1128, 45 $ tient compte des - 200, 00 $ de décaissement initial dans la série des flux de trésorerie. La formule utilisée dans la cellule C12 pour calculer la VAN est:
= NPV (C11, C5: C9)
Exemple # 2
La feuille de calcul ci-dessous montre une autre illustration de l'endroit où le premier paiement est effectué initialement au début de la première instance et pourquoi ce paiement doit être pris en compte dans la fonction VAN.

Le taux est à nouveau de 10% et se trouve dans la cellule C11 et des arguments de valeur comme le flux de trésorerie des transactions se situent entre les cellules C5-C9 de la feuille de calcul. La fonction NPV est entrée dans la cellule C12.
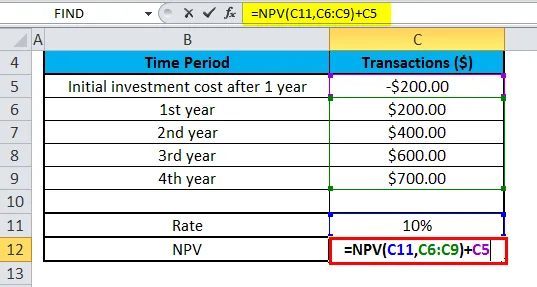
Cette fois, lorsque nous appliquons la fonction NPV sur l'ensemble de données dans la feuille de calcul, cela donne le résultat 1241, 29 $.

On remarque que l'investissement réalisé initialement de 200 $ (indiqué dans la cellule C5), a été fait lors de l'investissement au début de la première instance, cette valeur est exclue dans les arguments de la fonction NPV. Au lieu de cela, le premier flux de trésorerie est ajouté séparément au résultat VAN.
Le calcul de la VAN ci-dessus de 1241, 29 $ exclut correctement les déboursés de 200 $ initialement investis dans la série de flux de trésorerie, puis les déduit du résultat de la formule de la VAN. Voici la formule utilisée dans la cellule C12 pour calculer correctement la VAN ci-dessus:
= NPV (C11, C6: C9) + C5
Comme décrit dans l'exemple ci-dessus, la formule NPV (Net Present Value) dans Excel est basée sur les flux de trésorerie futurs. Si le premier flux de trésorerie a lieu au stade initial de la première instance, la première valeur de flux de trésorerie doit être exclue des arguments de valeurs et doit être ajoutée au résultat VAN séparément.
Choses à savoir sur la fonction NPV?
- L'investissement en VAN commence une période avant la date du flux de trésorerie de valeur1 et se termine avec le dernier flux de trésorerie de la liste. Le calcul de la VAN sur Excel est dérivé des flux de trésorerie futurs. Si le premier flux de trésorerie est réalisé au début de la première période, la première valeur doit être directement ajoutée au résultat VAN, éliminée dans les arguments de valeurs. Consultez les exemples ci-dessous pour plus d'informations.
Prenons n comme nombre de flux de trésorerie dans la liste des valeurs, la formule de la VAN (valeur actuelle nette) dans Excel serait calculée en utilisant:
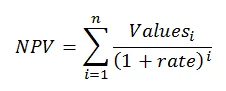
- Si les arguments sont fournis dans une plage et toutes les valeurs non numériques de la plage sont ignorées.
- Si les arguments sont fournis individuellement, les nombres, les valeurs logiques, les cellules vides et la représentation textuelle des nombres sont calculés sous forme de valeurs numériques, tandis que les autres valeurs d'une cellule qui sont sous forme de texte et d'erreur sont ignorées par la fonction.
- La principale différence entre les fonctions PV et la fonction NPV est que la fonction PV permet au flux de trésorerie de commencer au début ou à la fin de la période.
- Nous devons saisir les transactions, les paiements et les valeurs de revenu dans un ordre correct car les fonctions VAN utilisent l'ordre du 2ème argument, c'est-à-dire valeur1, valeur2, valeur3… pour vérifier l'ordre des flux de trésorerie.
- La fonction NVP (Net Present Value) dans les dernières versions d'Excel peut accepter jusqu'à 254 arguments de valeur, mais avec Excel 2003, seules 29 valeurs peuvent être fournies à la fonction.
Articles recommandés
Ceci a été un guide pour la fonction NPV. Ici, nous discutons de la formule NPV et comment utiliser NPV avec des exemples pratiques et des modèles Excel téléchargeables-
- Comment utiliser la fonction TEXT dans Excel?
- Fonction PMT dans Excel
- Fonction COLONNE Excel
- Fonction OU dans Excel - Microsoft Excel